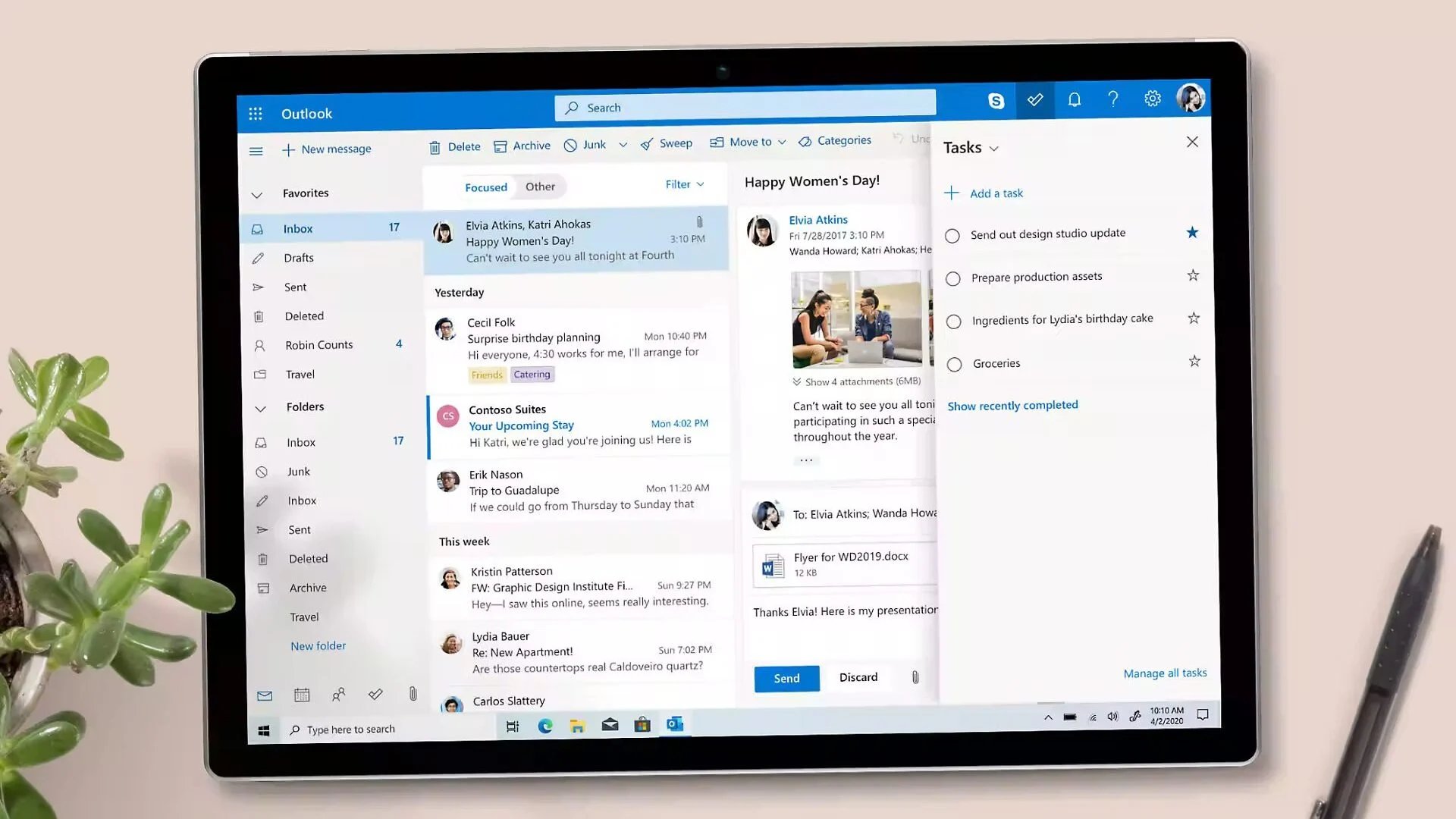Why change the default language on Outlook.com?
Outlook.com is a widely used email service that offers a user-friendly interface and a range of features to enhance your email management experience. While the default language on Outlook.com is typically English, you may prefer to use a different language based on your personal preferences or language proficiency. Changing the default language on Outlook.com can provide several benefits, including:
- Better understanding: Using a language you are fluent in can help you comprehend emails, notifications, and other messages more accurately, ensuring you don’t miss important details.
- Improved efficiency: By switching to your preferred language, you can navigate through Outlook.com more easily, making it quicker to perform various tasks such as composing emails, managing folders, and organizing your inbox.
- Enhanced communication: If your contacts primarily communicate in a specific language, changing the default language to that language can help you effectively engage with them and ensure clear communication.
- Personalization: Customizing the default language on Outlook.com can make your email experience more personalized and tailored to your preferences, providing a more enjoyable and comfortable user interface.
- Accessibility: For individuals with limited English proficiency, changing the default language to their native language can significantly improve accessibility and usability, allowing them to fully utilize the features of Outlook.com.
Overall, changing the default language on Outlook.com can contribute to a more efficient, personalized, and inclusive email experience. Whether you are a multilingual individual or simply prefer to use a different language, adjusting the default language settings can make a positive difference in your everyday email activities on Outlook.com.
Step 1: Accessing the language settings
To change the default language on Outlook.com, you’ll need to access the language settings. Follow these steps:
- Log in to your Outlook.com account using your email address and password. Once logged in, you will be directed to your inbox.
- In the top right corner, you will find a gear icon. Click on the gear icon to open the settings menu.
- From the dropdown menu, select “View all Outlook settings”. This will open a new settings window with various options.
- Within the settings window, locate and click on the “Language” tab. This is where you can modify the default language settings for your Outlook.com account.
Accessing the language settings is the first step towards changing the default language on Outlook.com. Once you have successfully reached the language settings page, you can proceed to the next step and select your preferred language.
Step 2: Selecting the language
After accessing the language settings in Outlook.com, you can now choose your desired language as the default. Follow these steps to select the language:
- In the language settings page, you will see a dropdown menu labeled “Default Language”. Click on the dropdown menu to view the available language options.
- Scroll through the list and locate the language you want to set as the default. You can also use the search bar at the top of the list to quickly find the desired language.
- Click on the language name to select it. Once selected, the language will appear in the dropdown menu as the new default language for your Outlook.com account.
It’s important to note that selecting a different language as the default will change the language of the Outlook.com interface, including menu options, buttons, and labels, to your chosen language.
By selecting the language that suits your preferences and needs, you can ensure a more comfortable and convenient experience while using Outlook.com.
Step 3: Changing the display language
Once you have selected your preferred default language, you may also want to change the display language to match. Here’s how you can change the display language in Outlook.com:
- In the language settings page, scroll down to the “Language Preferences” section. Here, you will see a list of languages available for the display language.
- Click on the “Add a language” button to add a new language to the list, or click on an existing language to edit it.
- A popup window will appear, displaying a list of available languages. Scroll through the list and select the language you want to set as the display language.
- Once you have selected the desired language, click on the “Add” button to include it in the list of display languages.
- To make the newly added language the display language, click on the “Move up” button next to the language. This will move the selected language to the top of the list, indicating that it will be used as the primary display language.
Changing the display language allows you to fully immerse yourself in the Outlook.com interface, as it will affect the language of menus, labels, and other displayed elements. By aligning the display language with your preferred default language, you can enjoy a seamless and intuitive user experience in Outlook.com.
Step 4: Changing the spelling and grammar language
In addition to changing the default and display language in Outlook.com, you may also want to modify the spelling and grammar language to ensure accurate language checking on your emails. Follow these steps to change the spelling and grammar language:
- In the language settings page, scroll down to the “Language Preferences” section.
- Locate the “Default Language for All Documents” option. This controls the spelling and grammar language for your emails.
- Click on the dropdown menu next to the option to view the available languages.
- Scroll through the list and select the language that corresponds to your desired spelling and grammar language.
By changing the spelling and grammar language, Outlook.com will automatically check the content of your emails for errors based on the selected language. This ensures that your messages are free from spelling mistakes and grammatical errors.
It’s worth noting that you can also change the spelling and grammar language for individual emails. When composing a new email or replying to a message, Outlook.com provides a language setting within the compose window, allowing you to override the default language if needed.
By setting the appropriate spelling and grammar language, you can ensure that your emails are well-written and error-free, enhancing your communication with others.
Step 5: Changing the language for automatic replies
If you use the automatic reply feature in Outlook.com to respond to emails when you’re away, you might also want to change the language for these automated responses. Here’s how you can do it:
- In the language settings page, scroll down to the “Automatic Replies” section.
- Within the section, you will find two options: “Inside my organization” and “Outside my organization”. Click on the option that corresponds to the automatic replies you want to modify.
- For each option, you will see a dropdown menu labeled “Language”. Click on the dropdown menu to view the available languages.
- Scroll through the list and select the language you want to use for the automatic replies.
By changing the language for automatic replies, you can ensure that your out-of-office or other automated messages are sent in the appropriate language for your recipients.
It’s important to note that changing the language for automatic replies will not affect the language settings for your regular email communication. It is a separate setting specifically for automated responses.
By customizing the language for automatic replies, you can provide a professional and personalized experience for those who reach out to you when you’re unavailable.
Step 6: Changing the language for calendar and time zone settings
In addition to email communication, Outlook.com also offers calendar and time zone features. To ensure the language and time zone settings are aligned with your preferences, follow these steps:
- In the language settings page, scroll down to the “Language Preferences” section.
- Locate the “Calendar” option. This controls the language used in the calendar interface.
- Click on the dropdown menu next to the option to view the available languages.
- Scroll through the list and select the language that you want to use for your calendar.
- Additionally, you can change the time zone in the “Time Zone” section. Click on the dropdown menu to select the appropriate time zone for your location.
By configuring the language and time zone settings for your calendar, you can ensure that events, appointments, and reminders are displayed accurately and in your preferred language.
It’s worth noting that changing the calendar language and time zone will not affect the language settings for your emails or other Outlook.com features. Each setting is independent and allows for customization based on individual preferences.
By adjusting the language and time zone for your calendar, you can effectively manage your schedule and stay organized in a way that best suits your needs and preferences.
Step 7: Save your changes and close the settings window
After making all the necessary changes to the language settings in Outlook.com, it’s important to save your modifications to ensure they take effect. Follow these final steps to save your changes and close the settings window:
- Review all the modifications you’ve made on the language settings page, including the default language, display language, spelling and grammar language, language for automatic replies, and calendar language settings.
- Once you’re satisfied with the changes, locate the “Save” or “Apply” button on the language settings page.
- Click on the “Save” or “Apply” button to save your language settings. Outlook.com will update your account to reflect the changes you’ve made.
- After saving your changes, you can now close the settings window. Look for the “Close” or “X” button in the top-right corner of the settings window, and click on it to exit the window.
By saving your changes, you ensure that the language settings you’ve selected will be applied to your Outlook.com account. This ensures a consistent and personalized experience when using Outlook.com for your email and calendar needs.
Remember, you can always revisit the language settings page to make further modifications in the future if your language preferences change or if you need to adjust any settings.
Tips for troubleshooting language change issues
While changing the default language on Outlook.com is usually a straightforward process, you may encounter issues or difficulties along the way. Here are some tips to help troubleshoot language change issues:
- Clear browser cache: If you’re experiencing language settings not being applied correctly, try clearing your browser’s cache and cookies. This can help resolve any cached language settings that may interfere with the changes you’re making.
- Check browser language settings: Ensure that your browser’s language settings match the language you’re trying to set as the default in Outlook.com. If there is a mismatch, it can cause conflicts and hinder the language change process.
- Log out and log back in: Sometimes, simply logging out of your Outlook.com account and then logging back in can resolve language change issues. This action can refresh the account settings and apply the language changes correctly.
- Try a different browser: If you’re still experiencing language change issues, try accessing Outlook.com and changing the language settings using a different browser. It can help identify whether the problem is specific to your current browser or a more general issue.
- Contact customer support: If all else fails, reach out to Microsoft Outlook.com customer support for assistance. They can provide guidance and support in resolving any language change issues you may be facing.
Remember to double-check your internet connection and ensure that you’re using a supported browser and version. Compatibility issues can sometimes impact the language change process as well.
By following these troubleshooting tips, you can overcome any language change issues that may arise while setting and modifying the default language in Outlook.com.