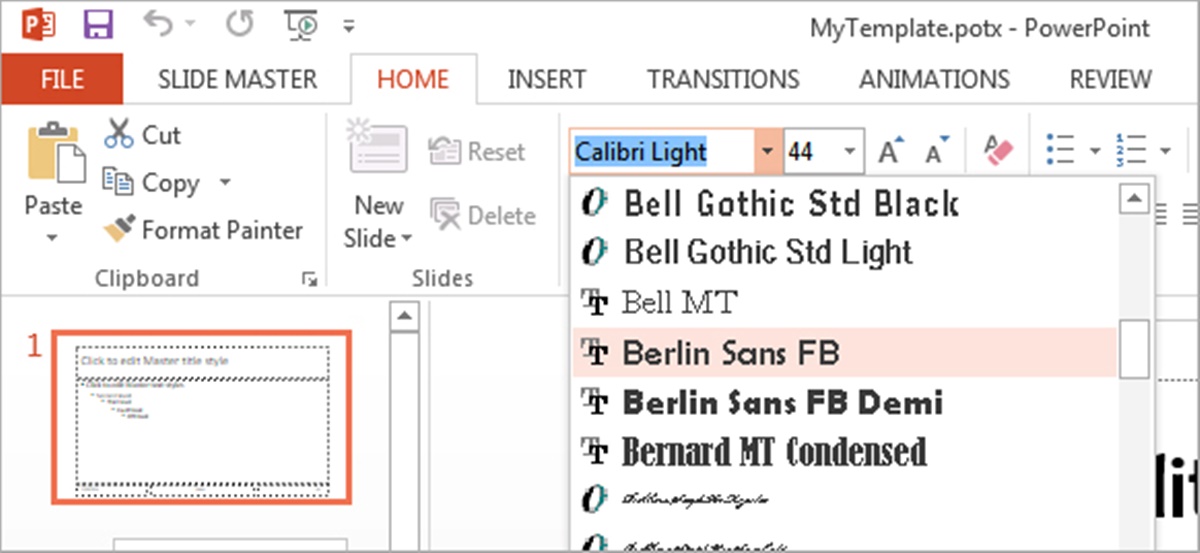Change the Default Font in PowerPoint Text Boxes
PowerPoint is a powerful tool for creating presentations, but you may find yourself wanting to change the default font in text boxes to better align with your branding or personal style. Fortunately, PowerPoint offers a simple and straightforward way to make this customization. In this article, we will walk you through the steps to change the default font in PowerPoint text boxes and provide tips for choosing the right font.
Why Change the Default Font?
The default font in PowerPoint may not always be the best fit for your presentation needs. By changing the default font, you can maintain consistency throughout your slides, create a cohesive visual identity, and enhance readability. A well-chosen font can also help reinforce your message and make your content more memorable to your audience.
Step 1: Open the Slide Master
To change the default font in PowerPoint, we’ll need to access the Slide Master. Open your PowerPoint presentation and click on the “View” tab in the main toolbar. From the drop-down menu, select “Slide Master.” This will open the Slide Master view, where you can make changes to the default font and other design elements across all slides.
Step 2: Select the Text Box
In the Slide Master view, you’ll see a thumbnail of the Slide Master on the left side of the screen. Click on the Slide Master thumbnail to select it. Then, navigate to the slide where you want to change the default font and click on the corresponding slide thumbnail in the Slide pane on the right side of the screen.
Step 3: Change the Font
With the desired slide selected, locate the text box or text placeholder that you want to change the default font for. Click inside the text box to activate it, and then choose the font, font size, and other formatting options from the “Home” tab in the main toolbar. Make sure to select a font that aligns with your design objectives and enhances readability.
Step 4: Apply the Changes to All Slides
After customizing the font for the specific text box, you can apply the changes to all slides in your presentation. To do this, go back to the Slide Master view by clicking on the “View” tab and selecting “Slide Master.” Once you’re in the Slide Master view, all changes you make will be applied to all slides, ensuring consistency throughout your presentation.
Step 5: Save the Slide Master
Lastly, make sure to save the Slide Master to preserve your changes. Go to the “File” tab in the main toolbar and click on “Save” or use the keyboard shortcut Ctrl + S (Windows) or Command + S (Mac). Your default font changes will now be saved and applied whenever you create a new slide or open the presentation in the future.
Tips for Choosing a Font
When selecting a font for your PowerPoint presentation, consider the following tips:
- Choose a font that is easy to read, even from a distance.
- Avoid decorative or complex fonts that can distract or make the text difficult to decipher.
- Consider your audience and the message you want to convey. Different fonts can evoke different emotions and create different impressions.
- Avoid using too many different fonts in a single presentation. Stick to one or two fonts for consistency.
- Test the font on different devices and screen sizes to ensure it remains legible.
By following these steps and tips, you can easily change the default font in PowerPoint text boxes and create visually compelling presentations that reflect your personal style or brand identity. So, go ahead and customize your PowerPoint text boxes to make your presentations truly stand out!
Why Change the Default Font?
The default font in PowerPoint may not always be the best fit for your presentation needs. By changing the default font, you can maintain consistency throughout your slides, create a cohesive visual identity, and enhance readability. Let’s explore the reasons why you should consider changing the default font in your PowerPoint presentation.
1. Branding: Customizing the font allows you to align it with your brand identity. Your font choice can reflect the personality and values of your brand, creating a harmonious representation across all your presentation materials.
2. Readability: The default font in PowerPoint might not be the most readable one, especially when projected or viewed on different devices. By selecting a font that is clear, legible, and suitable for your content, you can ensure that your audience can easily read and understand the information being presented.
3. Visual Appeal: The right font can enhance the visual appeal of your presentation. Different fonts have distinct styles, such as elegant, playful, or professional. Choosing a font that complements your content and overall design can create a visually engaging and captivating presentation.
4. Consistency: Using the default font for all text boxes can result in a monotonous and generic appearance. Changing the default font allows you to introduce variation and differentiation based on the importance of the content or the hierarchy of information within your slides.
5. Memorability: A well-chosen font can contribute to better information retention. When the font is visually appealing and aligns with the tone and message of your presentation, it increases the chances of your audience recalling the key points and ideas long after the presentation ends.
6. Differentiation: By customizing the default font, you can stand out from the crowd. Using a distinct and unique font helps to differentiate your presentation from others, making it more memorable and leaving a lasting impression on your audience.
7. Professionalism: Selecting an appropriate font that aligns with the context of your presentation and the expected level of formality can enhance the overall professionalism of your slides. A font that is suitable for the topic at hand can add credibility and authority to your content.
In summary, changing the default font in PowerPoint text boxes offers several benefits such as maintaining brand consistency, enhancing readability, increasing visual appeal, ensuring memorability, differentiating your presentation, and adding a touch of professionalism. By selecting a font that aligns with your message and design objectives, you can create visually captivating and impactful presentations. So, take the opportunity to customize your PowerPoint font and elevate your presentation to the next level!
Step 1: Open the Slide Master
To change the default font in PowerPoint, the first step is to open the Slide Master. The Slide Master allows you to make changes to the default font and other design elements that will apply to all slides in your presentation. Follow these steps to access the Slide Master:
1. Launch PowerPoint: Open your PowerPoint presentation and ensure that you have saved any changes you made to it.
2. Navigate to the “View” Tab: At the top of the PowerPoint window, locate the “View” tab in the main toolbar. Click on it to open the View tab options.
3. Access the Slide Master: In the View tab options, look for the “Master Views” group. Within this group, you will find the “Slide Master” button. Click on it to enter the Slide Master view.
Upon clicking the Slide Master button, your PowerPoint screen will switch to the Slide Master view, where you can see a thumbnail of the Slide Master on the left side of the screen. This view allows you to make changes to the default font, layout, color scheme, and other design elements across all your slides.
Opening the Slide Master is an essential step as it provides a centralized location to customize the default font, ensuring consistency throughout your presentation. With the Slide Master view now accessible, you are ready to proceed to the next step and select the specific text box where you want to change the default font.
Step 2: Select the Text Box
Once you have accessed the Slide Master view in PowerPoint, you can proceed to select the text box where you want to change the default font. Here’s how to do it:
1. Locate the Slide Master Thumbnail: In the Slide Master view, you will see a thumbnail of the Slide Master on the left side of the screen. This thumbnail represents the overall layout and design of your slides.
2. Click on the Slide Master Thumbnail: To select the Slide Master, simply click on the corresponding thumbnail. This action highlights and activates the Slide Master, allowing you to make changes to the default font and other design elements across all your slides.
3. Choose the Slide with the Text Box: On the right side of the PowerPoint screen, you will notice a Slide pane that displays individual slide thumbnails. Navigate to the slide that contains the specific text box you want to modify.
4. Click on the Slide Thumbnail: Once you have located the desired slide, click on its thumbnail in the Slide pane. This action selects the slide and displays it in the main window, enabling you to make changes to the text box within that slide.
By following these steps, you can easily select the text box you wish to modify within the Slide Master view. This selection is crucial as it allows you to focus on customizing the font, size, color, and other formatting options for that particular text box. Proceed with the next step to learn how to change the font in the selected text box.
Step 3: Change the Font
With the selected text box in the Slide Master view, you can now proceed to change the default font to your desired style and formatting. Follow these steps to customize the font within the text box:
1. Activate the Text Box: Click inside the text box to activate it. This action allows you to edit the text and apply changes to the font.
2. Open the “Home” Tab: In the main toolbar at the top of the PowerPoint window, locate the “Home” tab. Click on it to reveal the various formatting options.
3. Choose the Font Options: Within the “Home” tab, you will find a section dedicated to font formatting. Here, you can modify the font type, size, color, and other attributes.
4. Select the Font: Click on the drop-down menu next to the font name to see a list of available fonts. Scroll through the options and click on a font to select it. As you click on different fonts, the text within the text box will update to reflect the chosen font.
5. Customize Font Style and Size: Adjust the font style and size by clicking on the respective drop-down menus within the font formatting section. Choose options that best suit the tone and readability needs of your presentation.
6. Apply Additional Formatting: If needed, you can further customize the font by selecting options for bold, italic, underline, or other special formatting effects. These options are usually located in the same font formatting section.
With these steps, you can easily change the font within the selected text box to suit your preferences. Experiment with different fonts and formatting options to find the perfect combination that aligns with your design objectives and enhances the visual appeal of your presentation. Proceed to the next step to apply the font changes to all slides in your PowerPoint deck.
Step 4: Apply the Changes to All Slides
Once you have customized the font for the selected text box in the Slide Master view, the next step is to apply these changes to all slides in your PowerPoint presentation. Follow these steps to ensure consistency throughout your slides:
1. Return to the Slide Master View: Click on the “View” tab in the main toolbar to access the View tab options. From there, select “Slide Master” to return to the Slide Master view.
2. Confirm the Changes: Once you’re back in the Slide Master view, take a moment to review the changes you made to the font in the selected text box. Ensure that the font style, size, and other formatting options are displayed correctly.
3. Apply to All Slides: In the Slide Master view, any modifications you make will be applied to all slides in your presentation. Therefore, simply saving the changes will automatically update the font for all your slides.
4. Save the Slide Master: To finalize the font changes, save the Slide Master. Go to the “File” tab in the main toolbar and click on “Save” or use the shortcut Ctrl + S (Windows) or Command + S (Mac) to save your PowerPoint presentation.
By following these steps, you can ensure that the changes you made to the default font in the Slide Master view are applied consistently to all slides. This applies not only to the current presentation but also to any future presentations where the Slide Master design is used. With the font changes applied, your PowerPoint slides will have a unified and polished look, enhancing the overall professionalism and visual appeal of your presentation.
Step 5: Save the Slide Master
After customizing the font in the Slide Master view and applying the changes to all slides, it is essential to save the Slide Master to preserve your font modifications for future use. Here’s how to save the Slide Master in PowerPoint:
1. Access the File Tab: In the main toolbar at the top of the PowerPoint window, click on the “File” tab. This will open the File menu, displaying various options for managing your presentation.
2. Choose the Save Option: From the File menu, select the “Save” option. Alternatively, you can use the keyboard shortcut Ctrl + S (Windows) or Command + S (Mac) to save your presentation.
3. Confirm the Save Location: A dialog box will appear, asking you to choose the save location and enter a file name for your presentation. Select the desired folder or directory, provide a name for the file, and click on the “Save” button.
By saving the Slide Master, you ensure that the font changes you made are preserved and applied whenever you create a new slide or open the presentation in the future. This is especially important if you plan to reuse the Slide Master design for other presentations or if you want to maintain consistency across multiple files.
Remember to save your PowerPoint presentation regularly as you make changes to your slides. This will ensure that all modifications, including the font changes in the Slide Master, are saved and ready for your next presentation.
Tips for Choosing a Font
When it comes to selecting a font for your PowerPoint presentation, there are a few important considerations to keep in mind. The right font can enhance readability, create visual interest, and reinforce your message. Here are some tips to help you choose the perfect font:
- Opt for Readability: Choose a font that is easy to read, even from a distance. Avoid overly elaborate or decorative fonts that can hinder legibility.
- Consider Your Audience and Message: Think about your target audience and the tone of your presentation. Different fonts carry different connotations and can evoke specific emotions. Consider whether you want a font that is formal, playful, elegant, or modern, depending on the content and overall message you want to convey.
- Stick to a Limited Number of Fonts: To maintain a clean and cohesive look, limit yourself to using one or two fonts throughout the presentation. Combining too many different font styles can create visual clutter and make your slides appear disjointed.
- Test for Legibility: It’s essential to test the font on various devices and screen sizes to ensure that it remains legible in different contexts. What may look good on your computer screen might appear distorted or hard to read on a projector or smaller displays.
- Avoid Default Fonts: While the default fonts in PowerPoint can be a reliable choice, they may not always be the most engaging or visually appealing. Consider exploring alternative fonts that can better align with your branding or the theme of your presentation.
- Pair Fonts thoughtfully: If you decide to use more than one font, make sure to choose complementary fonts that work harmoniously together. Pairing a serif font with a sans-serif font, for example, can create an appealing contrast and hierarchy.
- Test with Sample Text: Instead of only looking at font choices in isolation, try testing them with sample text from your presentation. This will give you a better sense of how they appear in the specific context and whether they effectively convey your intended message.
- Consider Licensing: Keep in mind that some fonts might require purchasing a license for commercial use or distribution. Make sure you have the appropriate rights to use the selected font in your PowerPoint presentation.
By following these tips, you can select a font that enhances the visual appeal and readability of your PowerPoint presentation. Remember that the font choice should align with your message, brand, and overall design concept, helping you create a cohesive and impactful visual experience for your audience.
Taking SEO Writing Skills to the Next Level
As a skilled SEO writer, you have the power to take your writing to the next level and create content that stands out in search engine rankings. By incorporating advanced techniques and strategies, you can further optimize your content and increase its visibility. Here are some tips to help you elevate your SEO writing skills:
- Keyword Research: Go beyond basic keyword optimization and conduct thorough keyword research to identify long-tail keywords and niche-specific terms. This will help you target a more specific audience and rank for less competitive but highly relevant search queries.
- Optimize Header Tags: Use header tags (H1, H2, H3, etc.) strategically to structure your content and signal importance to search engines. Incorporate your target keywords naturally in your header tags to optimize for search queries.
- Write Engaging Meta Descriptions: Craft compelling meta descriptions that entice users to click on your search listings. Incorporate relevant keywords and provide a clear and concise summary of what your content offers.
- Enhance User Experience: Pay attention to the readability and formatting of your content. Use subheadings, bulleted lists, and short paragraphs to improve readability. Add relevant internal and external links to further enhance user experience.
- Optimize for Featured Snippets: Structure your content to provide concise and informative answers that are likely to be displayed in featured snippets on search engine result pages. Use bullet points, tables, and block quotes to present information that can be easily extracted as a snippet.
- Focus on E-A-T: Expertise, Authoritativeness, and Trustworthiness (E-A-T) are essential factors for ranking in search results. Establish yourself as an authority in your niche by creating high-quality content, citing credible sources, and gaining backlinks from reputable websites.
- Stay Up-to-Date with SEO Trends: Monitor changes in search engine algorithms and keep yourself updated with the latest SEO trends. Stay informed about new ranking factors, voice search optimization, mobile-first indexing, and other developments that may impact your SEO strategy.
- Analyze and Optimize: Regularly analyze your website traffic and search engine rankings. Identify pages that are performing well and leverage their success by creating more similar content. Identify areas for improvement and optimize underperforming pages using relevant keywords and enhanced on-page SEO techniques.
By integrating these advanced SEO writing techniques into your content creation process, you can boost your organic search visibility and improve your chances of driving more targeted traffic to your website. Continuously refine your SEO skills, adapt to changes in the SEO landscape, and keep experimenting to find the strategies that work best for your audience and niche.