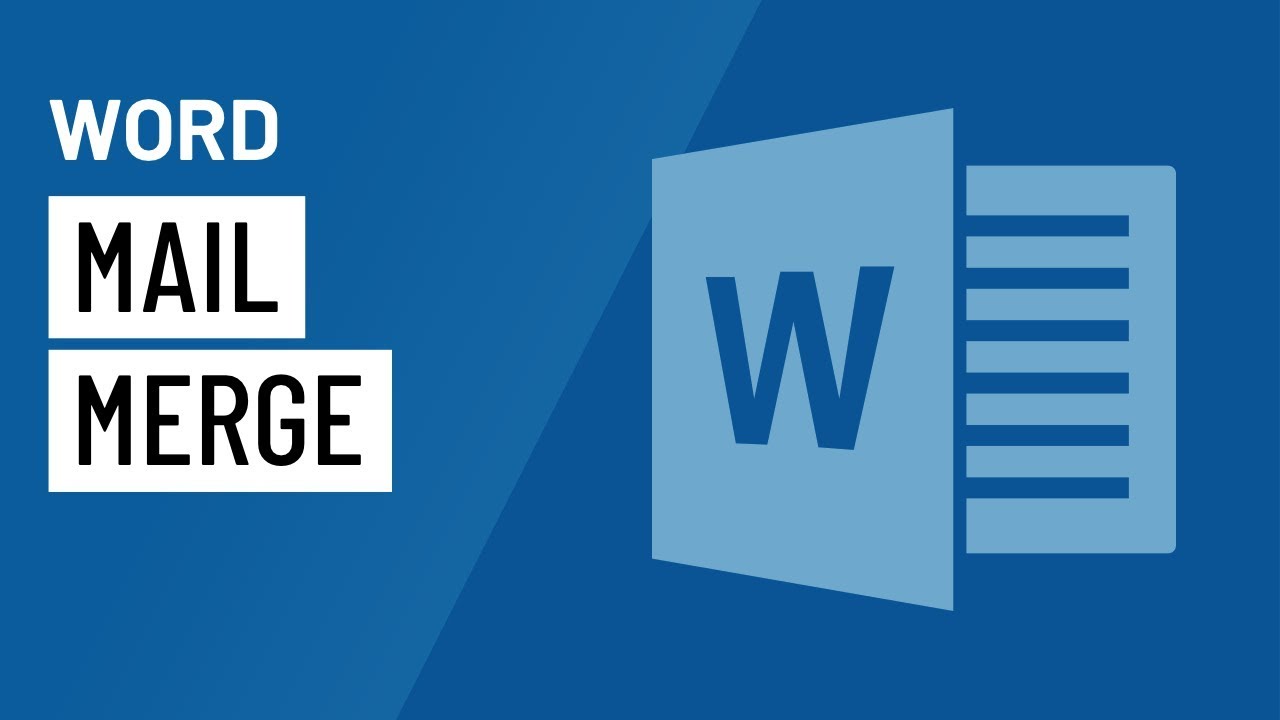Why Change How Word Shows Numbers and Decimals in Mail Merge?
Mail merge is a powerful feature in Microsoft Word that allows you to create personalized documents, such as letters, invoices, or mailing labels, by merging data from a data source, typically a Microsoft Excel spreadsheet. When working with numbers and decimals in mail merge, it is essential to ensure that the formatting is accurate and consistent to avoid any errors or confusion.
By changing how Word shows numbers and decimals in mail merge, you can enhance the clarity and precision of your merged documents. This can be especially important when dealing with financial data, quantities, or percentages, where accuracy is crucial. Customizing number formatting in mail merge enables you to present the data in a more professional and user-friendly manner.
Whether you need to adjust the number of decimal places, change the currency symbol, add commas to large numbers, or format fractions and percentages, understanding how to modify number formats in mail merge will increase the readability and visual appeal of your documents. It will also help you maintain consistency and ensure that your merged data is presented correctly.
In this article, we will explore various techniques to change how Word shows numbers and decimals in mail merge. From formatting numbers in Excel to using field codes in Word, we will provide step-by-step instructions on how to customize number formats according to your specific requirements. Additionally, we will address common issues that may arise during the process and provide troubleshooting tips to help you overcome them.
Understanding Number Formatting in Mail Merge
In mail merge, number formatting refers to how the numbers are displayed in your merged documents. It includes aspects such as decimal places, currency symbols, commas, negative numbers, alignment, and formatting for fractions and percentages.
When you merge numeric data from Excel into Word, it is important to understand how the number formatting works to ensure that the data appears correctly in your final documents.
By default, Word tries to match the number formatting of the source data in Excel. However, if you need to make modifications to the number formats, you can do so during the mail merge process. This allows you to present the numbers in a way that best suits your needs and enhances the readability of your documents.
For example, you may want to adjust the number of decimal places to limit the precision or increase it for more accuracy. You might also need to change the currency symbol to match the currency used in your region. Additionally, you can add commas to large numbers to improve readability and align decimal places in a column for a consistent look.
When it comes to formatting fractions and percentages, mail merge offers convenient options as well. You can display fractions as either stacked or linear formats, depending on your preference. Similarly, you can specify the number of decimal places for percentages and choose whether to display them as fractions or decimals.
In the next sections of this article, we will explore various techniques for changing number formats in mail merge. We will delve into the steps for modifying the number formats in Excel and Word, as well as using field codes to customize the display of numbers. By understanding these techniques, you will be able to effortlessly format your numbers and decimals in mail merge, resulting in professional, error-free documents.
Changing Number Formats in Excel
Before starting the mail merge process in Word, it’s important to ensure that the number formatting in your Excel spreadsheet is set up correctly. By adjusting the number formats in Excel, you can control how the numbers will be displayed in the merged documents.
Here’s how you can change the number formats in Excel:
- Select the cells containing the numeric data that you want to format.
- Right-click on the selected cells and choose “Format Cells” from the context menu.
- In the Format Cells window, navigate to the “Number” tab.
- Choose the desired category from the list on the left to specify the general number format.
- Adjust the specific formatting options, such as decimal places, symbols, or alignment, based on your requirements.
- Click “OK” to apply the changes.
For example, if you want to display currency values, you can choose the “Currency” category and specify the currency symbol, decimal places, and other formatting options. Similarly, if you want to display percentages, you can select the “Percentage” category and customize the decimal places.
It’s important to note that the changes you make to the number formatting in Excel will only affect the appearance of the numbers in Excel itself. The actual formatting of the numbers in the merged documents will be determined by the settings in Word.
Customizing the number formats in Excel allows you to ensure that the numeric data appears in the desired format before it’s merged into Word. By setting up the correct number formatting in Excel, you can save time and effort in adjusting the formatting later in Word.
Once you have modified the number formats in Excel, you can proceed with the mail merge process in Word. In the next sections, we will explore different techniques for formatting numbers in Word during the mail merge, allowing you to further customize the appearance of your merged documents.
Formatting Numbers in Word
After completing the mail merge process in Word, you have the flexibility to further customize the number formatting in your merged documents. This can be done by utilizing the formatting options available in Word itself.
Here’s how you can format numbers in Word:
- Select the merged field or the cell containing the numeric data that you want to format.
- Go to the “Home” tab in the Word ribbon.
- In the Font group, use the formatting options such as font size, bold, and italic to modify the appearance of the number.
- Utilize the Number group to adjust the number format, decimal places, currency symbol, and other formatting options.
- Additionally, you can use the alignment options in the Paragraph group to align the numbers in a column or table.
- Repeat these steps for each merged field or cell that requires formatting.
By modifying the number formatting directly in Word, you can fine-tune the appearance of the numeric data to match your desired style. This allows you to create professional-looking documents that are both visually appealing and easy to read.
It’s important to note that the formatting changes made in Word only affect the specific merged document you are working on and do not alter the original data source or other merged documents.
If you need to apply consistent formatting to all merged documents, you can save time by modifying the number formatting in the original Excel spreadsheet before initiating the mail merge process. This ensures that all merged documents inherit the correct number formatting without the need for manual adjustments in Word.
Formatting numbers in Word during the mail merge provides you with the flexibility to customize the display of numeric data according to your specific requirements. Whether you need to adjust the appearance of currency values, decimal places, or alignment, Word offers a range of options to make your merged documents look polished and professional.
Using Field Codes to Customize Number Formats
In addition to the basic formatting options available in Word, you can use field codes to further customize the number formats during the mail merge process. Field codes allow you to perform advanced formatting and calculations on the merged data.
Here’s how you can use field codes to customize number formats in Word:
- Select the merged field or the cell containing the numeric data that you want to format.
- Right-click on the selected field or cell and choose “Toggle Field Codes” from the context menu. This will display the field code instead of the actual merged value.
- Modify the field code to customize the number format according to your requirements.
- For example, to display only two decimal places, you can modify the field code to include the “\#” switch followed by the number of decimal places desired (e.g., { MERGEFIELD MyNumber \# “#.00” }).
- Once you have made the necessary modifications to the field codes, right-click on the field or cell again and choose “Toggle Field Codes” to switch back to the merged value view.
By using field codes, you have greater control over the number formats in your merged documents. You can customize the appearance of numbers with precision, including aspects such as decimal places, currency symbols, percentage formats, and more.
Field codes also allow you to perform calculations on the merged data, such as adding or subtracting values, multiplying or dividing by a specific factor, or applying mathematical functions. This can be particularly useful when working with financial data or performing complex calculations within your merged documents.
When using field codes to customize number formats, it’s important to ensure that the codes are entered correctly, as any mistakes can lead to incorrect formatting or calculation results in your merged documents. It is recommended to test and preview the merged documents before finalizing and distributing them to verify the accuracy of the desired number formats.
By utilizing field codes, you can take advantage of advanced formatting options and calculations to create highly customized and professional merged documents that meet your specific needs and requirements.
Deleting Unnecessary Decimal Places
When working with numeric data in a mail merge, you may find that some values have excessive decimal places that are unnecessary for your intended presentation. Removing these unnecessary decimal places can help to streamline the appearance of your merged documents and eliminate any visual clutter.
To delete unnecessary decimal places in a mail merge:
- Select the field or cell containing the numeric data with excessive decimal places.
- Right-click on the selected field or cell and choose “Toggle Field Codes” from the context menu.
- Locate the field code for the selected data and modify it to specify the desired decimal places.
- For example, if you want to display only two decimal places, modify the field code to include the “\#” switch followed by the number of decimal places desired (e.g., { MERGEFIELD MyNumber \# “#.00” }).
- After modifying the field code, right-click on the field or cell again and choose “Toggle Field Codes” to switch back to the merged value view.
By deleting unnecessary decimal places, you can present your numeric data in a more concise and visually appealing manner. This can be particularly useful when dealing with financial figures, percentages, or other numeric data that requires a specific level of precision.
It’s important to note that when you delete decimal places in a mail merge, you are only modifying the formatting of the merged documents, not the original data source. The actual data remains intact, and any calculations or further analysis based on the merged documents will still be accurate.
Before finalizing and distributing your merged documents, it’s advisable to preview and review the changes you made to ensure that the correct number of decimal places have been removed. This will help you maintain the integrity and accuracy of the data while presenting it in a more concise and visually polished format.
By deleting unnecessary decimal places in your mail merge, you can enhance the readability and professionalism of your merged documents, ensuring that the numeric data is presented in a clear and concise manner.
Rounding Numbers in Mail Merge
In some cases, you may need to round numeric values to a specific decimal place during the mail merge process. Rounding numbers can help simplify the presentation of the data and avoid excessive precision that may not be necessary or relevant.
To round numbers in a mail merge:
- Select the field or cell containing the numeric data that needs to be rounded.
- Right-click on the selected field or cell and choose “Toggle Field Codes” from the context menu.
- In the field code, modify the format to include the rounding function.
- For example, to round to the nearest whole number, you can modify the field code to use the “ROUND” function (e.g., { MERGEFIELD MyNumber \# “0” \* ROUND }).
- Alternatively, you can specify a specific decimal place by adjusting the rounding function accordingly (e.g., { MERGEFIELD MyNumber \# “0.00” \* ROUND }).
- Once you have made the necessary modifications to the field codes, right-click on the field or cell again and choose “Toggle Field Codes” to switch back to the merged value view.
Rounding numbers in a mail merge allows you to control the precision of the data and present it in a more meaningful way. Whether you need to round to the nearest whole number, specific decimal places, or any other rounding interval, this technique helps to ensure the accuracy and clarity of your merged documents.
It’s essential to note that rounding numbers during the mail merge process affects only the appearance of the merged documents and not the original data source. The data itself remains unchanged, and any calculations or further analysis based on the merged documents will still accurately reflect the original values, albeit rounded.
Before finalizing and distributing your merged documents, it’s recommended to preview and review the rounded numbers to ensure that the desired rounding has been implemented correctly. This will help maintain the integrity and accuracy of the data while presenting it in a rounded format that is suitable for your specific needs.
By rounding numbers in your mail merge, you can provide a clearer and more concise representation of the data, improving readability and understanding for your audience.
Specifying the Currency Symbol
When working with financial data in a mail merge, it is important to accurately represent the currency being used. Specifying the correct currency symbol helps to provide clarity and avoids any confusion when presenting monetary values in your merged documents.
To specify the currency symbol in a mail merge:
- Select the field or cell containing the numeric data that requires a currency symbol.
- Right-click on the selected field or cell and choose “Toggle Field Codes” from the context menu.
- In the field code, modify the format to include the desired currency symbol.
- For example, if you want to display amounts in US Dollars, modify the field code to include the currency symbol (e.g., { MERGEFIELD Amount \# $0.00 }).
- If you need to represent a different currency, you can find the appropriate currency code and include it in the field code (e.g., { MERGEFIELD Amount \# EUR 0.00 } for Euros).
- Once you have made the necessary modifications to the field codes, right-click on the field or cell again and choose “Toggle Field Codes” to switch back to the merged value view.
By specifying the currency symbol in your mail merge, you ensure that your merged documents accurately convey the monetary values in the desired currency. This is particularly important when dealing with international transactions or when presenting financial information to a specific region or audience.
It is essential to note that specifying the currency symbol in a mail merge only affects the appearance of the merged documents. The original data source remains unaffected, and any calculations or further analysis based on the merged documents will still be accurate, taking into account the specified currency symbol.
Prior to finalizing and distributing your merged documents, it is recommended to preview and review the currency symbols to verify their correctness. This will guarantee that the appropriate currency symbol is displayed for the specific monetary values in your documents.
By accurately specifying the currency symbol in your mail merge, you can ensure professional and precise representations of financial data, providing a clear understanding of the currency being used in your merged documents.
Adding Commas to Large Numbers
When displaying large numbers in a mail merge, adding commas can greatly enhance readability and make the numbers easier to comprehend. Commas serve as a visual delimiter, separating groups of three digits and improving the overall presentation of the numeric data.
To add commas to large numbers in a mail merge:
- Select the field or cell containing the numeric data that requires commas to be added.
- Right-click on the selected field or cell and choose “Toggle Field Codes” from the context menu.
- In the field code, modify the format to include the comma formatting.
- For example, if you want to display a large number like 1000000 with commas, modify the field code to include the comma separator (e.g., { MERGEFIELD Number \# “#,##0” }).
- Once you have made the necessary modifications to the field codes, right-click on the field or cell again and choose “Toggle Field Codes” to switch back to the merged value view.
By adding commas to large numbers in your mail merge, you can enhance the readability and overall appearance of your merged documents. This formatting technique is especially useful when dealing with financial data or quantities that involve significant digits.
It’s important to note that adding commas to large numbers in a mail merge only affects the appearance of the merged documents and does not alter the underlying data source. The original data remains unchanged, and any calculations or further analysis based on the merged documents will still accurately reflect the values, including the added commas.
Prior to finalizing and distributing your merged documents, it’s advisable to preview and review the numbers with added commas to ensure their correctness and desired effect. This will help you maintain the integrity of the data while presenting it in a visually appealing and easy-to-read format.
By adding commas to large numbers in your mail merge, you can improve the readability and comprehensibility of numeric data, making it easier for your audience to understand and interpret the values in your merged documents.
Displaying Negative Numbers
When working with numeric data in a mail merge, it is important to appropriately display negative numbers to ensure accuracy and clarity. By customizing the formatting of negative numbers, you can emphasize their negative value and make the information easily understandable for your audience.
To display negative numbers in a mail merge:
- Select the field or cell containing the numeric data that may include negative numbers.
- Right-click on the selected field or cell and choose “Toggle Field Codes” from the context menu.
- In the field code, modify the formatting to specify how negative numbers should be displayed.
- For example, you can use a set of parentheses to enclose negative numbers, such as { MERGEFIELD Amount \# “#,##0.00;(#,##0.00)” }.
- Alternatively, you can utilize other formatting options, such as adding a minus sign or a specific symbol to indicate negation.
- Once you have made the necessary modifications to the field codes, right-click on the field or cell again and choose “Toggle Field Codes” to switch back to the merged value view.
Customizing the display of negative numbers in a mail merge helps to clearly differentiate them from positive values. It ensures that your merged documents accurately represent the financial or quantitative information, making it easier for readers to interpret and understand the data.
It’s important to note that customizing the display of negative numbers in a mail merge primarily affects the appearance of the merged documents and does not modify the original data source. The actual values remain unchanged, and any calculations or further analysis based on the merged documents will still accurately reflect the negative numbers.
Before finalizing and distributing your merged documents, it is recommended to preview and review the negative numbers to ensure their correct representation. This will help maintain the accuracy and integrity of the data while presenting it in a visually consistent and easy-to-comprehend format.
By customizing the display of negative numbers in your mail merge, you can effectively communicate the negative values in a clear and distinct manner, promoting accurate understanding and analysis of the numeric data in your merged documents.
Aligning Decimal Places in a Column
When presenting numeric data with varying decimal places in a mail merge, aligning the decimal places in a column can enhance the visual organization and readability of the merged documents. By aligning the decimal places, you create a consistent and professional appearance for numbers with different levels of precision.
To align decimal places in a column in a mail merge:
- Select the cells or fields containing the numeric data in the column that requires aligned decimal places.
- Right-click on the selected cells or fields and choose “Toggle Field Codes” from the context menu.
- In each field code, modify the formatting to include the desired decimal places.
- For example, if you want to display up to two decimal places, modify the field code to include the appropriate formatting (e.g., { MERGEFIELD Number \# “0.00” }).
- Ensure that the decimal places are consistent across all the cells or fields in the column.
- Once you have made the necessary modifications to the field codes, right-click on the cells or fields again and choose “Toggle Field Codes” to switch back to the merged value view.
By aligning decimal places in a column, you create a professional and organized presentation of your numeric data. This consistency helps readers quickly identify and interpret the precision of the numbers within the merged documents.
It’s important to note that aligning decimal places in a column for a mail merge only affects the appearance of the merged documents and does not impact the underlying data source. Any calculations or further analysis based on the merged documents will still accurately reflect the original values, with the aligned decimal places.
Prior to finalizing and distributing your merged documents, it is advisable to preview and review the aligned decimal places to ensure their accuracy and consistency. This will help you maintain the integrity of the data while presenting it in a visually pleasing and organized format.
By aligning decimal places in a column during your mail merge, you can improve the visual clarity and readability of the numeric data, ensuring a professional presentation that is easy for your audience to interpret and analyze.
Formatting Fractions in Mail Merge
When working with fractional values in a mail merge, it can be beneficial to format them in a way that accurately represents the fractions and enhances their readability. By customizing the formatting of fractions, you can present them in a clear and visually appealing manner within your merged documents.
To format fractions in a mail merge:
- Select the field or cell containing the fractional data that requires formatting.
- Right-click on the selected field or cell and choose “Toggle Field Codes” from the context menu.
- In the field code, modify the formatting to specify the desired appearance of the fractions.
- For example, you can use the “# ?/?” switch in the field code to display fractions as stacked fractions (e.g., { MERGEFIELD Fraction \# “# ?/?” }).
- Alternatively, you can use the “\f” switch to represent fractions as linear fractions (e.g., { MERGEFIELD Fraction \# “#\f#” }).
- Once you have made the necessary modifications to the field codes, right-click on the field or cell again and choose “Toggle Field Codes” to switch back to the merged value view.
By formatting fractions in your mail merge, you can create a visually appealing representation of fractional values. This formatting technique is particularly useful when dealing with measurements, ratios, or any data that involves fractional components.
It’s important to note that formatting fractions in a mail merge primarily affects the appearance of the merged documents and does not alter the original data source. The actual values remain unchanged, and any calculations or further analysis based on the merged documents will still accurately reflect the original fractions, with the desired formatting.
Prior to finalizing and distributing your merged documents, it is recommended to preview and review the formatted fractions to ensure their correctness. This will help maintain the accuracy and integrity of the data while presenting it in a visually consistent and easily understandable format.
By formatting fractions in your mail merge, you can effectively convey the fractional values in a clear and visually appealing manner, promoting accurate interpretation and analysis of the numeric data in your merged documents.
Displaying Percentages in Mail Merge
When working with percentages in a mail merge, it is essential to ensure that they are displayed correctly and accurately represent the underlying data. By customizing the formatting of percentages, you can present them in a way that is visually clear and easily understandable to your audience.
To display percentages in a mail merge:
- Select the field or cell containing the data that represents the percentage value.
- Right-click on the selected field or cell and choose “Toggle Field Codes” from the context menu.
- In the field code, modify the formatting to specify how percentages should be displayed.
- For example, if you want to display a percentage with two decimal places, modify the field code to include the appropriate formatting (e.g., { MERGEFIELD Percentage \# “0.00%” }).
- You can also customize the number of decimal places, position of the percentage sign, or other formatting options based on your requirements.
- Once you have made the necessary modifications to the field codes, right-click on the field or cell again and choose “Toggle Field Codes” to switch back to the merged value view.
By customizing the display of percentages in your mail merge, you ensure that your merged documents accurately represent the percentage values. This formatting technique is particularly useful when dealing with statistics, ratios, or any data that involves relative proportions.
It’s important to note that customizing the display of percentages in a mail merge primarily affects the appearance of the merged documents and does not modify the original data source. The actual values remain unchanged, and any calculations or further analysis based on the merged documents will still accurately reflect the original percentages.
Prior to finalizing and distributing your merged documents, it is recommended to preview and review the displayed percentages to ensure their correctness and appropriateness. This will help maintain the accuracy and integrity of the data while presenting it in a visually consistent and easily interpretable format.
By accurately displaying percentages in your mail merge, you can effectively convey the relative proportions and make the percentage values easily understandable to your audience, facilitating accurate interpretation and analysis of the numeric data in your merged documents.
Combining Number Formats in Mail Merge
In a mail merge, it is common to have data that requires combining multiple number formats to accurately represent the information. By combining number formats, you can customize the appearance of your merged documents and ensure that the data is displayed in a clear and meaningful way.
To combine number formats in a mail merge:
- Select the field or cell containing the numeric data that requires multiple number formats.
- Right-click on the selected field or cell and choose “Toggle Field Codes” from the context menu.
- In the field code, modify the formatting to include the desired combination of number formats.
- For example, you can combine a currency symbol with specific decimal places (e.g., { MERGEFIELD Amount \# “$0.00” }).
- You can also combine different formatting options, such as adding commas to large numbers or specifying custom symbols for negative values.
- Once you have made the necessary modifications to the field codes, right-click on the field or cell again and choose “Toggle Field Codes” to switch back to the merged value view.
By combining number formats in your mail merge, you can achieve the desired presentation of your numeric data. This flexibility allows you to tailor the formatting to your specific needs, whether you are dealing with financial figures, quantities, or any other type of numeric data.
It’s important to note that combining number formats in a mail merge primarily affects the appearance of the merged documents and does not alter the underlying data source. The actual values remain unchanged, and any calculations or further analysis based on the merged documents will still accurately reflect the original data, with the combined formatting applied.
Before finalizing and distributing your merged documents, it is advisable to preview and review the combined number formats to ensure their correctness and adherence to your desired presentation style. This will help you maintain the accuracy and integrity of the data while presenting it in a visually consistent and professional format.
By combining number formats in your mail merge, you can effectively customize the appearance of your numeric data, presenting it in a way that is visually appealing and easily understood by your audience.
Troubleshooting Number Formatting Issues
While working with number formatting in a mail merge, you might encounter certain issues that affect the desired appearance of your merged documents. Understanding and troubleshooting these number formatting issues is essential to ensure that your data is correctly represented. Here are some common issues and solutions to help you resolve number formatting problems in your mail merge:
Incorrect Decimal Places: If the decimal places are not displaying as intended, check the field code formatting in both Excel and Word. Ensure that the decimal places are correctly specified and consistent across the source data and the mail merge field codes.
Missing Currency Symbol: If the currency symbol is not appearing in your merged documents, verify the currency formatting in both Excel and Word. Make sure the correct currency symbol is specified in the source data and ensure that the formatting in the field codes includes the appropriate currency code or symbol.
Inconsistent Number Formatting: If you notice inconsistent number formatting across your merged documents, check the formatting settings in both Excel and Word. Ensure that the number formatting is consistent in your source data and that the field codes in Word accurately reflect the desired formatting.
Incorrect Alignment: If decimal places are not properly aligned in a column, review the formatting options in the field codes in Word. Make sure the decimal places are consistently defined in the field codes for all the cells or fields in the column.
Unexpected Rounding: If you notice unexpected rounding of numbers, review the rounding function in the field codes. Check if the rounding function and the specified decimal places align with your requirements. Additionally, ensure that the source data contains the correct values for rounding calculations.
Formatting Applied to Entire Column: If the formatting is being applied to the entire column instead of specific cells or fields, double-check the field codes. Ensure that each field code is correctly defined and does not include references to the entire column. Adjust the field codes as needed to apply the formatting only to the desired cells or fields.
When troubleshooting number formatting issues in your mail merge, it is important to carefully review and verify the formatting settings in both Excel and Word. Check the field codes, formatting options, and consistency across your source data and mailing merge field codes. By carefully investigating and addressing these issues, you can ensure that your merged documents display the intended number formatting accurately.