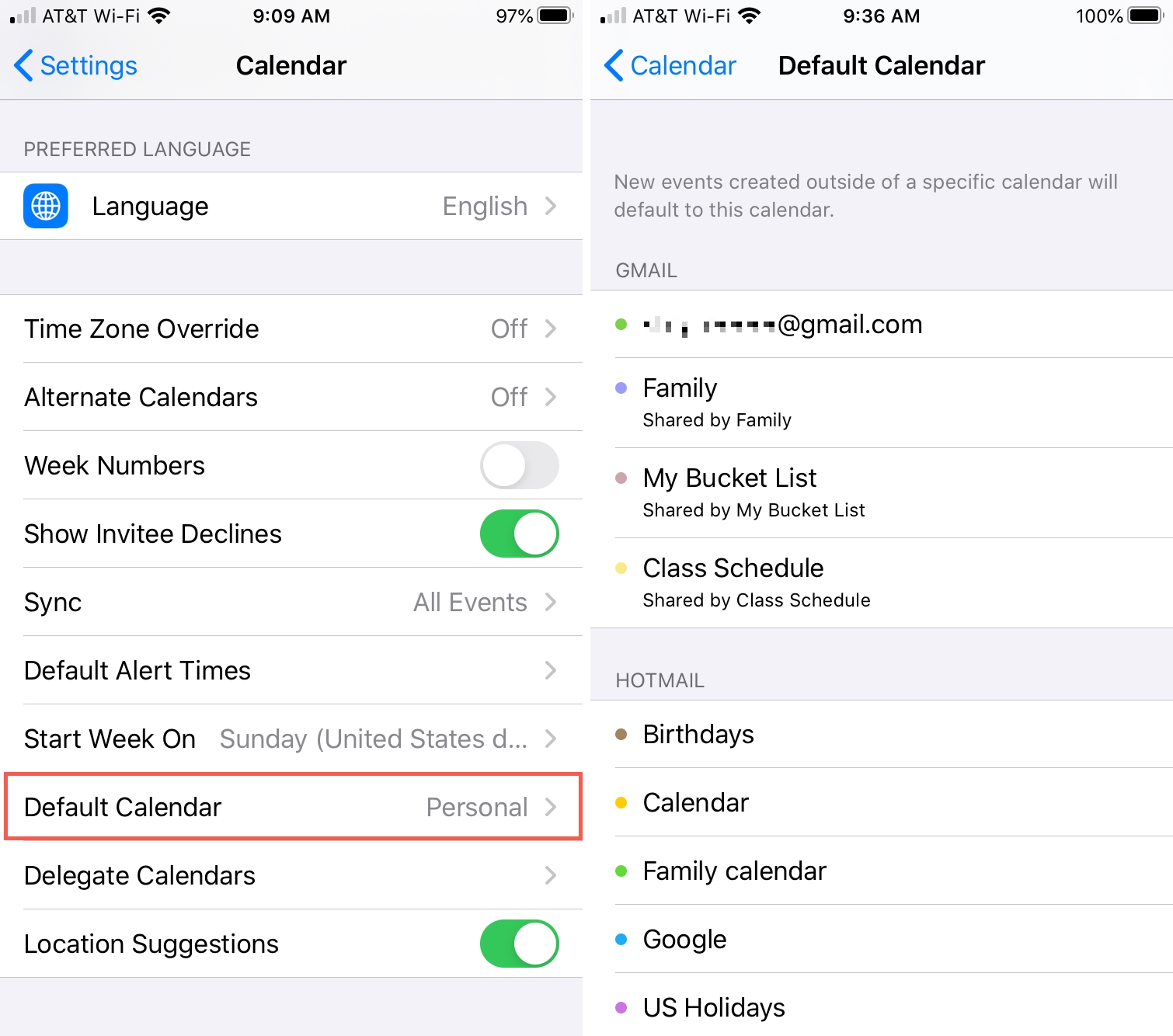Setting Up Calendar Links on iPhone 10
Setting up calendar links on your iPhone 10 is a convenient way to streamline your schedule and ensure that you never miss an important event. With just a few simple steps, you can seamlessly integrate calendar links into your iPhone 10, allowing for effortless access to event details and reminders. Here's a comprehensive guide to help you get started:
-
Open the Calendar App: Begin by launching the Calendar app on your iPhone 10. This can be found on your home screen or by using the search function.
-
Create a New Event: Tap on the "+" icon located at the top right corner of the screen to create a new event. Alternatively, you can select an existing event to add a calendar link.
-
Enter Event Details: Fill in the event details, including the title, location, date, and time. Once you have entered the essential information, tap on "Add URL" to insert the calendar link.
-
Insert Calendar Link: After tapping on "Add URL," a dialog box will appear, prompting you to enter the calendar link. Copy the link from the source, such as an email invitation or a website, and paste it into the designated field.
-
Save the Event: Once the calendar link is added, tap "Done" to save the event. The calendar link will now be integrated into the event, allowing for quick access to additional details and resources.
-
Accessing the Calendar Link: To access the calendar link, simply tap on the event within the Calendar app. You will find the added link, which can be opened directly from the event details.
By following these straightforward steps, you can effortlessly set up calendar links on your iPhone 10, ensuring that you have all the necessary information at your fingertips. Whether it's a webinar, conference, or social gathering, integrating calendar links into your events can significantly enhance your organizational capabilities and keep you well-informed about upcoming engagements.
Adding Events to Calendar on iPhone 10
Adding events to your iPhone 10 calendar is a straightforward process that allows you to efficiently manage your schedule and stay organized. Whether it's a business meeting, a social gathering, or a personal appointment, the Calendar app on your iPhone 10 provides a user-friendly platform for seamlessly inputting and tracking events. Here's a detailed guide on how to add events to your iPhone 10 calendar:
-
Accessing the Calendar App: To begin, locate and open the Calendar app on your iPhone 10. The app icon typically appears on the home screen or within a designated folder. Upon launching the app, you will be presented with the monthly view of your calendar.
-
Creating a New Event: Tap on the "+" icon located at the top right corner of the screen. This action will prompt the creation of a new event, allowing you to input the details of the upcoming engagement.
-
Entering Event Details: Once the new event interface is displayed, you can input the essential details, including the event title, location, start and end time, and any additional notes or alerts. This step ensures that all pertinent information is captured within the event entry.
-
Setting Alerts and Notifications: Within the event creation interface, you have the option to set alerts and notifications to remind you of the upcoming event. This feature is particularly useful for ensuring that you are promptly notified of important engagements.
-
Saving the Event: After entering all the necessary details, tap on "Add" or "Save" to confirm the event entry. This action will store the event within your calendar, making it easily accessible for future reference.
-
Viewing the Event: Once the event is saved, it will be displayed within the calendar on the specified date and time. You can tap on the event to view its details, make any necessary edits, or add additional information.
By following these steps, you can effortlessly add events to your iPhone 10 calendar, allowing for efficient management of your schedule and seamless access to essential event details. Whether it's a one-time occurrence or a recurring appointment, the Calendar app on your iPhone 10 provides a user-friendly platform for organizing and tracking your engagements.
Managing Calendar Notifications on iPhone 10
Managing calendar notifications on your iPhone 10 is essential for staying informed about upcoming events and appointments. By effectively configuring notifications, you can ensure that you never miss an important meeting, deadline, or social gathering. The Calendar app on iPhone 10 offers robust notification settings that can be customized to suit your preferences and schedule. Here's a detailed guide on how to manage calendar notifications on your iPhone 10:
Accessing Notification Settings
To begin managing calendar notifications, navigate to the "Settings" app on your iPhone 10 and scroll down to find "Calendar." Tap on "Calendar" to access the notification settings specifically tailored to the Calendar app.
Enabling Notifications
Within the Calendar settings, ensure that the "Allow Notifications" toggle is switched on. This action activates notifications for events and reminders added to your calendar.
Customizing Alert Styles
Under the "Alerts" section, you can customize the alert style for calendar notifications. Options include banners, which appear briefly at the top of the screen, and alerts, which require user interaction to dismiss. Select the alert style that best suits your preference.
Setting Notification Sound
You can personalize the notification sound for calendar events by tapping on "Sounds." Choose from a range of built-in tones or select a custom sound to distinguish calendar notifications from other alerts on your device.
Configuring Time-Sensitive Alerts
For time-sensitive events, such as meetings or appointments, it's crucial to set timely alerts. Within the event creation interface in the Calendar app, you can specify the timing of notifications, ensuring that you are adequately reminded before the event commences.
Utilizing Snooze Options
The Calendar app offers snooze options for notifications, allowing you to temporarily dismiss an alert and be reminded again after a specified duration. This feature is particularly useful for managing multiple events and prioritizing your schedule.
Managing All-Day Event Notifications
When creating all-day events, you have the option to enable notifications for these engagements. This ensures that you receive timely reminders for important all-day events, such as birthdays or holidays.
By effectively managing calendar notifications on your iPhone 10, you can optimize your scheduling capabilities and stay informed about upcoming events. Whether it's a business meeting, a social gathering, or a personal milestone, the customizable notification settings in the Calendar app empower you to proactively manage your calendar and make the most of your time.
Sharing Calendar Events on iPhone 10
Sharing calendar events on your iPhone 10 allows for seamless collaboration and coordination with friends, family, colleagues, and acquaintances. Whether it's a team meeting, a social gathering, or a special occasion, the ability to share calendar events ensures that everyone involved is well-informed and aligned with the schedule. The Calendar app on iPhone 10 provides intuitive features for sharing events, enabling effortless communication and coordination. Here's a detailed guide on how to share calendar events on your iPhone 10:
Sharing an Event
To initiate the sharing process, open the Calendar app on your iPhone 10 and locate the event you wish to share. Tap on the event to view its details and then select the "Edit" option. Within the event editing interface, you will find the "Add Invitees" or "Invitees" option, depending on the iOS version. Tap on this option to add the email addresses or contact names of the individuals with whom you want to share the event.
Sending Invitations
After adding the invitees, tap on the "Done" or "Send" button to send out the invitations. The Calendar app will generate and dispatch email invitations to the added invitees, containing all the relevant details of the event, including the title, date, time, location, and any additional notes. The recipients will receive the invitations in their email inbox and can promptly respond to indicate their availability.
Managing Responses
As invitees respond to the event invitations, their status will be updated within the Calendar app. You can easily track the responses, including acceptances, declines, and tentative responses, allowing you to gauge the attendance and participation for the event. This visibility enables effective event planning and coordination, ensuring that you are well-informed about the expected turnout.
Receiving Shared Events
If you are on the receiving end of a shared event invitation, you will receive an email notification containing the event details and a prompt to add the event to your calendar. By tapping on the "Add to Calendar" option within the email, the event will be seamlessly integrated into your iPhone 10 calendar, allowing you to stay updated on the upcoming engagement.
Collaborative Scheduling
Sharing calendar events on iPhone 10 facilitates collaborative scheduling, enabling multiple individuals to stay synchronized and informed about shared engagements. Whether it's a recurring team meeting, a family gathering, or a social event, the seamless sharing of calendar events fosters efficient communication and ensures that everyone involved is on the same page.
By leveraging the sharing capabilities of the Calendar app on your iPhone 10, you can streamline coordination, enhance communication, and facilitate seamless collaboration for a wide range of events and engagements. Whether it's professional commitments or personal gatherings, the ability to share calendar events empowers you to effectively manage your schedule and stay connected with others.