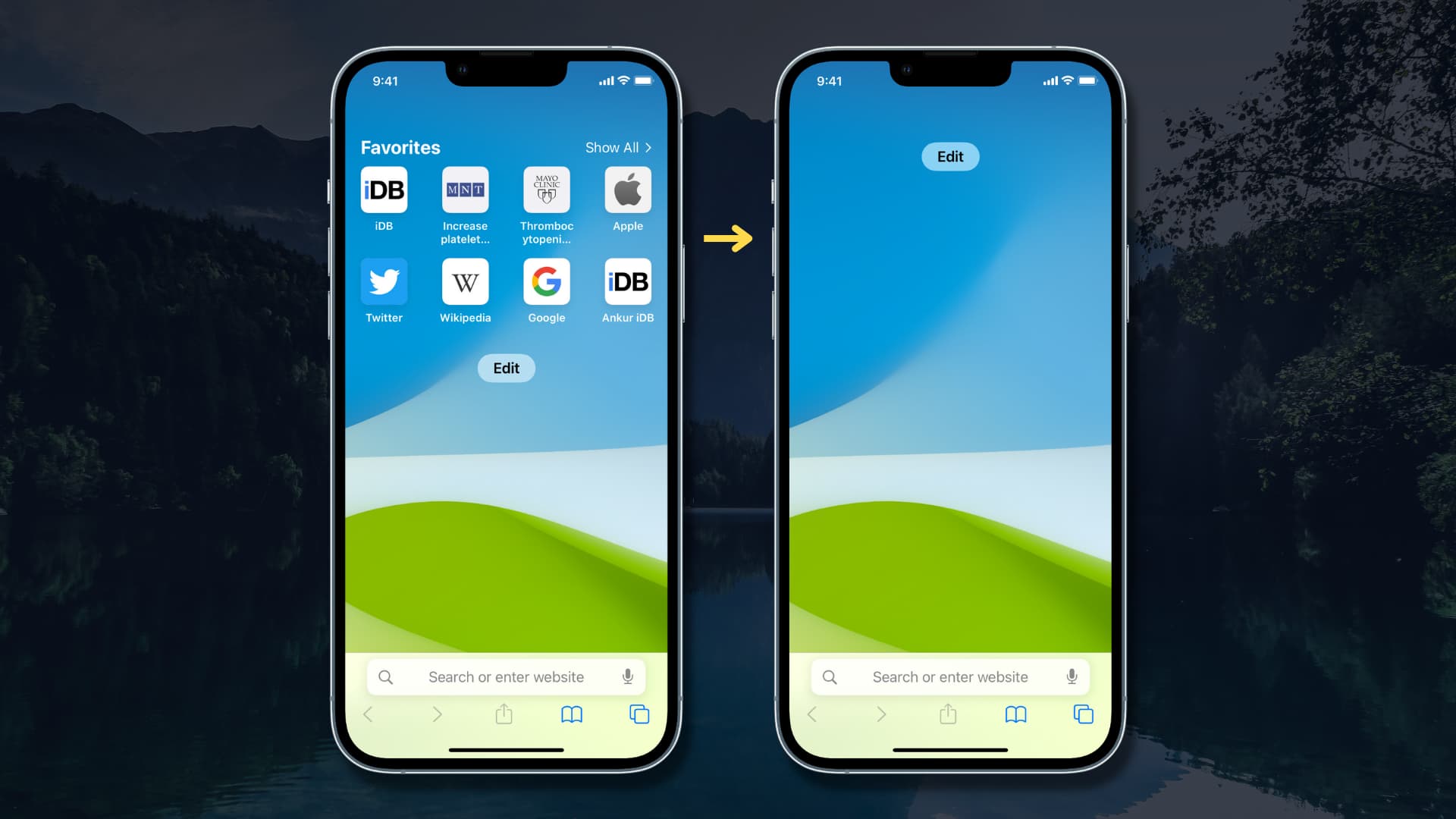How to Add a Bookmark to Safari
Adding a bookmark to Safari on your iPhone 11 is a convenient way to save your favorite websites for quick access. Whether it's a recipe you want to revisit, a news article you want to read later, or a shopping site you frequently visit, bookmarking allows you to easily return to these pages without the hassle of searching for them again. Here's a step-by-step guide on how to add a bookmark to Safari:
-
Open Safari: Launch the Safari browser on your iPhone 11 by tapping on the Safari icon.
-
Navigate to the Website: Enter the URL of the website you want to bookmark in the address bar and press "Go" to load the page.
-
Access the Share Button: Once the website has loaded, look for the share button at the bottom of the screen. It resembles a square with an arrow pointing upwards.
-
Select "Add Bookmark": Tap the share button, and a menu will appear. From the options presented, select "Add Bookmark." This action will prompt Safari to save the current webpage as a bookmark.
-
Customize the Bookmark: After selecting "Add Bookmark," a window will pop up, allowing you to customize the bookmark's name and choose the folder where you want to save it. You can rename the bookmark to something more recognizable and select a specific folder for organization.
-
Save the Bookmark: Once you've customized the bookmark to your preference, tap "Save" in the top right corner of the window. Your bookmark is now saved and accessible from the Bookmarks menu in Safari.
By following these simple steps, you can efficiently add bookmarks to Safari on your iPhone 11, making it easier to revisit your favorite websites with just a few taps. Whether it's for work, leisure, or research, bookmarking websites in Safari enhances your browsing experience and keeps your most visited pages within easy reach.
Organizing Bookmarks in Safari
Once you've started bookmarking your favorite websites in Safari on your iPhone 11, it's essential to keep them organized for easy access. Safari provides several features to help you manage and organize your bookmarks efficiently. Here's how you can effectively organize your bookmarks in Safari:
Creating Folders
Creating folders is a practical way to categorize and group similar bookmarks together. To create a new folder, tap the "Bookmarks" icon at the bottom of the Safari screen, then select "Edit." Next, tap "New Folder," give it a name, and choose a location for the folder. You can nest folders within other folders to create a hierarchical structure, allowing for even more precise organization.
Editing Bookmarks
Safari allows you to edit the details of your bookmarks, including the name and URL. To edit a bookmark, tap the "Bookmarks" icon, select "Edit," then tap on the bookmark you want to modify. From there, you can change the name, URL, or move the bookmark to a different folder. This feature is particularly useful for updating outdated URLs or refining bookmark names for clarity.
Rearranging Bookmarks
You can rearrange the order of your bookmarks to prioritize the most frequently accessed sites. To do this, tap the "Bookmarks" icon, select "Edit," and then use the drag handles on the right side of each bookmark to rearrange their order. This allows you to customize the sequence of your bookmarks based on your preferences and usage patterns.
Deleting Bookmarks
If you no longer need a bookmark, you can easily delete it from Safari. Tap the "Bookmarks" icon, select "Edit," then tap the red minus sign next to the bookmark you want to remove. Confirm the deletion, and the bookmark will be removed from your list. This feature helps declutter your bookmarks and ensures that only relevant and useful links are retained.
Utilizing the Favorites Bar
Safari's Favorites Bar provides quick access to your most frequently visited websites. You can customize the Favorites Bar by adding your most-used bookmarks to it. To do this, tap the "Bookmarks" icon, select "Edit," and then tap "Favorites." From there, you can add or remove bookmarks to tailor the Favorites Bar to your specific needs.
By leveraging these organizational features in Safari, you can maintain a well-structured collection of bookmarks on your iPhone 11. This not only streamlines your browsing experience but also ensures that your favorite websites are easily accessible whenever you need them.
Using the Reading List Feature
The Reading List feature in Safari on your iPhone 11 offers a convenient way to save articles, blog posts, or any web content for later perusal. Whether you come across an intriguing article during a busy day or want to save a lengthy piece for a more leisurely read, the Reading List feature allows you to curate a personalized collection of content to enjoy at your convenience.
To add an article to your Reading List, simply navigate to the webpage you wish to save and tap the Share button at the bottom of the screen. From the options presented, select "Add to Reading List." This action prompts Safari to save the webpage to your Reading List, making it easily accessible for future reading.
One of the notable advantages of the Reading List feature is its offline accessibility. Once you've added an article to your Reading List, it is automatically downloaded for offline reading, ensuring that you can enjoy your saved content even without an internet connection. This is particularly beneficial for individuals who commute or travel frequently, as they can catch up on their reading without relying on a stable internet connection.
Furthermore, the Reading List feature seamlessly syncs across all your Apple devices through iCloud. This means that articles added to your Reading List on your iPhone 11 will also be accessible on your iPad, Mac, or any other Apple device linked to your iCloud account. This synchronization ensures a consistent reading experience across your devices, allowing you to seamlessly transition from one device to another without losing track of your saved content.
Managing your Reading List is also straightforward. You can easily remove articles from the list once you've finished reading them, keeping your collection updated with fresh content. Additionally, the Reading List allows you to mark articles as read or unread, providing a simple way to track your progress through the saved content.
In essence, the Reading List feature in Safari on your iPhone 11 serves as a personalized repository for your reading material, offering offline access, seamless synchronization across devices, and intuitive management options. Whether you're an avid reader, a knowledge seeker, or simply someone who enjoys staying informed, the Reading List feature enhances your browsing experience by providing a tailored space for your reading enjoyment.
Syncing Bookmarks with iCloud
Syncing bookmarks with iCloud on your iPhone 11 offers a seamless way to ensure that your bookmarked websites are consistently available across all your Apple devices. This synchronization not only simplifies access to your favorite websites but also provides a unified browsing experience, allowing you to effortlessly transition between your iPhone, iPad, Mac, and other Apple devices without losing track of your saved bookmarks.
When you enable iCloud syncing for Safari on your iPhone 11, your bookmarks are automatically uploaded to your iCloud account. This means that any new bookmarks you add, existing bookmarks you modify, or those you delete on your iPhone 11 are instantly updated and reflected across all your linked Apple devices. This real-time synchronization eliminates the need to manually manage bookmarks on each device, saving you time and ensuring consistency in your browsing preferences.
Furthermore, iCloud syncing ensures that your bookmarks are securely backed up in the cloud. In the event of a device malfunction or when setting up a new Apple device, enabling iCloud syncing for Safari allows you to effortlessly retrieve all your bookmarks without the hassle of manual transfers or data loss. This backup functionality provides peace of mind, knowing that your curated collection of bookmarks is safeguarded and readily accessible whenever you need it.
The synchronization process is remarkably straightforward. By signing in with the same Apple ID across your devices and enabling Safari in iCloud settings, you initiate the seamless transfer of your bookmarks. Once enabled, any changes made to your bookmarks on one device are instantaneously propagated to all other linked devices, ensuring that your browsing experience remains consistent and uninterrupted.
In addition to syncing bookmarks, iCloud also extends this functionality to include your Reading List, ensuring that articles and web content saved for later reading are also harmonized across your Apple devices. This comprehensive synchronization further enhances the convenience and accessibility of your saved content, allowing you to seamlessly transition between devices while maintaining a unified reading experience.
In essence, syncing bookmarks with iCloud on your iPhone 11 not only streamlines your browsing experience but also exemplifies the integration and convenience that Apple devices offer. By leveraging iCloud to synchronize your bookmarks, you can enjoy a cohesive and personalized browsing environment across all your Apple devices, ensuring that your favorite websites are always just a click away.
Managing Bookmarks in the Bookmark Bar
The Bookmark Bar in Safari on your iPhone 11 serves as a convenient and accessible space for storing your most frequently visited websites. By strategically organizing and managing bookmarks within the Bookmark Bar, you can optimize your browsing experience and streamline access to your preferred web destinations.
Adding Bookmarks to the Bookmark Bar
To add a bookmark to the Bookmark Bar, simply navigate to the webpage you want to save and tap the Share button at the bottom of the screen. From the options presented, select "Add to Favorites." This action prompts Safari to add the webpage to the Bookmark Bar, making it readily accessible with a single tap.
Customizing the Bookmark Bar
Customization options for the Bookmark Bar allow you to tailor it to your specific browsing habits. You can rearrange the order of bookmarks on the bar by tapping the "Bookmarks" icon, selecting "Edit," and then using the drag handles to reposition the bookmarks. This feature enables you to prioritize the placement of your most frequently accessed websites for quick and effortless navigation.
Utilizing Folders in the Bookmark Bar
Creating folders within the Bookmark Bar is an effective way to further organize your bookmarks. By grouping related bookmarks into folders, you can maintain a tidy and structured layout, making it easier to locate specific websites. To create a folder in the Bookmark Bar, tap the "Bookmarks" icon, select "Edit," then tap "New Folder." You can then name the folder and add relevant bookmarks to it, enhancing the overall organization of your Bookmark Bar.
Removing and Editing Bookmarks
Managing bookmarks in the Bookmark Bar also involves the ability to remove or edit existing bookmarks. If a bookmark is no longer needed, you can easily delete it from the Bookmark Bar by tapping the "Bookmarks" icon, selecting "Edit," and then tapping the red minus sign next to the bookmark you want to remove. Additionally, you can edit the details of a bookmark by tapping on it and modifying the name or URL as needed, ensuring that your Bookmark Bar remains current and tailored to your preferences.
By effectively managing bookmarks in the Bookmark Bar, you can create a personalized and efficient browsing environment on your iPhone 11. This strategic organization not only enhances accessibility but also reflects your browsing habits and preferences, ultimately optimizing your overall web navigation experience.