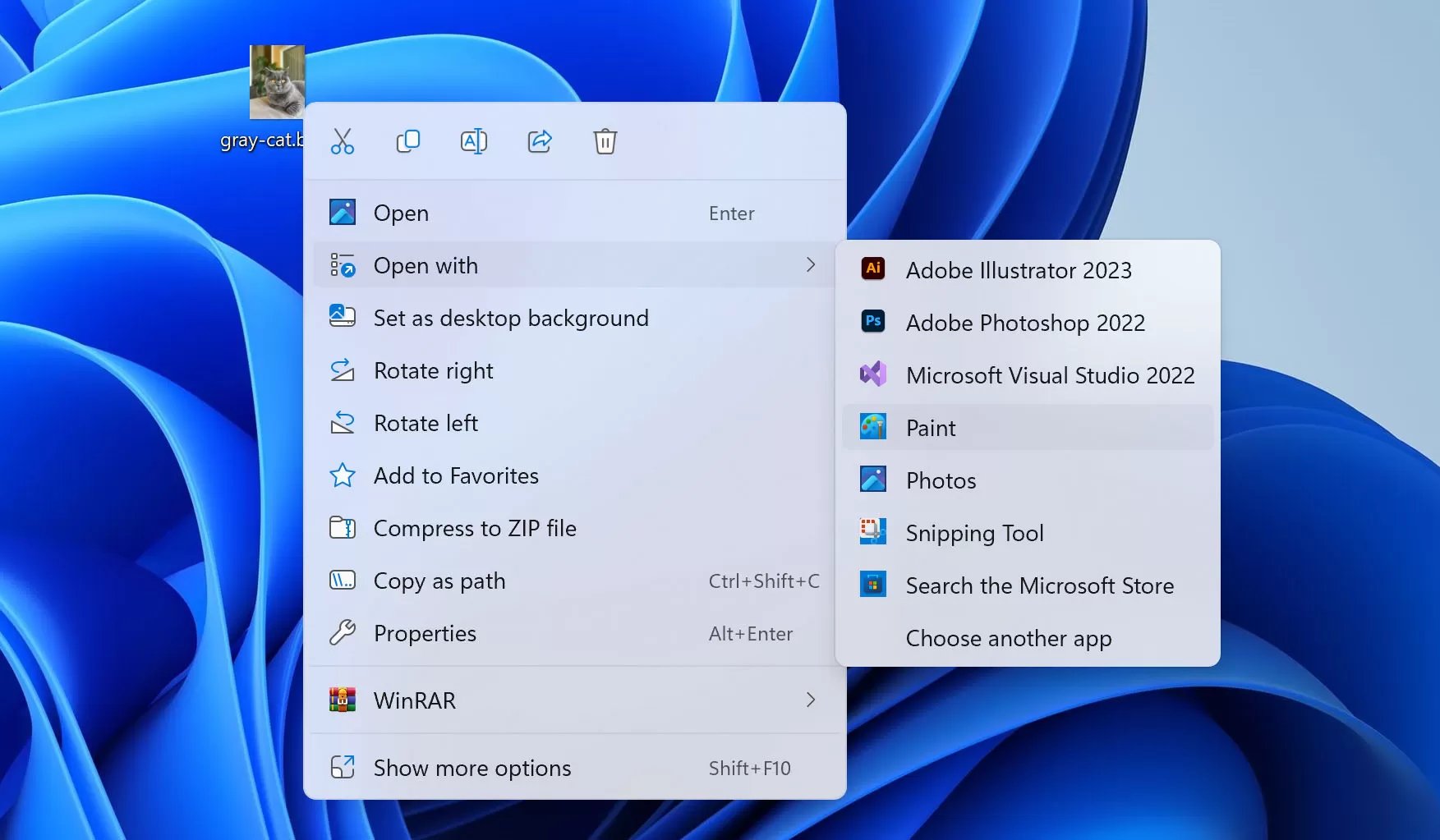What are BMP and DIB files?
BMP (Bitmap) and DIB (Device-Independent Bitmap) files are both popular image file formats used for storing bitmap images. A bitmap is a digital image that is made up of a grid of pixels, where each pixel represents a specific color or shade.
BMP files are typically used on Windows operating systems, while DIB files are more universal and can be used on multiple platforms. However, since BMP and DIB files share the same basic structure and encoding, they are often used interchangeably.
Both BMP and DIB files store image data in an uncompressed format, which means they can retain the full quality and detail of the original image. This makes them suitable for use in graphics-intensive applications, such as graphic design, image processing, and printing.
One of the key features of BMP and DIB files is their ability to support both color and grayscale images. They can store images with color depths ranging from 1-bit (black and white) to 24-bit (true color) and beyond.
Another advantage of BMP and DIB files is their support for transparency. They can include an alpha channel, which allows parts of the image to be transparent or partially transparent. This makes them useful for creating logos, icons, and other graphics with complex backgrounds.
While BMP and DIB files offer high-quality image representation, they tend to have larger file sizes compared to compressed file formats like JPEG or PNG. This can impact storage requirements and file transfer speeds, particularly when dealing with large files or limited bandwidth.
In the next section, we will explore the differences between BMP and DIB files in more detail. Understanding these distinctions can help you choose the appropriate file format for your specific needs and compatibility requirements.
Understanding the differences between BMP and DIB files
Although BMP (Bitmap) and DIB (Device-Independent Bitmap) files are often used interchangeably, there are subtle differences between the two file formats that are worth noting.
The main difference lies in how they are used and interpreted by different operating systems. BMP files are primarily designed for Windows operating systems and are encoded with specific structures that are understood by Windows applications. On the other hand, DIB files are more universal and can be used across multiple platforms, including Windows, Mac, and Linux.
Another distinction between BMP and DIB files is their headers. BMP files have a fixed-size bitmap file header, while DIB files have a variable-size bitmap information header. This flexibility in the header structure allows DIB files to support additional features, such as color profiles and compression.
In terms of color-depth support, both BMP and DIB files can handle grayscale and color images. However, DIB files have the advantage of supporting higher color depths, including 16-bit and 32-bit color modes, which can accurately represent a wider range of colors and shades.
When it comes to transparency, BMP and DIB files have different capabilities. BMP files support a simple transparent color, which means that one specific color can be designated as transparent. In contrast, DIB files support an alpha channel, allowing for more complex transparency effects, such as partial transparency or anti-aliasing.
File size is another aspect where BMP and DIB files differ. As BMP files are designed for Windows systems, they often include additional metadata and proprietary features, resulting in larger file sizes compared to their DIB counterparts. DIB files, being more universal and flexible, tend to have smaller file sizes.
Lastly, compatibility needs to be considered when deciding between BMP and DIB files. If you are primarily working within a Windows environment and using Windows-specific applications, BMP files would be the ideal choice. However, if you need cross-platform compatibility or require advanced features like high color-depth or transparency, DIB files would be the better option.
Understanding these differences allows you to make an informed decision when choosing the appropriate file format for your specific needs. In the next section, we will explore the advantages and disadvantages of BMP and DIB files in more detail.
Advantages and disadvantages of BMP and DIB files
Like any file format, BMP (Bitmap) and DIB (Device-Independent Bitmap) files come with their own set of advantages and disadvantages. Understanding these can help you make an informed decision when choosing the appropriate file format for your needs.
Advantages of BMP and DIB files:
1. Lossless Compression: Both BMP and DIB files store image data in an uncompressed format, allowing for lossless image quality. This makes them ideal for storing images without any degradation in detail or color.
2. Full Color Support: BMP and DIB files support high color-depths, allowing for accurate representation of colors and shades. Whether you are working on a grayscale image or a true-color image, these formats can handle it all.
3. Transparency: While BMP files support a simple transparent color, DIB files take it a step further by supporting an alpha channel. The alpha channel allows for more complex transparency effects, such as partial transparency or anti-aliasing.
4. Cross-Platform Compatibility: DIB files are designed to be more universally compatible across different operating systems, including Windows, Mac, and Linux. This flexibility allows for easy sharing and collaboration on projects across different platforms.
Disadvantages of BMP and DIB files:
1. Large File Sizes: Due to the lack of compression, BMP and DIB files tend to have larger file sizes compared to other image formats. This can lead to storage limitations and slower file transfer speeds, especially when dealing with large images.
2. Limited Web Usage: The large file sizes and lack of web-friendly compression make BMP and DIB files less desirable for web usage. Other image formats, such as JPEG or PNG, are more commonly used due to their smaller file sizes and efficient compression techniques.
3. Proprietary Windows Features: BMP files, being primarily designed for Windows, may include additional metadata and proprietary features specific to Windows applications. This can limit compatibility and hinder cross-platform usage.
4. Limited Editing Capabilities: While BMP and DIB files can be opened and edited in various image editing software, their uncompressed nature means that editing large files can be resource-intensive and time-consuming.
By considering these advantages and disadvantages, you can determine whether BMP or DIB files are the best fit for your specific requirements. In the next section, we will explore how to open BMP and DIB files on different operating systems.
How to open BMP and DIB files on Windows
Opening BMP (Bitmap) and DIB (Device-Independent Bitmap) files on Windows is relatively straightforward, as these file formats are natively supported by the operating system. There are several ways you can open these files on Windows:
1. File Explorer: Simply navigate to the location of the BMP or DIB file on your computer using the File Explorer. Double-clicking on the file will automatically open it in the default image viewing software, such as Windows Photos or Windows Paint.
2. Windows Photos: If you prefer using the Windows Photos app, you can right-click on the BMP or DIB file, select “Open with,” and choose the Windows Photos app. This will enable you to view and edit the image within the app.
3. Windows Paint: Another native application for opening BMP and DIB files is Windows Paint. Right-click on the file, select “Open with,” and choose Windows Paint. This will open the image in Paint, where you can perform basic image editing tasks, such as cropping, resizing, or adding annotations.
4. Third-Party Software: If you require advanced image editing capabilities, you can use third-party software applications like Adobe Photoshop or GIMP. These applications offer more robust features for editing and manipulating BMP and DIB files. Simply install the software on your Windows computer, open the program, and use the “Open” or “Import” option to access the desired BMP or DIB file.
Remember, BMP and DIB files are compatible with most image editing software on Windows, so you have a wide range of options for opening and working with these file formats.
In the next sections, we will explore how to open BMP and DIB files on Mac and Linux systems.
How to open BMP and DIB files on Mac
Opening BMP (Bitmap) and DIB (Device-Independent Bitmap) files on Mac is relatively simple, as there are built-in applications that can handle these file formats. Here are a few ways you can open BMP and DIB files on a Mac:
1. Preview: The Preview app, which comes pre-installed on Mac, can easily open BMP and DIB files. Simply locate the file on your Mac, double-click it, and Preview will launch, displaying the image. Preview allows you to view, zoom, and perform basic image editing tasks on BMP and DIB files.
2. macOS Photos: If you prefer using the macOS Photos app, you can right-click on the BMP or DIB file, select “Open With,” and choose Photos. This will open the image in the Photos app, where you can view and organize your images.
3. Graphic Design Software: For more advanced image editing capabilities, you can use graphic design software like Adobe Photoshop or GIMP on your Mac. These applications allow you to open, edit, and manipulate BMP and DIB files with a wide range of tools and features. Simply install the software on your Mac, open the program, and use the “Open” or “Import” option to access the desired BMP or DIB file.
4. Third-Party Applications: In addition to the built-in apps and graphic design software, there are several third-party applications available on the Mac App Store that can open and edit BMP and DIB files. Some popular ones include Pixelmator, Affinity Photo, and Paintbrush.
By using these built-in apps or third-party software, you can easily open, view, and edit BMP and DIB files on your Mac computer. Whether you need basic viewing capabilities or advanced image editing tools, there are various options available to suit your needs.
In the next section, we will explore how to open BMP and DIB files on Linux systems.
How to open BMP and DIB files on Linux
Opening BMP (Bitmap) and DIB (Device-Independent Bitmap) files on Linux systems is a straightforward process, thanks to the availability of various built-in and third-party applications. Here are a few ways you can open BMP and DIB files on Linux:
1. Image Viewer: Most Linux distributions come with a default image viewer, such as Eye of GNOME or Gwenview. You can open BMP and DIB files by navigating to the location of the file using the file browser, double-clicking on the file, and it will open in the default image viewer.
2. GIMP: The GNU Image Manipulation Program (GIMP) is a popular open-source image editing software available for Linux. It supports a wide range of file formats, including BMP and DIB. To open a BMP or DIB file in GIMP, launch the software and either use the “Open” option from the file menu or drag and drop the image file into the GIMP interface.
3. Other Graphics Software: In addition to GIMP, you can explore other graphics software options on Linux, such as Krita or Inkscape, which are designed for image editing and graphic design. These applications often have support for BMP and DIB files and can provide more advanced editing features.
4. Command Line Tools: Linux offers various command-line tools for working with images. One such tool is ImageMagick, which allows you to manipulate and convert images from the terminal. To open a BMP or DIB file using ImageMagick, open the terminal and use the “display” command followed by the name of the image file.
These are just a few of the many options available to open BMP and DIB files on Linux. The specific applications and methods may depend on the Linux distribution you are using. Whether you prefer a simple image viewer or a comprehensive image editing software, Linux provides a range of choices to meet your needs.
In the next section, we will explore popular software tools for viewing and editing BMP and DIB files across different platforms.
Popular software tools for viewing and editing BMP and DIB files
When it comes to viewing and editing BMP (Bitmap) and DIB (Device-Independent Bitmap) files, there are various software tools available that offer different features and capabilities. Here are some popular options for working with BMP and DIB files:
1. Adobe Photoshop: Adobe Photoshop is a widely used graphic design and image editing software that supports a wide range of file formats, including BMP and DIB. With Photoshop, you can open, view, and edit BMP and DIB files, apply various effects, adjust colors, and perform advanced image manipulations.
2. GIMP: The GNU Image Manipulation Program (GIMP) is a powerful open-source image editing software that is available for Windows, Mac, and Linux. GIMP supports BMP and DIB files and provides a comprehensive set of tools and features for image editing, such as layers, filters, and transformations.
3. Paint.NET: Paint.NET is a free and intuitive image editing software for Windows. It offers a user-friendly interface and supports BMP and DIB files along with various other image formats. While not as feature-rich as Photoshop or GIMP, Paint.NET provides essential editing tools for basic image adjustments.
4. IrfanView: IrfanView is a lightweight and fast image viewer and editor for Windows. It supports a wide range of file formats, including BMP and DIB, and offers basic editing features like crop, rotate, and resize. IrfanView also allows batch processing, making it useful for handling multiple BMP and DIB files simultaneously.
5. Preview: Preview is the default image viewer on macOS and offers basic image editing capabilities. It can open and view BMP and DIB files, as well as perform simple editing tasks like cropping, rotating, and adjusting colors.
6. Eye of GNOME: Eye of GNOME is the default image viewer for most Linux distributions using the GNOME desktop environment. It supports BMP and DIB files and offers basic viewing capabilities.
These are just a few examples of software tools that are commonly used for viewing and editing BMP and DIB files. Depending on your specific needs and operating system, you may find one of these options to be the most suitable for your tasks. Additionally, there are also online image editors available that can handle BMP and DIB files, providing a convenient and platform-independent solution.
In the next section, we will explore how to convert BMP and DIB files to other formats, allowing for greater compatibility and flexibility.
Converting BMP and DIB files to other formats
Converting BMP (Bitmap) and DIB (Device-Independent Bitmap) files to other formats can be useful for various reasons, such as reducing file size, improving compatibility, or accommodating specific requirements. There are several ways to convert BMP and DIB files to different formats:
1. Image Editing Software: Popular image editing software like Adobe Photoshop, GIMP, or Paint.NET offer options to save BMP and DIB files in different formats. Simply open the file in the software, choose the “Save As” or “Export” option, and select the desired format, such as JPEG, PNG, or GIF.
2. Online Converters: There are many online converters available that allow you to upload a BMP or DIB file and convert it to a different format. Websites like Zamzar, Online Convert, or Convertio offer free online conversion tools. Select the BMP or DIB file, choose the output format, and follow the instructions to convert and download your file.
3. Command Line Tools: If you prefer working with command line tools, there are utilities available for converting image files in Linux, such as ImageMagick’s “convert” command. Using the appropriate command syntax, you can specify the input BMP or DIB file and the desired output format, and the tool will perform the conversion.
4. Specialized Conversion Software: Besides image editing software, there are dedicated conversion software available, such as XnConvert or IrfanView, that allow batch conversion of BMP and DIB files to various formats. These tools provide a convenient and efficient way to convert multiple files in one go.
When converting BMP and DIB files to other formats, it’s essential to consider the specific requirements and intended use of the converted files. Different formats offer various compressions, transparency support, and color depth options, so choose the format that best suits your needs.
In the next section, we will discuss some troubleshooting tips for common issues that may arise when opening or working with BMP and DIB files.
Troubleshooting common issues when opening or working with BMP and DIB files
While opening and working with BMP (Bitmap) and DIB (Device-Independent Bitmap) files is usually a straightforward process, there may be instances where you encounter certain issues. Here are some common problems and troubleshooting tips:
1. Unable to Open the File: If you’re unable to open a BMP or DIB file, make sure you have the appropriate software to view or edit these file formats. Double-check that the file extension is correct (e.g., .bmp or .dib) and try opening it with different compatible software.
2. File Compatibility: If you’re encountering compatibility issues, ensure that the BMP or DIB file is not corrupted or saved in an unsupported version or encoding. Try opening the file on different operating systems or using different software that supports BMP and DIB files.
3. Color or Quality Issues: If you notice color discrepancies or quality issues when opening a BMP or DIB file, it may be due to color mode or resolution mismatches. Check the color mode (e.g., grayscale or RGB) and the resolution of the image to ensure they match your intended use.
4. File Size: BMP and DIB files tend to have larger file sizes due to the lack of compression. If you need to reduce the file size, consider converting the BMP or DIB file to a more compressed format like JPEG or PNG using image editing software or online converters.
5. Transparency Problems: If the transparency in a BMP or DIB file is not displaying correctly, verify that the file supports transparency and that you’re using software or applications capable of interpreting the transparency information. It may also help to save the file in a format that preserves transparency, such as PNG.
6. File Conversion Issues: When converting BMP or DIB files to other formats, ensure that the chosen format supports the desired features, such as transparency or color depth. Check the settings and options provided by the conversion software or online converter to ensure the conversion meets your requirements.
If the above troubleshooting tips don’t resolve the issue, one option is to try opening the BMP or DIB file on a different computer or using different software. Additionally, seeking assistance from online forums or support communities specific to the software or platform you are using can provide valuable insights and solutions.
In the next section, we will discuss best practices for working with BMP and DIB files in graphic design and image processing.
Best practices for working with BMP and DIB files in graphic design and image processing
When working with BMP (Bitmap) and DIB (Device-Independent Bitmap) files in graphic design and image processing, it is important to follow some best practices to ensure optimal results. Here are some guidelines to consider:
1. Use the appropriate file format: While BMP and DIB files are suitable for certain purposes, consider using more widely supported and compressed formats like JPEG or PNG for web usage or when file size is a concern. These formats offer better compression and are more compatible across various platforms and devices.
2. Maintain the original file: Since BMP and DIB files are uncompressed, it is best to preserve the original file in case future revisions or adjustments are needed. Never overwrite the original file when editing or saving changes. Instead, create a copy to work with and save your modifications separately.
3. Manage file size and resolution: BMP and DIB files tend to have larger file sizes compared to compressed formats. If file size is an issue, consider reducing the resolution or dimensions of the image without compromising the intended usage and quality.
4. Consider transparency requirements: When working with transparency in BMP or DIB files, ensure that the target format or software supports transparency preservation. Use formats like PNG that maintain transparency or consult the documentation of the software you are using to make sure transparency is correctly handled.
5. Color mode considerations: Before starting your design or image processing work, determine the appropriate color mode for your BMP or DIB files. Keep in mind the end-use and requirements of the project, such as whether it requires grayscale, RGB, or CMYK color modes.
6. Regularly backup your files: Whether you are working with BMP, DIB, or any other file format, it is always important to back up your files regularly. This ensures that in the event of accidental loss or corruption, you can easily recover your work without starting from scratch.
7. Use appropriate software and tools: Choose graphic design software or image processing tools that support BMP and DIB files and offer the features and capabilities you need. Familiarize yourself with the software’s functions to maximize efficiency and achieve the desired results.
By following these best practices, you can effectively work with BMP and DIB files in graphic design and image processing while ensuring compatibility, maintaining quality, and optimizing workflow.
In the next section, we will explore interesting facts and provide a historical background of BMP and DIB file formats.
Interesting facts and historical background of BMP and DIB file formats
The BMP (Bitmap) and DIB (Device-Independent Bitmap) file formats have a rich history and several interesting facts associated with them. Let’s explore some of these facts and delve into the historical background of these file formats:
1. Origins of BMP: The BMP file format was introduced by Microsoft in the late 1980s as part of the development of their Windows operating system. It was initially designed to support simple images and icons for use in Windows applications.
2. DIB: The DIB file format, on the other hand, was introduced as an extension of BMP to provide a more universal format that could be used across different platforms, including Windows, Mac, and Linux.
3. Legacy format: BMP and DIB files hold significance in the history of digital image file formats. They were among the earliest image file formats and are considered legacy formats due to their uncompressed nature and limited features compared to modern image formats.
4. Uncompressed format: BMP and DIB files store image data in an uncompressed format, which means they retain the full quality and detail of the original image. While this results in larger file sizes, it also ensures that no information is lost during the encoding process.
5. Native Windows support: BMP files are closely associated with the Windows operating system and are natively supported by Windows applications like Paint and Photos. This makes BMP files easily viewable and editable on Windows systems without the need for additional software.
6. Historic use in printing: BMP and DIB files have been widely used in the printing industry due to their ability to preserve high-quality images with accurate colors and details. However, with the advent of more compressed and versatile file formats, their usage in professional printing has diminished.
7. Transformation to other formats: Due to the limitations of BMP and DIB files in terms of file size and compatibility, it is common to convert them to other file formats like JPEG or PNG for online usage or sharing with others across different platforms.
8. Evolution of image formats: Over time, image file formats like JPEG, PNG, and GIF have gained popularity due to their efficient compression techniques and extended features. These formats offer more compatibility, versatility, and smaller file sizes, making them ideal for web usage and digital applications.
The historical background and interesting facts surrounding BMP and DIB files provide a glimpse into the evolution of image file formats and the role they have played in the digital world. While newer formats have surpassed BMP and DIB in terms of popularity, they still remain relevant for certain use cases and as part of digital heritage.
Now that we’ve explored the historical background of BMP and DIB files, let’s conclude this article with a brief recap of the key points discussed.