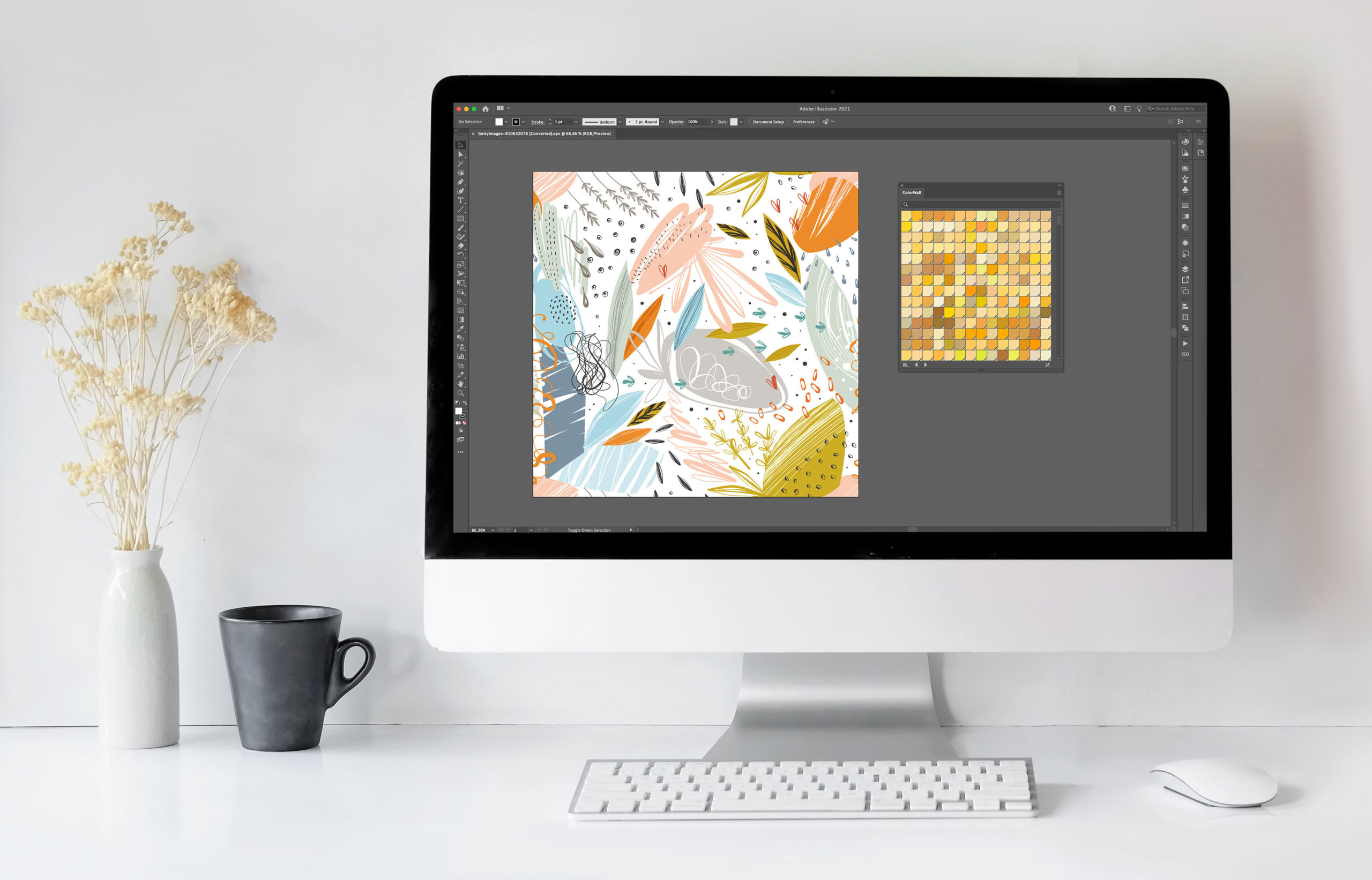What is an ASE File?
An ASE file, short for Adobe Swatch Exchange, is a standardized file format used to store color swatches or palettes. It allows users to save and share color information across different Adobe Creative Cloud applications, such as Adobe Illustrator, Adobe Photoshop, and Adobe InDesign.
ASE files contain a collection of colors, each identified by a unique name and values representing their RGB, CMYK, or HEX color codes. These files are widely used by designers, artists, and creative professionals to accurately reproduce specific color schemes or share color palettes with others.
By saving colors as ASE files, users can easily access and apply them in various design projects without having to manually recreate or remember the specific color values. ASE files provide a convenient way to maintain consistency in color usage and streamline the design workflow.
Another benefit of ASE files is their compatibility with different software applications. While primarily associated with Adobe Creative Cloud suite, ASE files can also be used with other graphic design or illustration software that supports this file format. This flexibility allows designers to collaborate seamlessly with clients or colleagues who might be using different design tools.
ASE files can be created within Adobe Creative Cloud applications by manually selecting colors and saving them as a swatch library, or by importing pre-existing color palettes into the software. Once created or imported, ASE files can be easily accessed and shared with others.
In the next sections, we will explore how to create ASE files and open them in various Adobe applications, as well as other software tools that support this file format.
How to Create an ASE File
Creating an ASE file is a straightforward process that can be done within Adobe Creative Cloud applications. Here are the steps to create an ASE file:
Step 1: Launch the Adobe application of your choice, such as Adobe Illustrator, Adobe Photoshop, or Adobe InDesign.
Step 2: Open the swatches panel by going to the “Window” menu and selecting “Swatches”.
Step 3: To create a new color swatch, click on the “New Swatch” icon (usually represented by a plus sign) within the Swatches panel.
Step 4: Choose the desired color by adjusting the RGB, CMYK, or HEX values, or by using the color picker tool.
Step 5: Assign a unique name to the color swatch to easily identify it later.
Step 6: Repeat steps 3 to 5 to add more color swatches to your palette.
Step 7: Once you have created and organized your color swatches, go to the “Swatches” panel options (accessible through the panel menu) and choose “Save Swatches”.
Step 8: Select a location on your computer to save the ASE file and give it a descriptive name.
Step 9: Click “Save” to create the ASE file.
You have now successfully created an ASE file containing your custom color swatches. This file can be easily shared with others or imported into different design projects. Remember to save your color swatches regularly to maintain a library of colors that can be used across various projects.
Opening an ASE File in Adobe Illustrator
Adobe Illustrator is a popular design software that allows you to create and edit vector graphics. Opening an ASE file in Adobe Illustrator is a simple process that allows you to import and utilize saved color swatches. Here is a step-by-step guide to open an ASE file in Adobe Illustrator:
Step 1: Launch Adobe Illustrator on your computer.
Step 2: Go to the “Window” menu at the top of the screen and select “Swatches” to open the Swatches panel.
Step 3: In the Swatches panel, click on the panel options icon (represented by a small square at the top right corner of the panel) and select “Open Swatch Library”.
Step 4: Choose “Other Library” from the dropdown menu that appears.
Step 5: Navigate to the location where the ASE file is saved, select the file, and click “Open”.
Step 6: The ASE file will open, and you will see the imported color swatches in the Swatches panel.
Step 7: You can now use the imported color swatches in your Adobe Illustrator projects by simply selecting the desired swatch and applying it to any object in your design.
Opening an ASE file in Adobe Illustrator allows you to access and use color swatches created in other Adobe Creative Cloud applications or shared by colleagues. It offers a seamless integration between different design tools, enabling consistency and efficiency in your design workflow.
Remember to save your work and the ASE file regularly to maintain the imported color swatches and ensure their availability for future projects.
Opening an ASE File in Adobe Photoshop
Adobe Photoshop is a powerful image editing software that also supports ASE files, allowing you to import color swatches into your projects. Here’s how you can open an ASE file in Adobe Photoshop:
Step 1: Launch Adobe Photoshop on your computer.
Step 2: Go to the “Window” menu at the top of the screen and select “Swatches”. This will open the Swatches panel.
Step 3: In the Swatches panel, click on the panel options icon (represented by a small square at the top right corner of the panel) and select “Load Swatches”.
Step 4: Navigate to the location where the ASE file is saved, select the file, and click “Load”.
Step 5: The ASE file will be loaded, and you will see the imported color swatches in the Swatches panel.
Step 6: To use a color swatch in your Photoshop project, simply select the desired swatch from the Swatches panel and apply it to your artwork.
Opening an ASE file in Adobe Photoshop allows you to access and use color swatches created in other Adobe Creative Cloud applications or shared by colleagues. It provides a consistent color experience across various design projects and ensures accuracy in reproducing specific color schemes.
By importing ASE files into Adobe Photoshop, you can easily maintain a library of color palettes and quickly apply them to your artwork. Whether you’re designing graphics, manipulating photos, or creating digital illustrations, having access to a variety of color options can greatly enhance your creative process.
Remember to save your project and the ASE file regularly to keep the imported color swatches available for future use.
Opening an ASE File in Adobe InDesign
Adobe InDesign is a popular desktop publishing software commonly used for creating print and digital publications. Opening an ASE file in Adobe InDesign allows you to import and utilize custom color swatches in your design projects. Here’s how you can do it:
Step 1: Launch Adobe InDesign on your computer.
Step 2: Go to the “Window” menu at the top of the screen and select “Color” to open the Color panel.
Step 3: In the Color panel, click on the panel options icon (represented by a small square at the top right corner of the panel) and select “Open Swatch Library” from the dropdown menu.
Step 4: Choose “Other Library” from the submenu that appears.
Step 5: Navigate to the location where the ASE file is saved, select the file, and click “Open”.
Step 6: The ASE file will open, and you will see the imported color swatches in the Color panel.
Step 7: To use a color swatch, select the desired swatch from the Color panel and apply it to objects, text, or backgrounds in your design.
Opening an ASE file in Adobe InDesign allows you to access and use color swatches created in other Adobe Creative Cloud applications or shared by colleagues. It provides consistency in color usage, facilitating a cohesive visual identity for your publication.
With imported color swatches, you can easily maintain color consistency throughout your InDesign project. Whether you’re designing brochures, magazines, or digital publications, having access to custom color palettes can save time and ensure that your design aligns with branding guidelines or specific color themes.
Remember to save your InDesign project and the ASE file regularly to retain the imported color swatches and make them available for future use.
Opening an ASE File in Other Software
While ASE files are commonly associated with Adobe Creative Cloud applications like Adobe Illustrator, Adobe Photoshop, and Adobe InDesign, they can also be opened and utilized in other design software. This allows for collaboration and seamless integration across different tools and platforms. Here’s how you can open an ASE file in other popular design software:
Inkscape: Inkscape is a free and open-source vector graphics editor. To open an ASE file in Inkscape, go to the “Swatches” panel, click on the panel options icon, and choose “Import Palette.” Navigate to the location of the ASE file, select it, and click “Open” to import the swatches.
GIMP: GIMP is a free image editing software. While GIMP does not have native support for ASE files, you can convert the ASE file to a compatible format like GPL (GIMP palette) or ACT (Adobe Color Table). Once converted, you can open the converted file in GIMP by going to the “Colors” menu, selecting “Import Palette,” and choosing the converted file.
CorelDRAW: CorelDRAW is a popular graphic design software. To open an ASE file in CorelDRAW, go to the “Window” menu, select “Color Palettes,” and choose “Import Palette.” Navigate to the location of the ASE file, select it, and click “Open” to import the swatches.
Affinity Designer: Affinity Designer is a vector graphics editor. To open an ASE file in Affinity Designer, go to the “Swatches” panel, click on the panel options button, and choose “Import Palette.” Navigate to the location of the ASE file, select it, and click “Open” to import the swatches.
These are just a few examples of how ASE files can be opened in other design software. It’s important to note that not all software applications may support ASE files directly. In such cases, you can explore options like converting the ASE file to a compatible format or manually recreating the color swatches in the respective software.
By opening ASE files in other software, you can extend the usage and availability of your color palettes across multiple design tools. This promotes consistency and collaboration, regardless of the software preferences of your team or clients.
Remember to save your work and the ASE file in a compatible format to ensure smooth interchangeability between different design software.
Converting an ASE File to Other Formats
While ASE (Adobe Swatch Exchange) files are widely supported in Adobe Creative Cloud applications, they may need to be converted to other formats for compatibility with different design software. Converting an ASE file to another format allows you to use your color swatches in a wider range of applications. Here are a few common formats and the corresponding steps to convert ASE files:
ACO (Adobe Color Swatch File): ACO files are native to Adobe applications and can be used in software such as Adobe Photoshop. To convert an ASE file to ACO, you can use Adobe Illustrator. Open the ASE file in Illustrator, go to the “Swatches” panel, click on the panel options icon, and choose “Save Swatches for Exchange.” Select the destination folder and save the file with the .aco extension.
GPL (GIMP Palette): GIMP is a popular open-source image editor that uses the GPL format. Converting an ASE file to GPL allows you to use the color swatches in GIMP. To convert, you can use an online converter or a third-party software that supports ASE-to-GPL conversion. Once converted, you can import the GPL file into GIMP using the “Import Palette” option in the “Colors” menu.
AI (Adobe Illustrator Document): If you want to use your ASE color swatches in Adobe Illustrator as an AI file, you can convert the ASE file within Illustrator itself. Open the ASE file, create a new document or use an existing one, and drag the color swatches into the Swatches panel. Finally, save the document as an AI file.
SVG (Scalable Vector Graphics): SVG files are widely used for web graphics and can also support color swatches. To convert an ASE file to SVG, you need to use a graphic design software that supports SVG format. Open the ASE file in the software, create or open an SVG document, and manually recreate or assign the color swatches in the SVG format.
There are many other file formats available, and the conversion process may vary depending on the software you are using. Be sure to explore the capabilities of your design software or seek online converters to convert ASE files to the desired format.
By converting ASE files to various formats, you can extend the usability of your color swatches across different design software. This flexibility allows you to work seamlessly with clients, colleagues, or design tools that may not directly support ASE files.
Remember to save your converted files in a well-documented and organized manner, ensuring that they are easily accessible for future use.
Troubleshooting ASE File Issues
While ASE files are generally reliable for storing and sharing color swatches, occasional issues may arise. Understanding and troubleshooting these issues can help ensure smooth usage of ASE files in your design workflow. Here are some common ASE file issues and troubleshooting steps:
Incompatibility: ASE files may not be compatible with certain software applications that do not support the format. In such cases, try converting the ASE file to a compatible format like ACO or GPL, as mentioned in the previous section.
Corrupted File: If you encounter an error message or are unable to open an ASE file, it may be corrupted. In this case, try accessing a backup copy of the file or ask the original creator to share a new copy. Alternatively, you can attempt to repair the file using online ASE file repair tools.
Mismatched Color Spaces: When opening an ASE file, you may encounter color discrepancies if the color spaces are not supported or compatible. Ensure that the software you are using supports the color space defined in the ASE file.
Missing Swatches: If you open an ASE file and find that some swatches are missing or not imported correctly, double-check the compatibility of the colors with the software application being used. Also, ensure that the ASE file was saved with all the intended swatches and that the import process was completed successfully.
Color Conversion: ASE files might contain color values that need to be converted to a different color space or gamut when using them in different software applications. Be aware of any necessary color conversions and adjust the color settings accordingly to maintain the accuracy of the color swatches.
Outdated Software: If you encounter issues when opening an ASE file, ensure that your software is up to date. Outdated versions may lack support for certain file formats or exhibit compatibility issues. Update your software to the latest version and try opening the ASE file again.
If troubleshooting these common ASE file issues does not resolve the problem, you may need to consult the software’s documentation, online forums, or contact technical support for further assistance.
Remember to regularly backup your ASE files to prevent data loss and ensure that you have accessible copies in case of any issues.
Best Practices for Using ASE Files
ASE files offer a convenient way to manage and share color swatches across different design software. To make the most of ASE files and ensure a smooth workflow, here are some best practices to consider:
Consistent Naming Convention: Establish a consistent naming convention for your color swatches within ASE files. Clear and descriptive names make it easier to identify and select the desired colors when working on design projects.
Organized Color Palettes: Organize your color swatches within ASE files to improve efficiency and accessibility. Create folders or groups to categorize colors based on themes, projects, or clients. This helps in locating and applying specific color schemes quickly.
Maintain Version Control: It’s crucial to maintain version control of your ASE files, especially when collaborating with team members or clients. Regularly save updated versions of the ASE file with a clear naming convention or use a version control system to track and manage changes.
Regular Backups: Backup your ASE files regularly to avoid the risk of losing important color swatches. Store backup copies in a secure location, such as cloud storage or external hard drives, to ensure they are easily retrievable in case of data loss.
Documentation: Document key information about your ASE files, such as the color values, their intended usage, and any specific instructions. This documentation acts as a reference when working on future projects or when sharing the ASE file with others.
Collaboration and Sharing: ASE files are designed for easy sharing and collaboration. Share your color palettes with clients, colleagues, or other design professionals, facilitating consistency in design projects across multiple platforms and software applications.
Regular Updates: Update your ASE files as needed to reflect any changes or additions to your color swatches. Regularly review and refine your color palettes to ensure they remain relevant and aligned with your design projects.
Test Compatibility: Before relying on ASE files in a particular software application, test their compatibility and functionality. Confirm that the imported colors appear correctly and match the intended color values within the software.
By following these best practices, you can maximize the benefits of ASE files and streamline your design process. Consistent organization, documentation, and collaboration enhance efficiency and ensure color consistency across your projects.
Remember to stay informed about updates and changes in design software, as they may impact the functionality and compatibility of ASE files. Adapt your practices accordingly to optimize your workflow using ASE files.