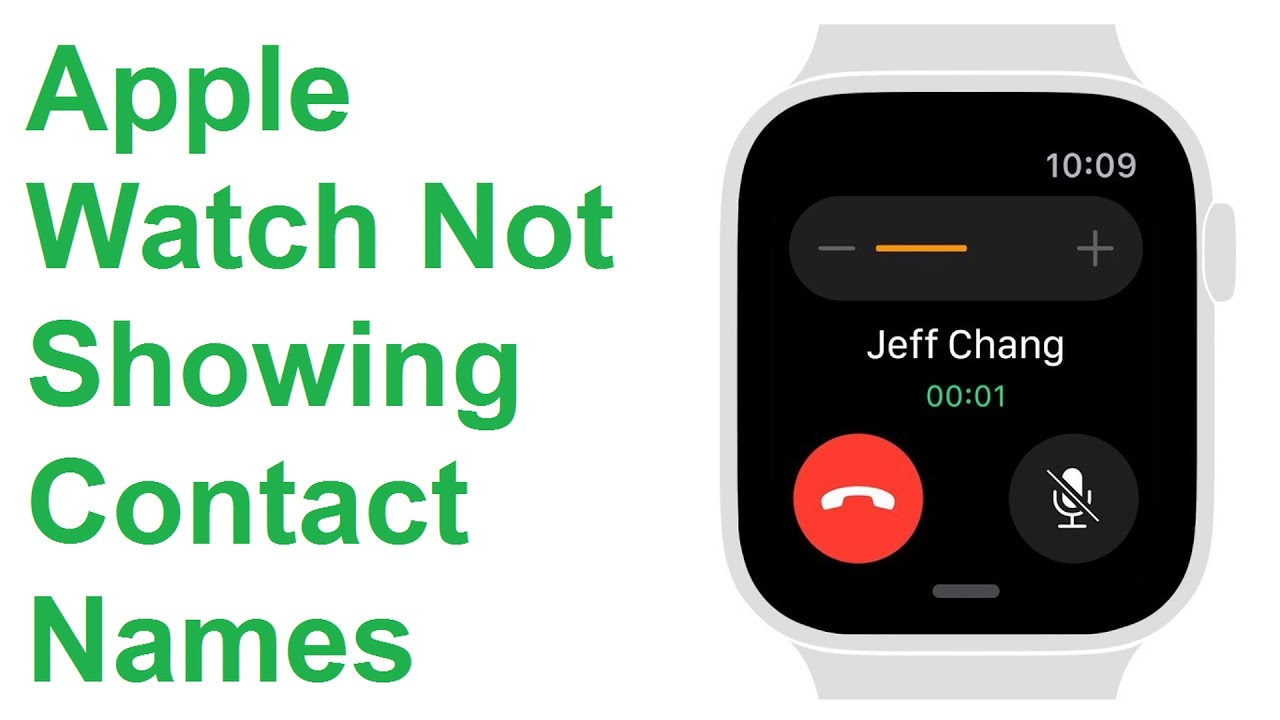Restart the Apple Watch
If you’re facing an issue where your Apple Watch isn’t displaying contact names, a simple restart may be the solution. Restarting your Apple Watch can help resolve minor software glitches that may be causing the problem.
To restart your Apple Watch, follow these steps:
- Press and hold the side button until you see the Power Off slider appear.
- Drag the Power Off slider to the right to turn off your Apple Watch.
- Wait for a few seconds, then press and hold the side button again until the Apple logo appears to turn your device back on.
Once your Apple Watch has restarted, check if the contact names are now being displayed correctly. If the issue persists, proceed to the next troubleshooting step.
Restarting your Apple Watch not only helps with contact name display issues but it can also improve the overall performance of your device. It clears temporary files, refreshes system processes, and resets connections, providing a fresh start that can often resolve various software-related issues.
Update the software on your Apple Watch
Keeping your Apple Watch’s software up to date is crucial for maintaining its performance and resolving any software-related issues. Updating the software can also help address problems with contact name display.
To update the software on your Apple Watch, follow these steps:
- Ensure that your Apple Watch is connected to Wi-Fi and has at least 50% battery life.
- On your iPhone, open the Watch app.
- Go to the My Watch tab and tap on General.
- Tap on Software Update. If an update is available, tap on Download and Install.
- Enter your iPhone passcode if prompted.
- Follow the on-screen instructions and wait for the update to complete. This process may take some time, so it’s important to have a stable internet connection.
Once the update is finished, check if the contact names are now visible on your Apple Watch. If the issue persists, proceed to the next troubleshooting step.
Regularly updating your Apple Watch’s software not only ensures that you have access to the latest features but also addresses any known bugs or issues. Apple frequently releases software updates to enhance the performance and stability of their devices, so it’s essential to stay up to date to ensure optimal functionality.
Check your iPhone contacts syncing settings
If your Apple Watch is not displaying contact names, it’s possible that the syncing settings between your iPhone and Apple Watch are not configured correctly. Checking and adjusting these settings can help resolve the issue.
Follow these steps to check your iPhone contacts syncing settings:
- Open the Watch app on your iPhone.
- Tap on the My Watch tab, then scroll down and tap on Contacts.
- Make sure that “Mirror my iPhone” is selected. This ensures that your Apple Watch syncs the contact information from your iPhone.
- If “Mirror my iPhone” is already enabled, you can try disabling it and then enabling it again to refresh the syncing process.
After adjusting the contacts syncing settings, check if the contact names are now visible on your Apple Watch. If the problem persists, proceed to the next troubleshooting step.
It’s important to ensure that the contacts syncing settings on your iPhone and Apple Watch are configured correctly. This ensures that the contact information is up to date and displayed accurately on your Apple Watch. By double-checking and adjusting these settings, you can resolve any syncing issues that may be causing the contact name display problem.
Reset sync data and settings on your Apple Watch
If the contact names are still not showing on your Apple Watch, resetting the sync data and settings can help resolve any potential syncing issues. This process will remove the existing sync data and reset the settings, allowing for a fresh start that may fix the problem.
Here’s how you can reset the sync data and settings on your Apple Watch:
- On your Apple Watch, go to the Settings app.
- Scroll down and tap on General.
- Scroll down again and tap on Reset.
- Tap on “Erase All Content and Settings”. Note that this will remove all the data and settings from your Apple Watch, so it’s important to have a backup if necessary.
- Enter your passcode if prompted and confirm your decision to erase all content and settings.
- Once the reset process is complete, set up your Apple Watch again and check if the contact names are now displaying correctly.
Resetting the sync data and settings on your Apple Watch can help resolve any underlying issues with the syncing process. This ensures that the contact information is properly synced between your iPhone and Apple Watch, allowing for the correct display of contact names. If the issue persists, proceed to the next troubleshooting step.
Reset network settings on your iPhone
If the contact names are still not being displayed on your Apple Watch, there might be an issue with the network settings on your iPhone. Resetting the network settings can help resolve any connectivity problems affecting the syncing process.
To reset the network settings on your iPhone, follow these steps:
- Open the Settings app on your iPhone.
- Scroll down and tap on General.
- Scroll to the bottom and tap on Reset.
- Tap on “Reset Network Settings”. Keep in mind that this action will remove all saved Wi-Fi networks, passwords, and VPN settings from your iPhone.
- Enter your passcode if prompted, then confirm your decision to reset the network settings.
Once the network settings are reset, reconnect to your Wi-Fi network and check if the contact names are now visible on your Apple Watch. If not, proceed to the next troubleshooting step.
Resetting the network settings on your iPhone can resolve any networking-related issues that may be affecting the syncing process between your iPhone and Apple Watch. By starting fresh with the network settings, you can ensure a stable connection and improve the chances of resolving the contact name display problem.
Re-pair your Apple Watch with your iPhone
If previous troubleshooting steps haven’t resolved the issue of contact names not showing on your Apple Watch, re-pairing your devices can help establish a fresh connection and potentially fix the problem. Re-pairing your Apple Watch with your iPhone is a simple process that can be done through the Watch app on your iPhone.
Follow these steps to re-pair your Apple Watch with your iPhone:
- Open the Watch app on your iPhone.
- Go to the My Watch tab.
- Tap on your Apple Watch at the top of the screen.
- Tap on the “i” (information) icon next to your Apple Watch name.
- Tap on “Unpair Apple Watch.
- Confirm your decision to unpair the Apple Watch by tapping “Unpair [Apple Watch Name]”.
- Follow the on-screen instructions to complete the unpairing process.
- Once unpaired, tap on “Start Pairing” to initiate the pairing process again.
- Follow the on-screen instructions to re-pair your Apple Watch with your iPhone.
Re-pairing your Apple Watch with your iPhone essentially establishes a new connection between the two devices. This can help resolve any underlying issues that may have been preventing the proper display of contact names. After re-pairing, check if the contact names are now appearing correctly on your Apple Watch. If not, proceed to the next troubleshooting step.
Check for software updates on your iPhone
If you’re still experiencing issues with contact names not showing on your Apple Watch, it’s important to ensure that your iPhone is running the latest software version. Updating your iPhone to the latest software can address any compatibility issues and improve the overall performance of your devices.
Here’s how to check for software updates on your iPhone:
- Open the Settings app on your iPhone.
- Scroll down and tap on General.
- Tap on Software Update.
- If an update is available, tap on “Download and Install”.
- Enter your passcode if prompted and agree to the terms and conditions.
- Wait for the update to download and install. This may take some time, so ensure that your iPhone is connected to Wi-Fi and has sufficient battery life.
After updating your iPhone to the latest software version, check if the contact names are now visible on your Apple Watch. If not, proceed to the next troubleshooting step.
Keeping your iPhone up to date with the latest software ensures compatibility and resolves any known issues that may affect the syncing process between your iPhone and Apple Watch. By regularly checking for software updates, you can optimize the performance of your devices and potentially address the contact name display problem.
Restore your iPhone from a backup
If none of the previous troubleshooting steps have resolved the issue with contact names not showing on your Apple Watch, restoring your iPhone from a backup can help. Restoring your iPhone from a previous backup can bring back important settings and data that may have been causing the problem.
Follow these steps to restore your iPhone from a backup:
- Connect your iPhone to your computer and open iTunes.
- Select your iPhone when it appears in iTunes.
- In the “Summary” tab, click on “Restore Backup”.
- Choose the most recent backup that contains the data you want to restore.
- Click on “Restore” and wait for the process to complete. This may take some time depending on the size of the backup.
Once your iPhone is restored from the backup, check if the contact names are now being displayed correctly on your Apple Watch. If not, you may need to consider other options such as contacting Apple Support for further assistance.
Restoring your iPhone from a backup can help resolve any software-related issues that may have been preventing the proper display of contact names. However, it’s important to note that this process will erase any data or settings on your iPhone that have changed since the backup was created.
Contact Apple Support for further assistance
If you have tried all the troubleshooting steps mentioned above and the issue with contact names not showing on your Apple Watch persists, it’s advisable to contact Apple Support for further assistance. Apple’s support team is well-equipped to handle technical issues and can provide expert guidance to help resolve the problem.
There are a few ways to reach out to Apple Support:
- Visit the Apple Support website and initiate a live chat with a support representative.
- Call Apple Support directly and explain the issue you’re experiencing.
- Schedule an appointment at an Apple Store or authorized service center for in-person assistance.
When contacting Apple Support, be prepared to provide them with relevant details such as the steps you’ve already taken to troubleshoot the problem. They may ask additional questions or guide you through further troubleshooting steps specific to your situation.
Apple Support has a thorough understanding of their products and can provide personalized assistance to help resolve the contact name display issue on your Apple Watch. They are committed to ensuring customer satisfaction and will work with you to find a solution.