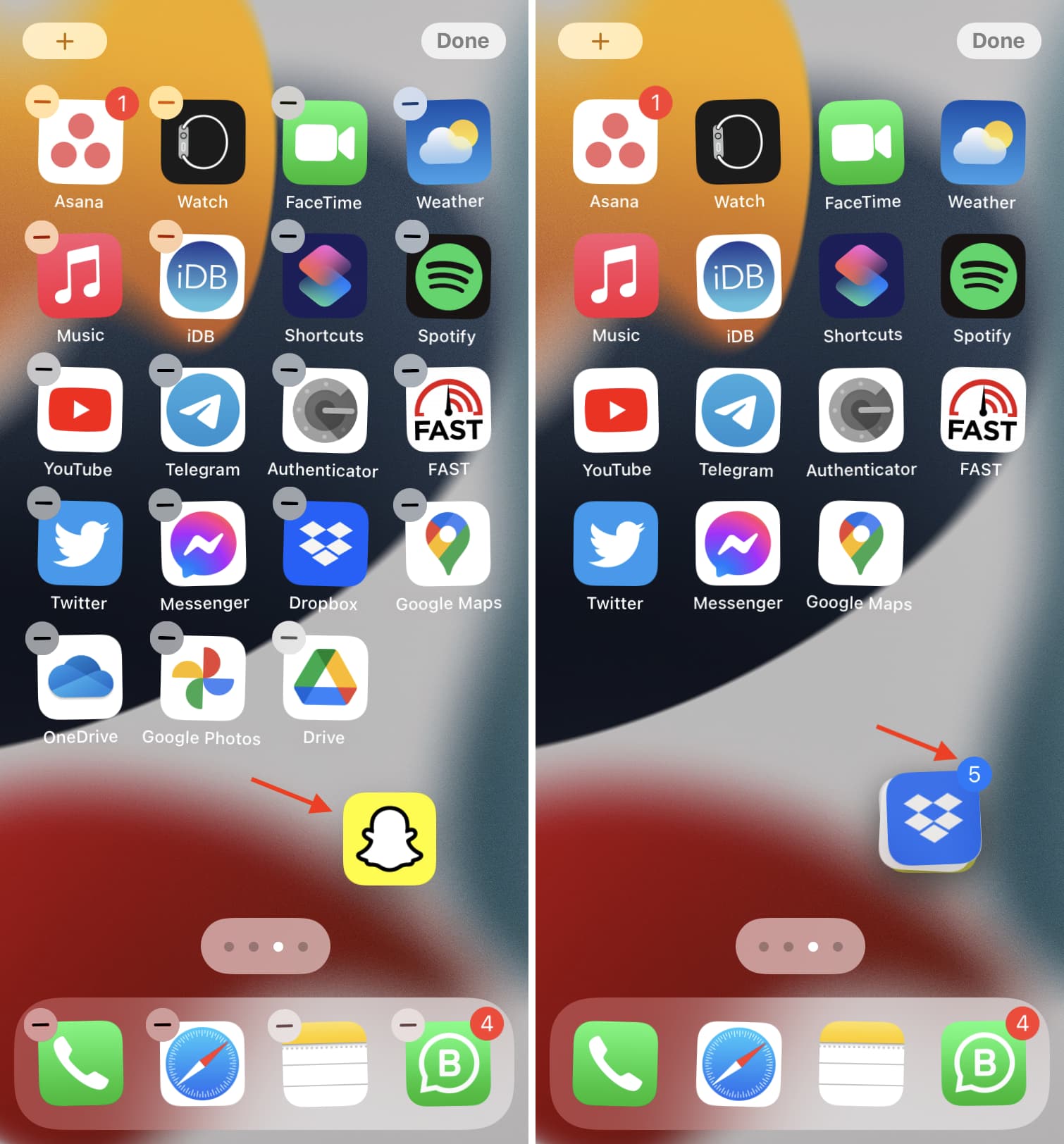Understanding App Organization on iPhone 10
The iPhone 10, with its sleek design and intuitive interface, offers a seamless experience for organizing apps. Understanding how to effectively manage and arrange your apps can significantly enhance your productivity and overall user experience. Here's a comprehensive guide to help you master the art of app organization on your iPhone 10.
-
Home Screen Layout: The home screen of your iPhone 10 serves as the primary space for app organization. Apps are displayed in a grid layout, allowing you to easily locate and access them with a simple tap. You can customize the home screen by rearranging app icons, creating folders, and utilizing the dock for quick access to frequently used apps.
-
App Library: With the introduction of iOS 14, the iPhone 10 now features an App Library, which automatically organizes your apps into categories such as Suggestions, Recently Added, and more. This feature provides a convenient way to access all your apps without cluttering the home screen. You can access the App Library by swiping to the rightmost home screen page.
-
App Folders: Creating app folders is an effective way to declutter your home screen and group related apps together. To create a folder, simply drag one app icon onto another, and a folder will be automatically created. You can then customize the folder name and add additional apps to it, making it easier to locate specific apps within a category.
-
Dock: The dock, located at the bottom of the home screen, allows you to pin your most frequently used apps for quick access. By customizing the apps in the dock, you can streamline your workflow and access essential apps without having to navigate through multiple home screen pages.
-
Search Functionality: In addition to manual organization, the iPhone 10 offers a powerful search functionality that enables you to quickly locate apps by simply swiping down on the home screen and entering the app name. This feature is particularly useful for finding apps that are not frequently used or are located deep within the home screen.
Understanding the app organization features of the iPhone 10 empowers you to personalize your device according to your preferences and workflow. By leveraging the home screen layout, app library, folders, dock, and search functionality, you can optimize the way you interact with your apps, ultimately enhancing your overall user experience.
Creating App Folders for Better Organization
Creating app folders is a simple yet powerful method to streamline the layout of your iPhone 10's home screen and enhance the overall organization of your apps. By grouping related apps together within folders, you can reduce clutter, improve accessibility, and optimize your workflow. Here's a detailed look at how to create and utilize app folders effectively.
Streamlining App Categories
When your iPhone 10 is filled with numerous apps spanning various categories, locating a specific app can become a time-consuming task. By creating app folders, you can categorize apps based on their functionality or purpose. For example, you can create folders for "Productivity," "Entertainment," "Utilities," "Social Media," and more. This categorization allows for a more intuitive and organized approach to app management.
Creating a Folder
To create a folder, simply tap and hold an app icon until all the icons start jiggling. Then, drag one app icon onto another to initiate the folder creation process. The iPhone 10 will automatically generate a folder and suggest a name based on the apps within it. You can customize the folder name to accurately reflect the category of apps it contains. Once the folder is created, you can add additional apps to it by dragging them into the folder.
Customizing Folder Icons
The iPhone 10 allows you to customize the appearance of app folders by selecting a suitable color from a range of options. This visual customization not only adds a personal touch to your home screen but also makes it easier to identify and differentiate between various app categories at a glance.
Organizing Apps within Folders
Once a folder is created, you can arrange the apps within it based on your preferences. For instance, you can prioritize frequently used apps by placing them at the beginning of the folder, making them easily accessible. This level of customization ensures that your most essential apps are readily available while maintaining a tidy and organized layout.
Benefits of App Folders
The use of app folders on the iPhone 10 offers several benefits, including decluttering the home screen, reducing visual overload, and simplifying app navigation. Moreover, it allows you to maintain a clean and efficient layout while accommodating a large number of apps, ultimately enhancing the user experience.
By leveraging the capability to create and customize app folders, you can significantly improve the organization and accessibility of your apps on the iPhone 10, leading to a more efficient and personalized user experience.
Utilizing the Dock for Quick Access to Apps
The dock on the iPhone 10 serves as a convenient and accessible space for pinning your most frequently used apps, allowing for quick and effortless access. By strategically customizing the apps in the dock, you can streamline your workflow and enhance your overall user experience.
Customizing the Dock
To customize the dock, simply tap and hold any app on the home screen until the icons start jiggling. Once the icons are in the jiggling state, you can drag an app from the home screen and drop it into the dock at the bottom of the screen. The dock can accommodate up to four apps, providing immediate access to essential tools and applications without the need to navigate through multiple home screen pages.
Selecting Essential Apps
When choosing which apps to place in the dock, consider the ones you use most frequently throughout your day. This may include productivity apps, messaging platforms, email clients, or any other tools vital to your daily routine. By having these apps readily available in the dock, you can significantly reduce the time spent searching for them on the home screen, thereby increasing efficiency and productivity.
Optimizing Workflow
The dock's functionality extends beyond simple app access. It also allows for seamless multitasking and quick app switching. When using multiple apps simultaneously, having them conveniently located in the dock enables swift transitions between applications, enhancing the fluidity of your workflow.
Personalization and Flexibility
The dock's customizable nature provides the flexibility to tailor it to your specific needs and preferences. You can easily swap apps in and out of the dock based on your evolving usage patterns, ensuring that the most relevant and essential apps are always within reach.
Streamlining Navigation
By leveraging the dock for quick access to apps, you can streamline the navigation process and minimize the time spent searching for and launching frequently used applications. This not only enhances efficiency but also contributes to a more seamless and enjoyable user experience.
Enhancing User Experience
Ultimately, the dock serves as a central hub for accessing key apps, promoting a more efficient and personalized user experience. Its ability to expedite app access and facilitate multitasking makes it an invaluable feature for optimizing productivity and streamlining daily interactions with the iPhone 10.
By strategically utilizing the dock to pin essential apps, you can elevate the functionality of your iPhone 10, ensuring that your most frequently used tools are always at your fingertips, ready to support your daily activities.
Rearranging Apps on the Home Screen
Rearranging apps on the home screen of your iPhone 10 offers a personalized approach to optimizing app accessibility and visual layout. Whether you seek to prioritize frequently used apps, group related applications together, or simply refresh the arrangement for a renewed visual appeal, the process of rearranging apps is straightforward and highly customizable.
To begin rearranging apps, tap and hold any app icon on the home screen until the icons start jiggling. This signifies that the apps are in editing mode, allowing you to freely move and organize them according to your preferences. Once in this mode, you can drag an app to a new location on the screen, or to a different home screen page if applicable. This flexibility enables you to curate a layout that aligns with your usage patterns and visual preferences.
When rearranging apps, consider organizing them based on frequency of use, thematic categories, or any other criteria that resonate with your workflow. Placing frequently accessed apps within easy reach, such as on the first home screen page or in the dock, can expedite app access and streamline your interactions with the device. Additionally, grouping related apps together can enhance efficiency and simplify navigation, especially when dealing with a large number of applications.
Furthermore, the process of rearranging apps allows for creative expression and personalization. You can experiment with different layouts, prioritize apps based on current needs, and adapt the arrangement to suit evolving usage patterns. This adaptability ensures that your home screen remains dynamic and aligned with your preferences over time.
In addition to manual rearrangement, the introduction of iOS 14 brought the App Library feature to the iPhone 10, offering an alternative method of app organization. The App Library automatically categorizes apps into groups, providing a streamlined way to access applications without cluttering the home screen. This feature complements the manual rearrangement process, offering a balance between curated app placement and automated organization.
By mastering the art of rearranging apps on the home screen, you can create a personalized and efficient app layout that caters to your unique needs and usage patterns. This level of customization not only enhances the visual appeal of your iPhone 10 but also contributes to a more intuitive and streamlined user experience.
Using Search to Find Apps Quickly
The search functionality on the iPhone 10 serves as a powerful tool for swiftly locating apps, especially when dealing with a large number of installed applications. By simply swiping down on the home screen, you can initiate the search feature, enabling you to enter the name of the app you are looking for. This intuitive process bypasses the need to manually navigate through multiple home screen pages, making it an efficient method for accessing specific apps.
The search functionality is particularly beneficial for finding apps that are not frequently used or are located deep within the home screen. Whether it's a productivity tool, a game, or a utility app, the search feature provides a direct and expedient means of accessing the desired application without the need to visually scan through numerous icons.
Moreover, the search feature extends beyond app names, allowing you to search for apps based on their functionality or purpose. For instance, entering keywords such as "notes," "camera," or "music" in the search bar yields relevant app suggestions, making it easier to discover and launch apps based on specific tasks or interests.
With the introduction of iOS 14, the search functionality has been further enhanced to include app suggestions and Siri intelligence, providing predictive app recommendations based on usage patterns and contextual relevance. This proactive approach streamlines the app discovery process, presenting relevant apps at the forefront of the search interface, thereby expediting access to frequently used applications.
The search functionality on the iPhone 10 not only simplifies app discovery but also contributes to a more seamless and efficient user experience. By leveraging this feature, users can effortlessly navigate their app library, locate specific apps, and initiate tasks with minimal effort, ultimately enhancing productivity and convenience.
In essence, the search feature serves as a valuable asset for quickly finding and launching apps on the iPhone 10, offering a streamlined and intuitive approach to app accessibility and navigation.