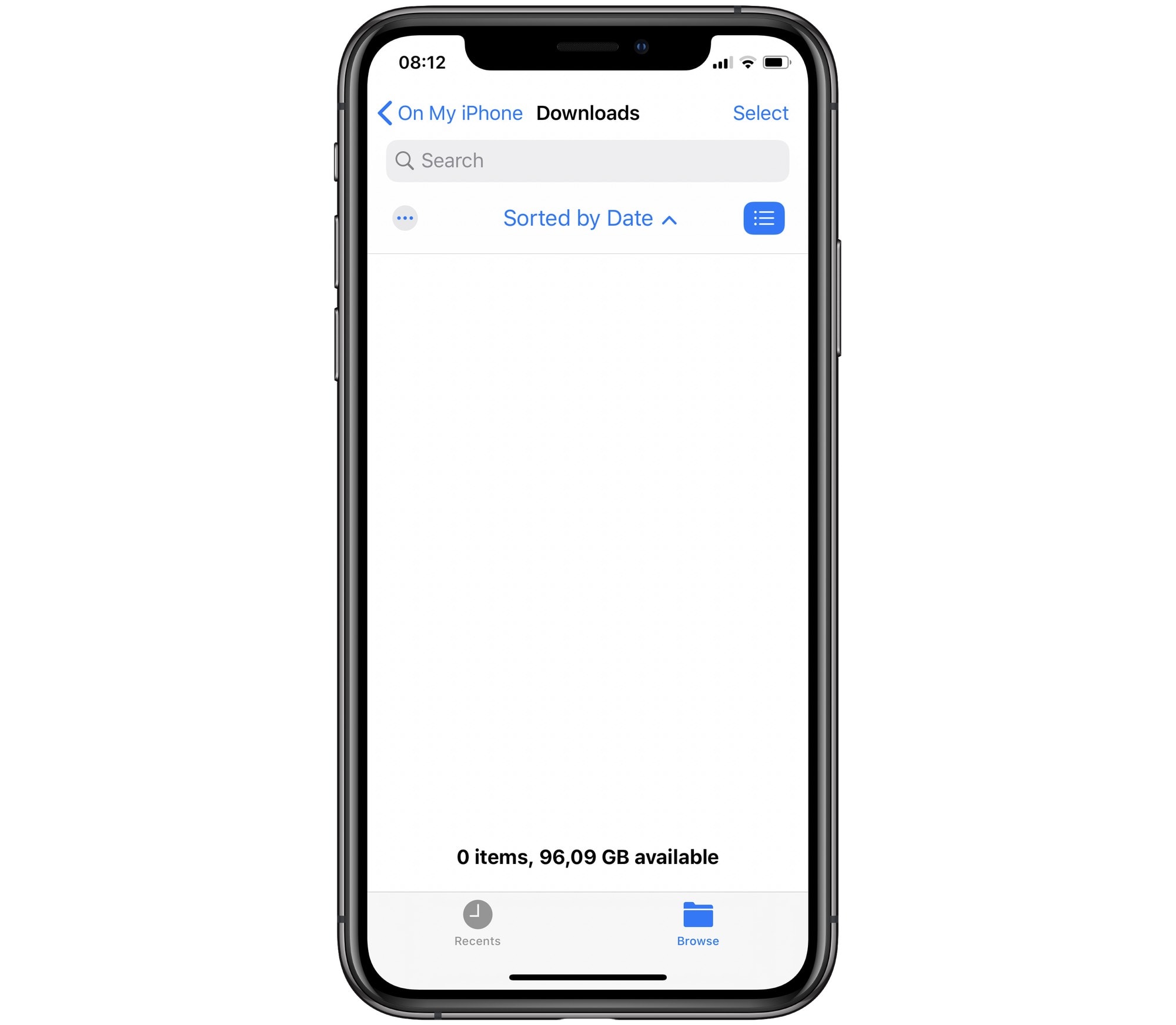Understanding the Default Download Location
When it comes to downloading files on your iPhone 10, it's essential to understand the default download location. By default, when you download files from the internet using Safari or other browsers, the files are saved to the Downloads folder within the Files app. This centralized location makes it convenient to access and manage your downloaded files.
The Files app serves as a hub for organizing and accessing various types of files on your iPhone 10. It provides a user-friendly interface that allows you to navigate through different folders and locations with ease. Within the Files app, the Downloads folder is where all your downloaded files are stored by default.
Understanding the default download location is crucial for efficiently managing your downloaded files. It enables you to quickly locate and access the files you've downloaded, whether they are documents, images, or other types of media. Additionally, being aware of the default download location helps streamline the process of transferring, sharing, or deleting downloaded files as needed.
In essence, the default download location simplifies the task of managing downloaded files on your iPhone 10. It ensures that all your downloads are consolidated in one easily accessible location, allowing for seamless organization and retrieval when needed. This foundational understanding sets the stage for effectively navigating and utilizing the download functionality on your device.
Changing the Default Download Location
While the default download location on the iPhone 10 is convenient for many users, there may be instances where you prefer to customize the location where your downloaded files are stored. Fortunately, Apple offers the flexibility to change the default download location, allowing you to tailor the file storage setup to better suit your preferences and organizational needs.
To change the default download location on your iPhone 10, you can leverage the capabilities of the Files app, which serves as the central hub for file management. Here's a step-by-step guide to modifying the default download location:
-
Open the Files App: Begin by launching the Files app on your iPhone 10. This app provides a comprehensive view of your file system and serves as the gateway to managing your downloaded files.
-
Navigate to Locations: Within the Files app, tap on the "Browse" tab located at the bottom of the screen. This action will take you to the main browsing interface, where you can explore different locations and folders within your file system.
-
Add a New Location: To change the default download location, you can add a new location within the Files app. Tap the "Edit" button in the top-right corner of the screen, then select "Add" to create a new folder or choose an existing location where you want your downloaded files to be stored.
-
Set as Default: Once you've added the desired location, tap the ellipsis (three-dot) icon next to the folder or location, and select "Use as Default Download Location." This action designates the chosen location as the new default download destination for your files.
By following these steps, you can effectively change the default download location on your iPhone 10, providing you with the flexibility to organize your downloaded files according to your specific preferences and workflow. This customization empowers you to streamline your file management process and ensure that downloaded files are stored in a location that aligns with your organizational structure and access requirements.
The ability to change the default download location adds a layer of personalization to your file management experience, allowing you to optimize the storage and accessibility of your downloaded files based on your unique needs and usage patterns. Whether you prefer to categorize downloads into specific folders or designate a dedicated location for certain types of files, the flexibility to customize the default download location enhances the overall efficiency and organization of your iPhone 10's file management system.
Finding Downloads in Safari
When you download files using the Safari browser on your iPhone 10, it's essential to know how to locate these downloads efficiently. Safari simplifies the process of accessing downloaded files by integrating seamlessly with the Files app, where all downloads are centralized for easy management.
To find downloads in Safari, follow these steps:
-
Accessing the Downloads Tab: After initiating a download in Safari, tap the download icon located in the top-right corner of the browser window. This action opens the Downloads tab, providing a comprehensive view of all ongoing and completed downloads. Here, you can monitor the progress of your downloads and access the completed files seamlessly.
-
Navigating to the Files App: Once a download is complete, you can access the downloaded file by tapping the "Open in Files" option. This action directs you to the Files app, where the downloaded file is automatically saved in the Downloads folder. The Files app serves as the central repository for all downloaded files, offering a user-friendly interface for navigating and managing your downloads efficiently.
-
Organizing Downloads: Within the Files app, you can further organize your downloads by creating folders or moving files to specific locations based on your preferences. This capability allows you to maintain a well-structured file system, making it easier to locate and access your downloaded files whenever needed.
By following these steps, you can effectively find and manage downloads initiated through the Safari browser on your iPhone 10. The seamless integration between Safari and the Files app ensures that your downloaded files are easily accessible and empowers you to maintain a well-organized repository of files on your device.
Understanding how to find downloads in Safari is essential for optimizing your file management workflow on your iPhone 10. By leveraging the built-in capabilities of Safari and the Files app, you can streamline the process of accessing, organizing, and managing your downloaded files with ease. This knowledge empowers you to make the most of the download functionality offered by Safari, enhancing your overall user experience and productivity on your iPhone 10.
Finding Downloads in App Store
When it comes to managing app downloads on your iPhone 10, the App Store plays a central role in providing access to a diverse range of applications tailored to your preferences and needs. Understanding how to efficiently locate and manage app downloads within the App Store is essential for optimizing your device's functionality and ensuring a seamless user experience.
To find downloads in the App Store, follow these steps:
-
Accessing the App Store: Begin by launching the App Store on your iPhone 10. The App Store serves as the primary platform for discovering, downloading, and managing applications, offering a user-friendly interface that facilitates effortless navigation and exploration of available apps.
-
Navigating to the Account Profile: Within the App Store, tap on your profile icon located in the top-right corner of the screen. This action directs you to your account profile, where you can access various settings and functionalities related to your app downloads and purchases.
-
Viewing Downloaded Apps: Within your account profile, tap on the "Purchased" option. This section provides a comprehensive view of all the apps you have downloaded or purchased using your Apple ID. Here, you can browse through your downloaded apps and access their respective details and installation statuses.
-
Re-downloading Apps: If you need to re-download an app that you have previously acquired, you can easily do so by navigating to the "Purchased" section within your account profile. From here, you can locate the app you wish to re-download and initiate the installation process with a simple tap.
Understanding how to find and manage app downloads in the App Store empowers you to maintain a well-organized collection of applications on your iPhone 10. Whether you are exploring your download history, re-installing previously acquired apps, or managing your app library, the intuitive interface of the App Store streamlines the process of accessing and organizing your downloaded apps.
By familiarizing yourself with the steps outlined above, you can effectively navigate the App Store's functionalities and optimize your app management workflow on your iPhone 10. This knowledge enhances your ability to leverage the diverse array of applications available through the App Store, ensuring that you can access, organize, and enjoy your downloaded apps with ease.
Finding Downloads in Files App
When it comes to managing downloaded files on your iPhone 10, the Files app serves as the central hub for organizing, accessing, and managing various types of files, including documents, images, and media. Understanding how to efficiently find and interact with your downloaded files within the Files app is essential for optimizing your file management workflow and ensuring seamless access to your content.
Upon initiating a download from Safari or other browsers on your iPhone 10, the downloaded file is automatically saved to the Downloads folder within the Files app. To locate your downloaded files, follow these steps:
-
Accessing the Files App: Begin by launching the Files app on your iPhone 10. The app's interface provides a comprehensive view of your file system, allowing you to navigate through different folders and locations with ease.
-
Navigating to the Downloads Folder: Within the Files app, tap on the "Browse" tab located at the bottom of the screen. This action takes you to the main browsing interface, where you can explore different locations and folders within your file system. From here, tap on the "Downloads" folder to access your downloaded files.
-
Viewing and Managing Downloads: Once you've accessed the Downloads folder, you can view and interact with your downloaded files seamlessly. The Files app offers a user-friendly interface for organizing and managing your downloads, allowing you to create folders, move files, and perform various file management tasks as needed.
-
Organizing Downloads: To further streamline your file management process, you can organize your downloaded files within the Files app by creating custom folders or categorizing files based on their types or usage. This capability empowers you to maintain a well-structured repository of downloaded files, making it easier to locate and access specific content whenever needed.
By following these steps, you can effectively find and manage your downloaded files within the Files app on your iPhone 10. The app's seamless integration with the download functionality ensures that your downloaded files are easily accessible and empowers you to maintain a well-organized repository of files on your device.
Understanding how to navigate and interact with downloaded files within the Files app enhances your ability to optimize your file management workflow, ensuring that you can efficiently access, organize, and manage your downloaded content with ease. This knowledge empowers you to make the most of the file management capabilities offered by the Files app, enhancing your overall user experience and productivity on your iPhone 10.