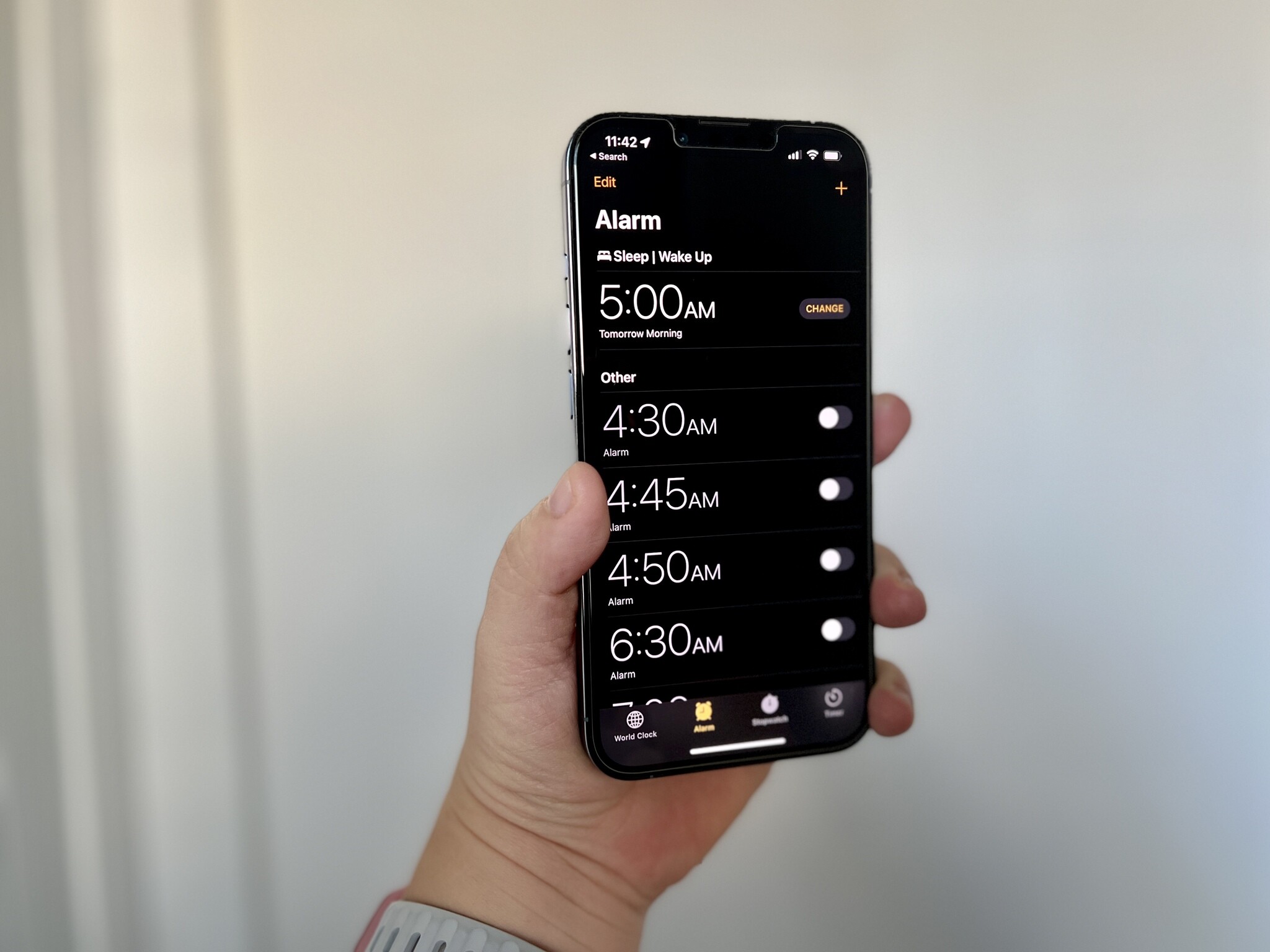Setting Up a Basic Alarm
Setting up a basic alarm on your iPhone 11 is a simple yet essential feature that ensures you wake up on time for work, school, or any other important events. Whether you're a morning person or someone who needs a little extra nudge to get out of bed, the iPhone 11's alarm function is designed to cater to your needs.
To set up a basic alarm on your iPhone 11, follow these easy steps:
-
Open the Clock App: Locate the Clock app on your iPhone 11's home screen and tap to open it. The Clock app is represented by a white icon with a black analog clock face.
-
Select the Alarm Tab: Once inside the Clock app, tap on the "Alarm" tab located at the bottom of the screen. This will take you to the alarm settings where you can view and manage your existing alarms or create new ones.
-
Add a New Alarm: To create a new alarm, tap the "+" symbol in the top right corner of the screen. This will prompt the appearance of a new alarm interface where you can customize the settings according to your preferences.
-
Set the Time: Use the scroll wheels to set the time for your alarm. You can choose the hour and minute for when you want the alarm to go off. Ensure that you select the correct AM or PM designation to match your desired wake-up time.
-
Choose the Days: If you want the alarm to repeat on specific days, tap on "Repeat" and select the days of the week when you want the alarm to go off. This is particularly useful for setting weekday alarms for work or school.
-
Label Your Alarm: Optionally, you can add a label to your alarm to provide a quick reminder of its purpose. For instance, you can label it as "Work" or "Gym" to differentiate between different alarms you may have set.
-
Save Your Alarm: Once you have customized the alarm settings to your liking, tap "Save" in the top right corner of the screen to confirm and set the alarm.
Congratulations! You have successfully set up a basic alarm on your iPhone 11. Now, you can rest assured that your iPhone will wake you up at the designated time, helping you start your day on the right foot.
Setting up alarms on your iPhone 11 is a fundamental feature that ensures you stay punctual and organized in your daily routine. With the ability to customize alarm sounds, snooze options, and even set multiple alarms for different times, the iPhone 11's alarm function offers a versatile and user-friendly experience for all users.
Customizing Alarm Sound and Snooze Options
Customizing the alarm sound and snooze options on your iPhone 11 allows you to personalize your wake-up experience and tailor it to your preferences. With a variety of built-in alarm sounds and the ability to set snooze intervals, you can ensure that waking up to your iPhone 11's alarm is both pleasant and effective.
When setting an alarm on your iPhone 11, you have the option to choose from a selection of pre-installed alarm sounds, as well as the ability to use songs from your music library as the alarm tone. This customization feature enables you to wake up to a sound that resonates with you, whether it's a gentle melody, a favorite song, or a more traditional alarm tone. To customize the alarm sound, follow these steps:
-
Selecting the Alarm Sound: After creating a new alarm in the Clock app, tap on the "Sound" option to choose the alarm tone. You can browse through a range of built-in sounds or select "Pick a song" to use a specific track from your music library.
-
Choosing a Song: If you opt to use a song as your alarm sound, you can search for a specific track or browse through your music library to select the perfect wake-up tune. Once chosen, the selected song will play as the alarm sound at the designated time.
In addition to customizing the alarm sound, the iPhone 11 also offers flexibility in setting snooze options. The snooze feature allows you to temporarily silence the alarm and receive a few extra minutes of rest before it goes off again. To customize the snooze interval for your alarms, follow these steps:
-
Adjusting the Snooze Interval: After setting up an alarm, tap on the "Snooze" option to adjust the snooze interval. You can choose the duration of the snooze, ranging from a few minutes to longer intervals, depending on your preference.
-
Utilizing the Snooze Function: When the alarm goes off, you can tap the "Snooze" button to activate the snooze feature and silence the alarm temporarily. The alarm will then re-sound after the specified snooze interval, allowing you to ease into wakefulness gradually.
By customizing the alarm sound and snooze options on your iPhone 11, you can create a personalized wake-up experience that aligns with your unique preferences and morning routine. Whether it's waking up to a favorite song or having the flexibility to snooze for a few extra minutes, these customization features enhance the functionality of the iPhone 11's alarm system, ensuring a seamless and tailored wake-up experience.
Setting Multiple Alarms for Different Times
Setting multiple alarms for different times on your iPhone 11 can be incredibly beneficial, especially if you have a varied schedule or need reminders for specific tasks throughout the day. Whether it's waking up at different times on different days, managing medication schedules, or setting reminders for important meetings, the iPhone 11's alarm function allows you to create multiple alarms tailored to your individual needs.
To set multiple alarms for different times, follow these simple steps:
-
Open the Clock App: Locate the Clock app on your iPhone 11's home screen and tap to open it. Once inside the Clock app, tap on the "Alarm" tab located at the bottom of the screen.
-
Add a New Alarm: To create a new alarm, tap the "+" symbol in the top right corner of the screen. This will prompt the appearance of a new alarm interface where you can customize the settings according to your preferences.
-
Set the Time: Use the scroll wheels to set the time for your alarm. You can choose the hour and minute for when you want the alarm to go off. Ensure that you select the correct AM or PM designation to match your desired wake-up time.
-
Label Your Alarm: Optionally, you can add a label to your alarm to provide a quick reminder of its purpose. For instance, you can label it as "Work" or "Gym" to differentiate between different alarms you may have set.
-
Save Your Alarm: Once you have customized the alarm settings to your liking, tap "Save" in the top right corner of the screen to confirm and set the alarm.
After setting the first alarm, you can repeat the process to create additional alarms for different times. This allows you to have multiple alarms set throughout the day, each with its own unique time and label.
The ability to set multiple alarms for different times ensures that you stay organized and on top of your schedule, providing peace of mind and reducing the risk of missing important events or appointments. Whether it's a gentle reminder to take a break during a busy workday or a prompt to start winding down for bedtime, the iPhone 11's alarm function empowers you to manage your time effectively and stay on track throughout the day.
By leveraging the feature to set multiple alarms for different times, you can optimize your daily routine and ensure that you never miss a beat, enhancing productivity and punctuality in various aspects of your life.
Using Siri to Set Alarms
Harnessing the power of Siri, Apple's intelligent virtual assistant, to set alarms on your iPhone 11 offers a convenient and hands-free approach to managing your wake-up schedule. Siri's voice-activated capabilities enable you to effortlessly create and customize alarms using simple voice commands, adding a layer of efficiency and ease to your daily routine.
To utilize Siri for setting alarms, begin by activating the virtual assistant by saying, "Hey Siri" or pressing and holding the side button on your iPhone 11. Once Siri is activated, you can proceed to command Siri to set a new alarm by stating, "Set an alarm for [specific time]". For example, you can say, "Hey Siri, set an alarm for 7:00 AM tomorrow."
Siri promptly acknowledges your request and creates the alarm according to your specified time, eliminating the need for manual input and navigation through the Clock app. This streamlined process not only saves time but also allows for seamless alarm management, especially when you're occupied with other tasks or prefer a hands-free approach.
Moreover, Siri's natural language processing capabilities enable you to customize alarm settings with ease. You can instruct Siri to set recurring alarms by specifying the days of the week, such as "Set a repeating alarm for 8:00 AM every weekday." This functionality is particularly useful for setting weekday alarms for work or school, ensuring that you wake up on time without the need for manual adjustments each day.
In addition to setting single or recurring alarms, Siri also provides the flexibility to manage existing alarms through voice commands. You can ask Siri to delete, turn on, or turn off specific alarms, allowing for effortless alarm maintenance without the need to navigate through the Clock app manually.
By leveraging Siri to set alarms on your iPhone 11, you can seamlessly integrate voice commands into your wake-up routine, enhancing convenience and accessibility. Whether you're preparing for bed, engaged in other activities, or simply prefer a hands-free approach, Siri's intuitive alarm management capabilities offer a user-friendly and efficient way to stay punctual and organized.
Incorporating Siri into your alarm-setting process not only simplifies the task but also showcases the advanced functionality of the iPhone 11's virtual assistant, highlighting the device's seamless integration of technology to enhance everyday tasks. With Siri's assistance, setting and managing alarms becomes a seamless and intuitive experience, aligning with Apple's commitment to user-centric innovation and accessibility.
Setting Recurring Alarms for Daily, Weekly, or Custom Schedules
Setting recurring alarms for daily, weekly, or custom schedules on your iPhone 11 offers a powerful tool for managing repetitive tasks, appointments, and reminders. Whether it's waking up at the same time every weekday, taking medication at specific intervals, or scheduling regular breaks during work, the ability to create recurring alarms streamlines your daily routine and ensures that essential activities are never overlooked.
To set recurring alarms on your iPhone 11, follow these straightforward steps:
-
Open the Clock App: Locate the Clock app on your iPhone 11's home screen and tap to open it. Once inside the Clock app, tap on the "Alarm" tab located at the bottom of the screen.
-
Add a New Alarm: To create a new alarm, tap the "+" symbol in the top right corner of the screen. This will prompt the appearance of a new alarm interface where you can customize the settings according to your preferences.
-
Set the Time: Use the scroll wheels to set the time for your alarm. You can choose the hour and minute for when you want the alarm to go off. Ensure that you select the correct AM or PM designation to match your desired wake-up time.
-
Repeat Option: Tap on the "Repeat" option to select the days of the week when you want the alarm to go off. You can choose specific days or create custom schedules based on your unique requirements.
-
Label Your Alarm: Optionally, you can add a label to your alarm to provide a quick reminder of its purpose. For instance, you can label it as "Work" or "Medication" to differentiate between different recurring alarms.
-
Save Your Alarm: Once you have customized the alarm settings to your liking, tap "Save" in the top right corner of the screen to confirm and set the recurring alarm.
By following these steps, you can create recurring alarms tailored to your daily, weekly, or custom schedules, ensuring that important tasks and routines are consistently accounted for. Whether it's a daily wake-up call, a weekly reminder, or a custom schedule based on your unique needs, the iPhone 11's alarm function empowers you to stay organized and punctual.
The ability to set recurring alarms for daily, weekly, or custom schedules exemplifies the iPhone 11's versatility in accommodating diverse user preferences and routines. By leveraging this feature, you can optimize your time management, enhance productivity, and maintain a structured approach to your daily activities, ultimately contributing to a more efficient and organized lifestyle.