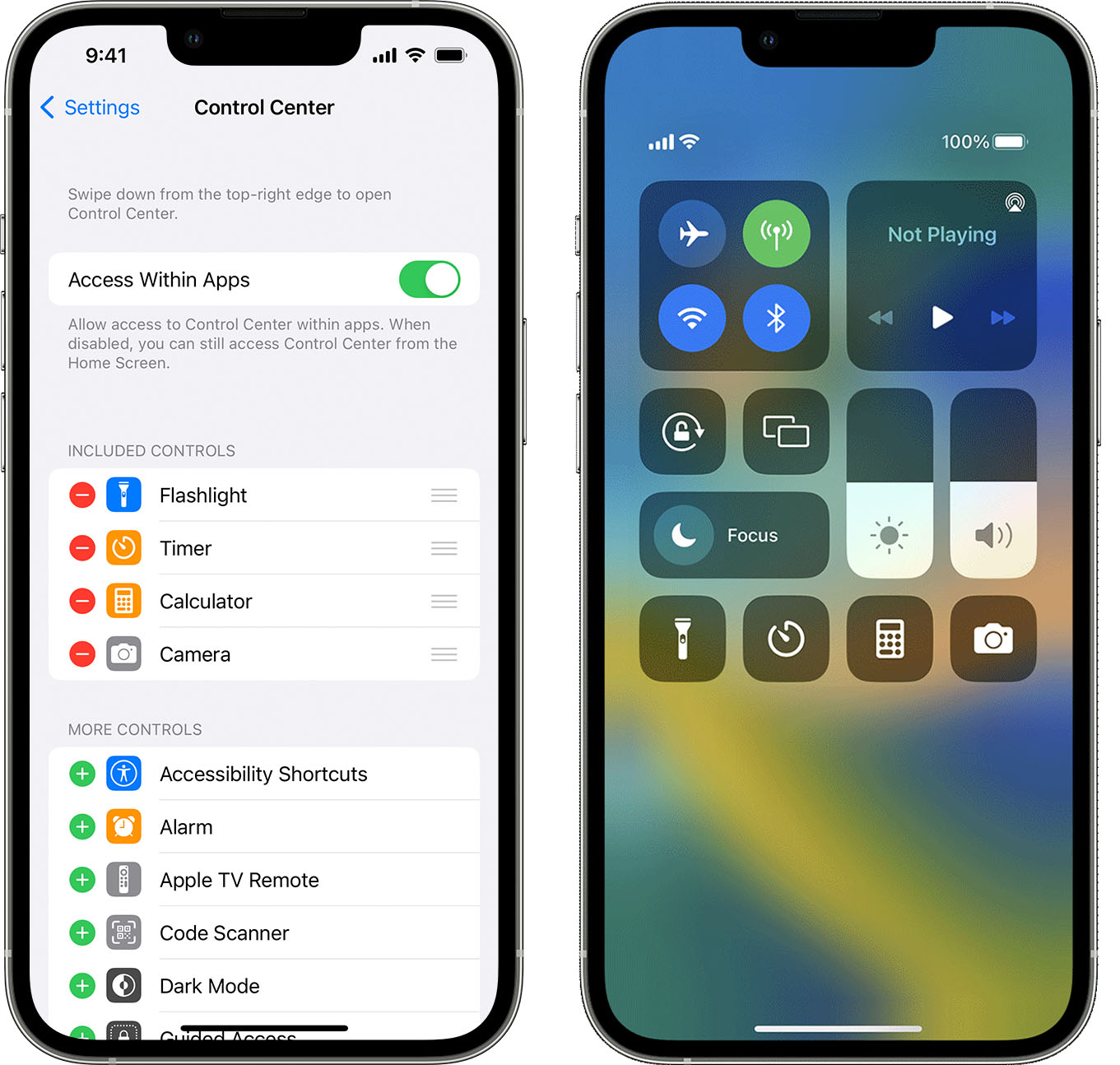Checking Current Brightness Level
Before making any adjustments to the screen brightness on your iPhone 13, it's essential to check the current brightness level to understand the starting point for your adjustments. Here's how you can easily check the current brightness level on your device:
-
Access Control Center: Swipe down from the top-right corner of the screen to open the Control Center. The brightness slider is located at the top of the Control Center, represented by a sun icon. The position of the slider indicates the current brightness level of your iPhone 13's display.
-
Using Settings: Alternatively, you can check the current brightness level by navigating to "Settings" on your iPhone 13. Tap on "Display & Brightness," and the current brightness level will be displayed at the top of the screen. The brightness slider in the settings menu provides a visual representation of the current brightness setting.
By checking the current brightness level through either the Control Center or the Settings menu, you gain a clear understanding of the existing display brightness. This knowledge serves as a valuable reference point when making adjustments to ensure optimal visibility and comfort while using your iPhone 13.
Understanding the current brightness level is the first step in effectively managing the display settings on your device. With this information at hand, you can proceed to adjust the brightness according to your preferences and environmental conditions, ensuring an optimal viewing experience on your iPhone 13.
Adjusting Brightness Using Control Center
Adjusting the screen brightness on your iPhone 13 using the Control Center is a straightforward process that offers convenient access to essential display settings. Whether you need to adapt to changing lighting conditions or simply customize the brightness level to suit your preferences, the Control Center provides a quick and intuitive method for making these adjustments.
To begin the process of adjusting the brightness using the Control Center, start by swiping down from the top-right corner of the screen. This action reveals the Control Center, a centralized hub for accessing various functions and settings on your iPhone 13. Upon opening the Control Center, you will immediately notice the brightness slider located at the top of the interface, represented by a sun icon.
The brightness slider in the Control Center allows for seamless adjustments to the display brightness with a simple touch and drag motion. By interacting with the slider, you can easily increase or decrease the brightness level in real-time, observing the immediate impact on the screen's visibility. This dynamic responsiveness empowers you to fine-tune the brightness according to your specific requirements, ensuring optimal comfort and clarity while using your iPhone 13.
Moreover, the Control Center's accessibility from any screen or application enhances the convenience of adjusting the brightness on the fly. Whether you are browsing the web, reading an e-book, or engaging in a video call, the ability to swiftly access the Control Center ensures that you can adapt the brightness to suit the current activity and environmental conditions without interrupting your workflow.
Additionally, the Control Center's intuitive design and user-friendly interface make it an ideal platform for managing display settings, including brightness, with ease. The seamless integration of the brightness slider within the Control Center reflects Apple's commitment to providing a streamlined and efficient user experience, where essential functions are readily available for customization and personalization.
In summary, the Control Center serves as a versatile and accessible tool for adjusting the screen brightness on your iPhone 13. Its prominent placement of the brightness slider, coupled with its intuitive touch-based controls, empowers users to tailor the display brightness to their exact preferences, ensuring optimal visibility and comfort across various usage scenarios. By leveraging the Control Center's capabilities, you can effortlessly manage the brightness of your iPhone 13's screen, enhancing the overall user experience and usability of the device.
Adjusting Brightness in Settings
Adjusting the screen brightness in the Settings menu of your iPhone 13 provides a comprehensive approach to managing display settings with precision and customization. While the Control Center offers quick access to brightness adjustments, the Settings menu offers additional options and fine-grained control over the display settings, allowing users to tailor the brightness to their exact preferences.
To adjust the brightness in Settings, begin by navigating to the "Settings" app on your iPhone 13. Once in the Settings menu, tap on "Display & Brightness" to access a range of display-related settings, including the brightness slider. The brightness slider in the Settings menu provides a visual representation of the current brightness level and offers a precise method for making adjustments.
By interacting with the brightness slider in the Settings menu, users can seamlessly increase or decrease the brightness level to achieve the desired visual comfort and clarity. The granular control offered by the slider enables users to fine-tune the brightness with precision, ensuring optimal visibility in various lighting conditions and environments.
Furthermore, the Settings menu provides additional display-related options that complement the brightness settings, allowing users to customize their viewing experience comprehensively. Within the "Display & Brightness" settings, users can explore features such as Dark Mode, Text Size, and Display Zoom, which collectively contribute to a personalized and adaptable display environment.
The inclusion of Dark Mode, for instance, offers an alternative color scheme that can reduce eye strain in low-light conditions, complementing the brightness adjustments for enhanced visual comfort. Similarly, the Text Size and Display Zoom options empower users to optimize the overall readability and layout of on-screen content, further enhancing the tailored viewing experience.
In essence, adjusting the brightness in the Settings menu of your iPhone 13 provides a holistic approach to managing display settings, offering precise control and supplementary options for a personalized viewing experience. The combination of the brightness slider and additional display-related settings within the Settings menu empowers users to fine-tune their visual environment according to their specific preferences and requirements, ensuring optimal comfort and usability across various scenarios.