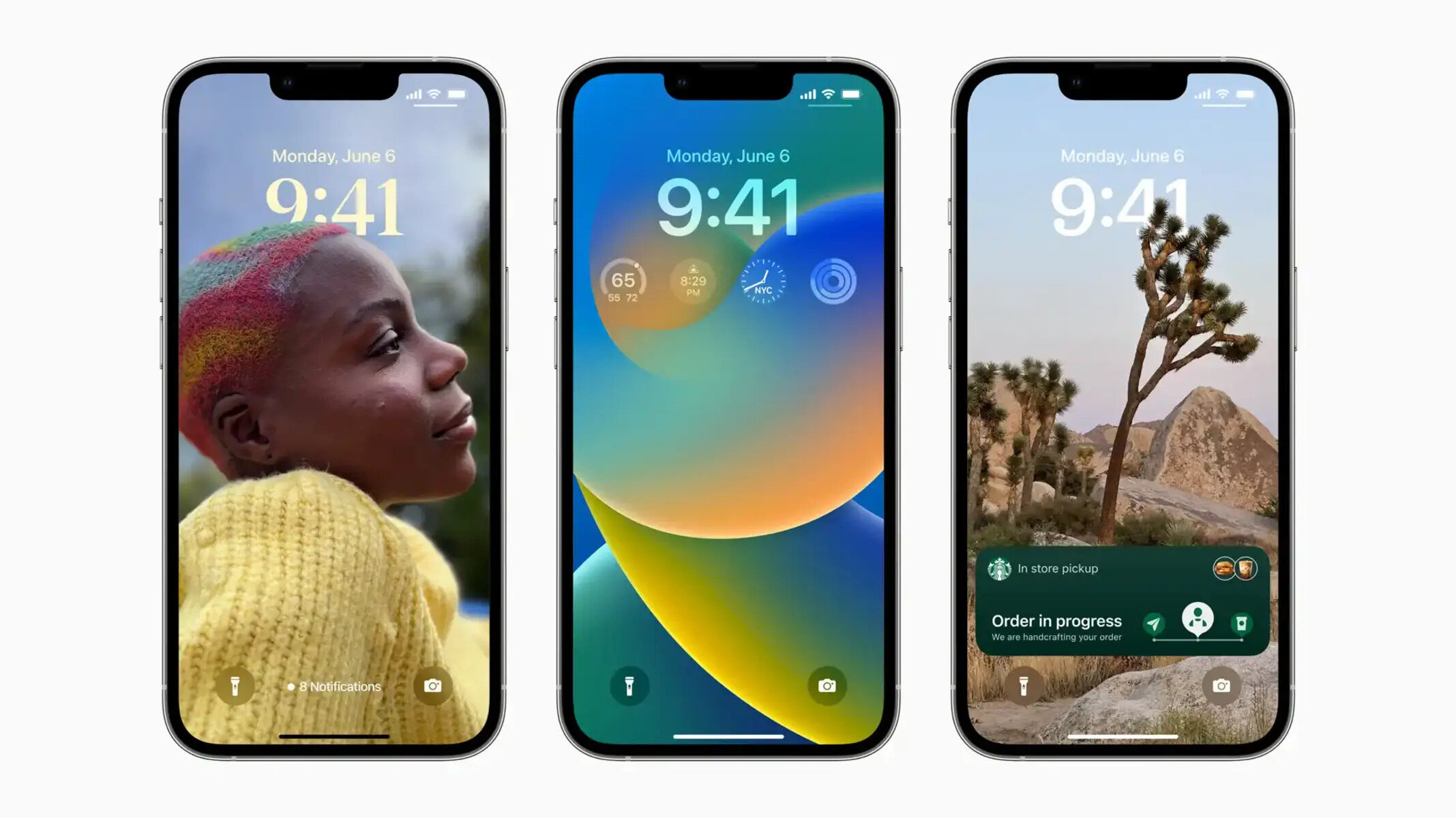Checking for Software Updates
Keeping your iPhone 13 up to date with the latest software is crucial for optimal performance and security. Apple regularly releases updates to address bugs, enhance features, and improve overall stability. If you're experiencing issues with iOS 16 missing on your iPhone 13, checking for software updates should be your first course of action.
-
Accessing Software Update: To begin, ensure that your iPhone 13 is connected to a stable Wi-Fi network and has sufficient battery life or is plugged in. Then, navigate to "Settings" and tap on "General." Next, select "Software Update." Your device will then check for available updates.
-
Downloading and Installing Updates: If a new update is available, tap "Download and Install." Depending on the size of the update and your internet connection speed, this process may take some time. It's essential to remain patient and avoid interrupting the download or installation.
-
Restarting Your iPhone: Once the update is successfully installed, your iPhone 13 will prompt you to restart. It's important to complete this step to ensure that the changes take effect.
-
Verifying the Software Version: After restarting, return to "Settings," navigate to "General," and select "About." Here, you can verify that your iPhone 13 is now running the latest iOS version.
By regularly checking for software updates, you not only ensure that your device is equipped with the latest features and security enhancements but also address potential compatibility issues that may be causing iOS 16 to appear missing on your iPhone 13.
Remember, staying proactive with software updates can significantly contribute to a smoother and more reliable user experience. If the issue persists after updating your device, proceed to the next troubleshooting steps to further address the situation.
Restarting the iPhone 13
Restarting your iPhone 13 can often resolve various software-related issues, including the apparent absence of iOS 16. This simple yet effective troubleshooting step can help refresh the device's system and potentially clear any temporary glitches that may be hindering the proper display of the operating system. Here's how you can perform a restart on your iPhone 13:
-
Initiating the Restart: To begin, locate the power button on your iPhone 13. This button is typically situated on the right side of the device. Press and hold the power button until the "slide to power off" slider appears on the screen.
-
Sliding to Power Off: Once the slider appears, swipe it from left to right to power off your iPhone 13. It's important to note that this action should be performed deliberately and with a steady swipe to ensure the device powers down correctly.
-
Waiting and Restarting: After sliding to power off, wait for a few moments as your iPhone 13 shuts down completely. To restart the device, press and hold the power button again until the Apple logo appears on the screen. Release the button and allow the device to boot up.
-
Verifying the Restart: Once your iPhone 13 has restarted, you should notice the Apple logo followed by the device's usual startup sequence. This indicates that the restart was successful, and the device is now ready for use.
By performing a restart, you give your iPhone 13 the opportunity to reset its internal processes and clear any temporary software hiccups that may have been affecting the display of iOS 16. This straightforward troubleshooting step can often yield positive results, especially when dealing with minor software inconsistencies.
It's important to note that a restart is different from a reset, as it simply refreshes the device's software without affecting any user data or settings. Therefore, it's a safe and non-intrusive method to attempt when addressing software-related issues.
If after restarting your iPhone 13, the issue persists, you may need to explore additional troubleshooting steps to further investigate and resolve the situation. The next steps will delve into more advanced troubleshooting methods to help you address the missing iOS 16 on your iPhone 13 comprehensively.
Resetting Network Settings
Resetting the network settings on your iPhone 13 can be a valuable troubleshooting step when addressing the absence of iOS 16. Network-related issues, such as connectivity disruptions or misconfigurations, can impact the proper functioning of the device's operating system. By resetting the network settings, you can effectively clear any network-related inconsistencies and restore the device's network configuration to its default state. Here's a detailed guide on how to perform this essential troubleshooting step:
-
Accessing Network Settings: To initiate the process, navigate to the "Settings" app on your iPhone 13. From there, tap on "General" and then select "Reset."
-
Selecting Network Reset: Within the "Reset" menu, locate and tap on "Reset Network Settings." Upon selecting this option, your device will prompt you to enter your passcode to confirm the action.
-
Confirming the Reset: After entering your passcode, a confirmation dialog will appear, informing you about the implications of resetting network settings. It's important to note that performing this action will reset Wi-Fi networks and passwords, cellular settings, VPN configurations, and more.
-
Completing the Reset: To proceed, tap "Reset Network Settings" once again to confirm your decision. Your iPhone 13 will then begin the process of resetting the network settings. This may take a few moments, and the device will restart once the reset is complete.
-
Reconnecting to Networks: Once your iPhone 13 has restarted, you will need to reconnect to Wi-Fi networks and reconfigure any cellular settings as necessary. It's advisable to have your Wi-Fi passwords handy for this step.
By resetting the network settings, you effectively clear any potential network-related hindrances that may have been impacting the display or functionality of iOS 16 on your iPhone 13. This troubleshooting step can help address issues related to Wi-Fi and cellular connectivity, network conflicts, or misconfigured settings that could be contributing to the perceived absence of the latest iOS version.
After completing the network settings reset, it's essential to monitor your device for any improvements in the display and functionality of iOS 16. If the issue persists, further troubleshooting steps may be required to comprehensively address the situation. The subsequent sections will delve into additional measures to help you troubleshoot and resolve the missing iOS 16 on your iPhone 13 effectively.
Checking for App Updates
Ensuring that the apps on your iPhone 13 are up to date is a crucial aspect of troubleshooting the apparent absence of iOS 16. App developers frequently release updates to address bugs, introduce new features, and enhance compatibility with the latest operating system. By checking for app updates, you can mitigate potential conflicts and ensure that your apps are optimized to function seamlessly with iOS 16. Here's a detailed guide on how to perform this essential step:
-
Accessing the App Store: Begin by launching the "App Store" on your iPhone 13. This can be done by tapping on the App Store icon from your device's home screen. Once the App Store is open, navigate to the "Updates" tab located at the bottom right corner of the screen.
-
Viewing Available Updates: Upon accessing the "Updates" tab, the App Store will display a list of available updates for your installed apps. If updates are available, you will see the option to "Update" next to each app. It's important to note that some apps may have automatic updates enabled, in which case they will be updated in the background without requiring manual intervention.
-
Updating Apps Manually: If manual updates are required, you can tap the "Update" button next to each app to initiate the update process. Depending on the size of the update and your internet connection speed, the download and installation may take some time. It's advisable to ensure that your iPhone 13 is connected to a stable Wi-Fi network during this process to expedite the updates.
-
Verifying Updated Apps: After the updates are successfully installed, the "Update" button will be replaced with an "Open" button for each app. This indicates that the apps have been updated to their latest versions and are now optimized for use with iOS 16.
By checking for app updates, you not only ensure that your apps are equipped with the latest features and enhancements but also address potential compatibility issues that may be contributing to the absence of iOS 16 on your iPhone 13. It's essential to stay proactive in keeping your apps updated, as this can significantly contribute to a smoother and more reliable user experience.
After updating your apps, it's important to monitor your device for any improvements in the display and functionality of iOS 16. If the issue persists, further troubleshooting steps may be necessary to comprehensively address the situation. The subsequent sections will delve into additional measures to help you troubleshoot and resolve the missing iOS 16 on your iPhone 13 effectively.
Resetting All Settings
Resetting all settings on your iPhone 13 can serve as a comprehensive troubleshooting step to address the absence of iOS 16. This process effectively restores the device's settings to their default configurations, potentially resolving underlying software inconsistencies that may be impacting the display or functionality of the operating system. It's important to note that performing this action will not erase your personal data, such as photos, videos, or documents. However, it will reset settings such as display brightness, wallpaper, Wi-Fi passwords, and other personalized configurations to their default values. Here's a detailed guide on how to perform this essential troubleshooting step:
-
Accessing the Reset Menu: To initiate the process, navigate to the "Settings" app on your iPhone 13. From there, tap on "General" and then select "Reset."
-
Selecting Reset All Settings: Within the "Reset" menu, locate and tap on "Reset All Settings." Your device will prompt you to enter your passcode to confirm the action.
-
Confirming the Reset: After entering your passcode, a confirmation dialog will appear, informing you about the implications of resetting all settings. It's essential to review this information carefully to understand the changes that will occur.
-
Completing the Reset: To proceed, tap "Reset All Settings" once again to confirm your decision. Your iPhone 13 will then begin the process of resetting all settings. This may take a few moments, and the device will restart once the reset is complete.
-
Reconfiguring Personalized Settings: After your iPhone 13 has restarted, you will need to reconfigure your personalized settings, such as display brightness, wallpaper, and Wi-Fi passwords. It's advisable to make note of any specific settings or configurations that you may need to restore.
By resetting all settings, you effectively clear any potential software inconsistencies or misconfigurations that may have been impacting the display or functionality of iOS 16 on your iPhone 13. This troubleshooting step can help address a wide range of settings-related issues that could be contributing to the absence of the latest iOS version. It's important to monitor your device after completing the reset to assess any improvements in the display and functionality of iOS 16. If the issue persists, further troubleshooting steps may be required to comprehensively address the situation. The subsequent sections will delve into additional measures to help you troubleshoot and resolve the missing iOS 16 on your iPhone 13 effectively.
Contacting Apple Support
If you've diligently attempted the troubleshooting steps outlined earlier and the issue of missing iOS 16 on your iPhone 13 persists, reaching out to Apple Support can provide valuable assistance in resolving the situation. Apple's dedicated support team comprises knowledgeable professionals who are equipped to address a wide range of technical concerns and provide personalized guidance tailored to your specific device and circumstances.
Direct Support Channels
Apple offers several direct support channels through which you can seek assistance. These include:
-
Apple Support Website: The official Apple Support website provides a wealth of resources, including articles, guides, and troubleshooting steps for various products and software, including iOS. You can access this comprehensive knowledge base to explore potential solutions and gain insights into resolving the issue.
-
Apple Support App: The Apple Support app, available on the App Store, offers a convenient platform to seek assistance directly from Apple's support team. You can initiate a chat session, schedule a call, or even book an appointment at an Apple Store or authorized service provider through the app.
-
Phone Support: Apple's phone support service allows you to connect with a support representative over the phone. By calling the designated support number, you can discuss the issue you're experiencing and receive personalized guidance on troubleshooting steps and potential solutions.
Providing Detailed Information
When reaching out to Apple Support, it's essential to provide detailed information about the issue you're encountering. This may include specifics such as the exact behavior of the device, any error messages displayed, and the steps you've already taken to troubleshoot the problem. By offering comprehensive details, you enable the support team to better understand the situation and provide targeted assistance.
Potential Solutions and Recommendations
Upon contacting Apple Support, the support representative may guide you through additional troubleshooting steps tailored to your device and the specific issue at hand. This may involve advanced diagnostics, specialized software interventions, or recommendations for further actions to address the missing iOS 16 on your iPhone 13 effectively.
Service and Repair Options
In some cases, Apple Support may recommend service or repair options if the issue is determined to be hardware-related or requires in-depth technical intervention. This may involve scheduling an appointment at an Apple Store or authorized service provider for a thorough assessment and potential resolution of the issue.
By leveraging the expertise and resources offered through Apple Support, you can gain valuable insights and assistance in addressing the missing iOS 16 on your iPhone 13. The support team's dedication to providing personalized guidance and solutions can significantly contribute to resolving the issue and ensuring the optimal performance of your device.