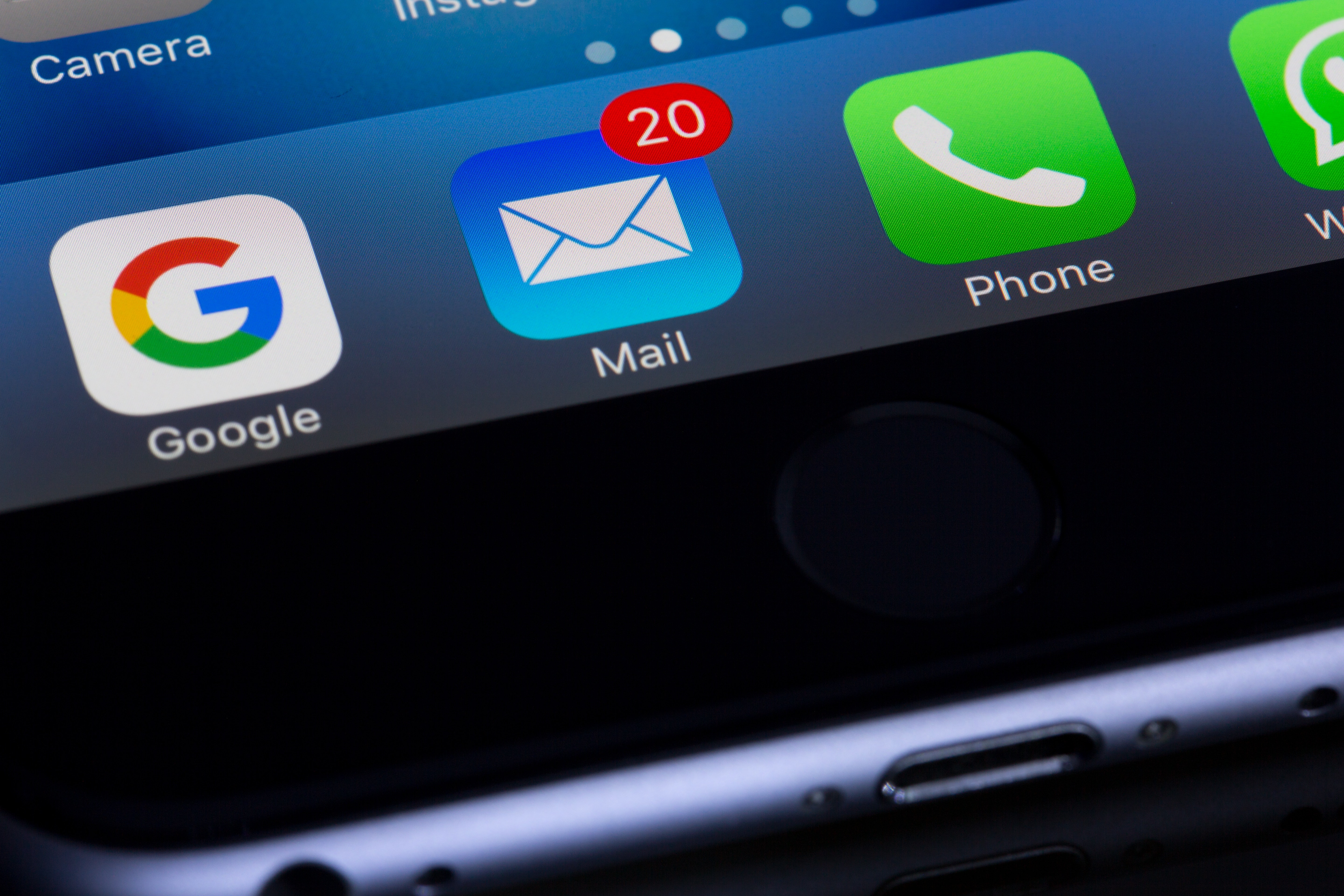Enable Push Email on iPhone Mail
Having push email functionality on your iPhone can greatly enhance your productivity, ensuring that you receive important messages in real-time. By enabling this feature, your iPhone Mail app will automatically fetch new emails as soon as they arrive in your inbox. Here’s how you can enable push email on iPhone Mail:
- Open the Settings app on your iPhone.
- Scroll down and tap on Mail.
- Select Accounts or Accounts & Passwords, depending on your iOS version.
- Choose the email account you want to enable push for. In this case, select your Windows Live Hotmail account.
- Tap on Fetch New Data.
- Make sure that the Push option is turned on. If it’s already enabled, you’re all set!
- If the Push option is turned off, tap on it to enable it. This will ensure that new emails are pushed to your iPhone as soon as they arrive in your Hotmail inbox.
- You can also customize the frequency of email fetching by choosing either Fetch or Manual in the Fetch section. Fetch will automatically check for new emails at certain intervals, while Manual will only fetch new emails when you open the Mail app.
Once you have enabled the push email feature on iPhone Mail, you can enjoy the benefits of receiving new emails instantly without having to manually refresh your inbox. This can be especially useful when you’re away from your computer and need to stay connected to your emails on the go.
Now that you have enabled push email for your Windows Live Hotmail account, let’s move on to the next step of adding your account to iPhone Mail.
Add Windows Live Hotmail Account to iPhone
To access your Windows Live Hotmail emails directly from your iPhone’s Mail app, you need to add your Hotmail account to the device. Follow these steps to seamlessly integrate your Hotmail account with iPhone Mail:
- Open the Settings app on your iPhone.
- Scroll down and tap on Mail.
- Select Accounts or Accounts & Passwords, depending on your iOS version.
- Tap on Add Account.
- Choose Outlook.com as the account type. Since Windows Live Hotmail is now part of Outlook.com, select this option for account setup.
- Enter your full Hotmail email address and password in the corresponding fields.
- Tap Next and wait for the device to verify your account details. If prompted, complete any additional security measures, such as two-factor authentication.
- Enable the desired options for syncing mail, contacts, calendars, and notes with your Hotmail account.
- Tap Save to finalize the setup process.
After completing these steps, your Windows Live Hotmail account will be successfully added to the iPhone Mail app. You can now easily access and manage your Hotmail emails alongside your other email accounts, providing a unified communication experience.
Remember to periodically check your account settings to ensure all necessary sync options are enabled and up to date. This will ensure that your Hotmail emails are always available and synchronized across all your devices.
Now that you have added your Windows Live Hotmail account to iPhone Mail, the next step is to configure the mail settings to optimize your Hotmail email experience on your iPhone. Let’s dive into the configuration process!
Configure Mail Settings for Windows Live Hotmail
To make the most out of your Windows Live Hotmail account on iPhone Mail, it’s essential to configure the mail settings. By customizing these settings, you can tailor the email experience to suit your preferences and ensure efficient management of your Hotmail emails. Follow these steps to configure the mail settings for your Windows Live Hotmail account:
- Open the Settings app on your iPhone.
- Scroll down and tap on Mail.
- Select Accounts or Accounts & Passwords, depending on your iOS version.
- Choose your Windows Live Hotmail account from the listed accounts.
- Under the Hotmail account settings, there are several options you can customize:
- Mail Days to Sync: Choose how far back in time you want to sync your Hotmail emails on your iPhone. Options include 1 day, 3 days, 1 week, 2 weeks, or 1 month.
- Mail Folders to Push: Select the specific folders from your Hotmail account that you want to receive push notifications for. This allows you to stay informed about new emails in key folders without having to manually check them.
- Show To/Cc Label: Enable this option to show the To or Cc label in the message list, making it easier to identify the recipients at a glance.
- Organize by Thread: Toggle this option to group related emails into conversational threads. This can help you follow email exchanges more easily.
- Load Remote Images: Decide whether you want iPhone Mail to automatically load remote images in your Hotmail emails. Enabling this option can improve the visual experience, but keep in mind that it may also increase data usage.
- Adjust the settings according to your preferences.
- Exit the settings menu, and your changes will be saved.
By configuring these mail settings, you can personalize how your Windows Live Hotmail emails are displayed and received on your iPhone. Experiment with different options to find the setup that works best for you.
Now that you have successfully configured the mail settings for your Windows Live Hotmail account, it’s time to address any potential issues or troubleshoot if needed. Keep reading for some helpful troubleshooting tips for push Windows Live Hotmail on iPhone Mail!
Troubleshooting Tips for Push Windows Live Hotmail on iPhone Mail
If you’re experiencing issues with push notifications for your Windows Live Hotmail emails on iPhone Mail, don’t worry. There are several troubleshooting tips you can try to fix the problem and ensure a seamless email experience. Follow these steps to troubleshoot push Windows Live Hotmail on iPhone Mail:
- Check your internet connection: Ensure that your iPhone is connected to a stable and reliable internet connection. Poor or intermittent network connectivity can disrupt the push functionality.
- Restart your iPhone: Sometimes, a simple restart can resolve temporary software glitches. Turn off your iPhone, wait for a few seconds, and then turn it back on again.
- Verify push email settings: Go to the settings for your Windows Live Hotmail account on iPhone Mail and confirm that the push option is enabled. Also, double-check the specific folders that you have selected for push notifications.
- Refresh mailboxes: Open the Mail app and manually refresh your Hotmail mailbox by pulling down on the screen. This can trigger a manual email fetch, ensuring that you receive any pending messages.
- Update iOS and Mail app: Make sure that your iPhone’s operating system and Mail app are up to date. Outdated software versions can sometimes cause compatibility issues.
- Disable and re-enable push: In the settings for your Windows Live Hotmail account, turn off the push option and then turn it back on again. This can refresh the push settings and re-establish the connection with the email server.
- Remove and re-add account: If all else fails, you can remove your Windows Live Hotmail account from iPhone Mail and then add it again. This can resolve any underlying configuration issues.
By following these troubleshooting tips, you can overcome common obstacles and ensure that push Windows Live Hotmail works seamlessly on iPhone Mail. If the problem persists, consider contacting Apple Support or Microsoft Support for further assistance.
With these troubleshooting techniques in your toolbox, you can quickly resolve any issues and get back to enjoying the convenience of push email notifications for your Windows Live Hotmail account on iPhone Mail.