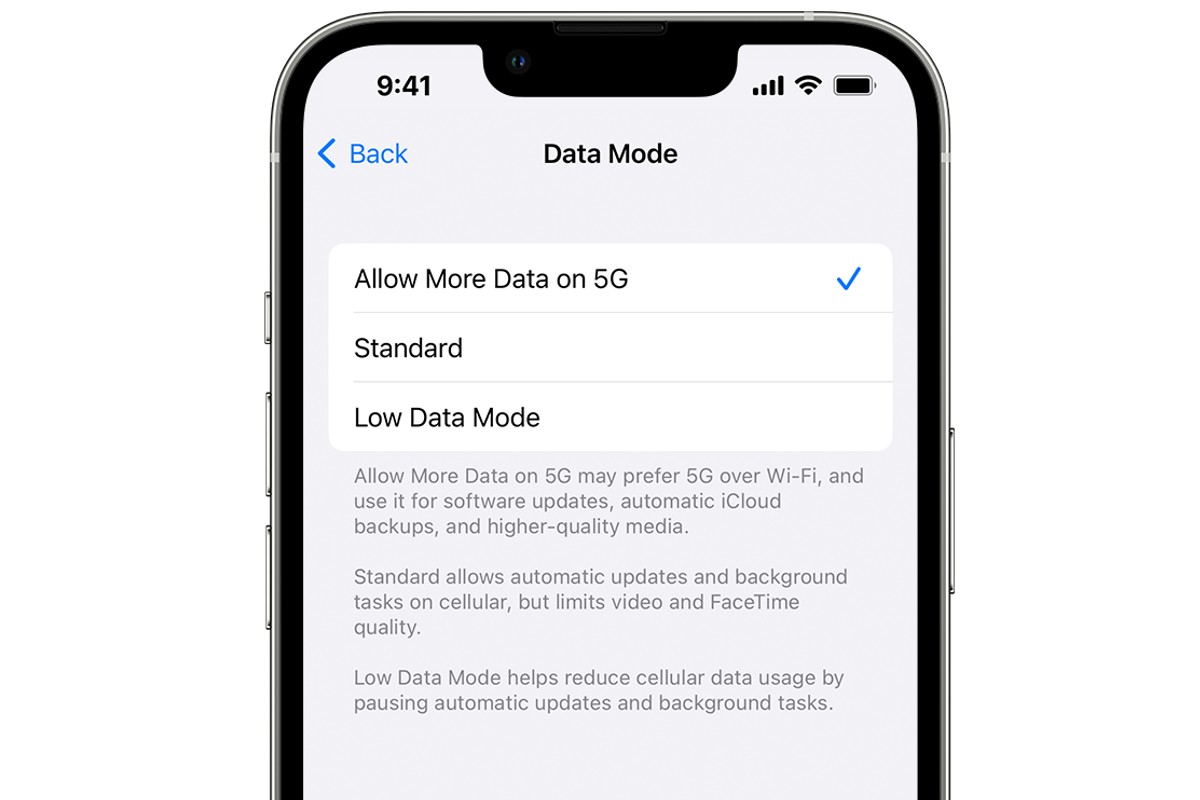Checking 5G Coverage in Your Area
Before diving into the world of 5G on your iPhone 11, it's crucial to ensure that 5G coverage is available in your area. While 5G networks are rapidly expanding, they may not be universally accessible yet. Here's how you can check for 5G coverage in your vicinity:
-
Consult Your Carrier's Coverage Map: Start by visiting your carrier's official website or using their mobile app to access their coverage map. Most major carriers provide detailed maps that display 5G availability in specific locations. You can zoom in to your area to see if 5G coverage is indicated.
-
Third-Party Coverage Maps: In addition to your carrier's official resources, various third-party websites and apps offer comprehensive coverage maps that amalgamate data from multiple carriers. These platforms often provide a broader perspective on 5G availability and can be valuable for cross-referencing information.
-
Community Forums and Social Media: Engage with local community forums or social media groups to gather insights from individuals in your area who may already be using 5G. Real-world experiences shared by others can provide valuable information about the actual 5G coverage and performance in your vicinity.
-
Contact Your Carrier's Customer Service: If you're unable to find conclusive information through online resources, consider reaching out to your carrier's customer service. They can offer personalized assistance and provide specific details about 5G coverage in your area.
-
Physical Exploration: If you're particularly keen on firsthand verification, take a stroll or drive around your neighborhood while keeping an eye on your phone's network indicator. If 5G is available, your device should display the 5G icon in areas with coverage.
By conducting these checks, you can gain a clearer understanding of 5G availability in your area. Once you've confirmed that 5G coverage is accessible, you can proceed with enabling 5G capability on your iPhone 11 and harnessing the power of next-generation connectivity.
Enabling 5G Capability on Your iPhone 11
So, you've confirmed that 5G coverage is available in your area, and now it's time to unlock the full potential of 5G on your iPhone 11. Activating 5G capability on your device is a straightforward process that allows you to experience blazing-fast speeds and enhanced network performance. Here's how you can seamlessly transition to 5G on your iPhone 11:
-
Update to the Latest iOS Version: Before delving into the 5G settings, ensure that your iPhone 11 is running the latest version of iOS. Software updates often include optimizations and enhancements for 5G connectivity, so it's essential to have the most up-to-date operating system. To check for updates, navigate to Settings > General > Software Update.
-
Access the Settings Menu: Once your iPhone 11 is running the latest iOS version, proceed to the Settings app on your device. This is where you can customize various aspects of your iPhone's functionality, including network settings.
-
Navigate to Cellular Settings: Within the Settings menu, tap on "Cellular" to access the cellular network settings. Here, you can manage your cellular data, roaming options, and other network-related configurations.
-
Select Cellular Data Options: Within the Cellular settings, tap on "Cellular Data Options" to explore advanced settings related to your device's cellular connectivity. This is where you can enable or disable specific cellular features and technologies.
-
Enable 5G: Under the "Cellular Data Options" menu, you should find the "Voice & Data" section. Tap on this option to reveal the available voice and data network modes. Here, you can select "5G On" to enable 5G connectivity on your iPhone 11.
-
Confirm 5G Activation: Once you've selected "5G On," your iPhone 11 will be configured to utilize 5G networks whenever available. The device will seamlessly switch between 5G, 4G, or LTE based on the network coverage and signal strength in your vicinity.
By following these steps, you can effectively enable 5G capability on your iPhone 11, unlocking the potential for ultra-fast data speeds and low latency. With 5G activated, you're poised to experience a new realm of connectivity that empowers seamless streaming, rapid downloads, and immersive online experiences. Now that your iPhone 11 is primed for 5G, it's time to delve into the intricacies of 5G settings and harness the full capabilities of this advanced network technology.
Understanding 5G Settings on Your iPhone 11
Now that your iPhone 11 is equipped with 5G capability, it's essential to delve into the intricacies of 5G settings to optimize your device for this advanced network technology. Understanding and customizing these settings can significantly enhance your 5G experience, allowing you to leverage the full potential of next-generation connectivity. Here's a comprehensive overview of the key 5G settings on your iPhone 11:
5G Auto Mode
Upon enabling 5G capability on your iPhone 11, the device is set to operate in 5G Auto mode by default. In this mode, the device intelligently switches between 5G, 4G, and LTE based on network coverage and signal strength. This dynamic adaptation ensures that you consistently receive the best possible connection without manual intervention. The 5G Auto mode optimizes power consumption and network performance, seamlessly transitioning between different network technologies to deliver an optimal user experience.
5G Standalone and Non-Standalone Modes
With the advent of 5G, network architectures have evolved to accommodate both standalone (SA) and non-standalone (NSA) modes. The standalone mode represents a fully-fledged 5G network, while the non-standalone mode relies on existing 4G infrastructure to support 5G connectivity. Your iPhone 11 is designed to seamlessly integrate with both modes, ensuring compatibility with diverse network deployments. By supporting both standalone and non-standalone 5G modes, your device is future-proofed for upcoming advancements in 5G network infrastructure.
5G Data Roaming
When traveling internationally or in areas where your carrier has roaming agreements, the 5G data roaming setting becomes pertinent. This setting allows you to control whether your iPhone 11 can access 5G networks while roaming. By managing this setting, you can balance the benefits of high-speed 5G connectivity with potential roaming charges, ensuring a seamless and cost-effective roaming experience.
5G-Optimized Apps
As 5G networks offer significantly higher data speeds and lower latency, certain apps and services can be optimized to leverage these capabilities. Your iPhone 11 provides the ability to identify and prioritize apps that are optimized for 5G, ensuring that these applications harness the full potential of 5G connectivity. By prioritizing 5G-optimized apps, you can enjoy enhanced performance and responsiveness, making the most of the advanced network technology at your disposal.
By familiarizing yourself with these 5G settings and their implications, you can tailor your iPhone 11 to suit your connectivity preferences and usage patterns. Understanding these settings empowers you to optimize your 5G experience, ensuring that your device seamlessly adapts to varying network conditions while maximizing the benefits of next-generation connectivity.
Troubleshooting 5G Connection Issues
Encountering connectivity issues can be frustrating, especially when it pertains to the cutting-edge 5G technology on your iPhone 11. While 5G networks are designed to deliver exceptional performance, occasional hiccups may arise. Here's a comprehensive guide to troubleshooting 5G connection issues on your iPhone 11, ensuring that you can swiftly address and resolve any potential disruptions.
Signal Strength Assessment
Begin by assessing the signal strength of the 5G network in your vicinity. Navigate to an open area or a location with minimal obstructions to ensure an unobstructed signal. Check your iPhone 11's signal indicator to gauge the strength of the 5G connection. If the signal appears weak or fluctuates, consider relocating to a different area to potentially improve the signal reception.
Airplane Mode Reset
Engage the Airplane Mode on your iPhone 11 for a brief period, then disable it. This action triggers a reset of the device's network connections, potentially resolving any transient connectivity issues. After disabling Airplane Mode, monitor your device to observe if the 5G connection stabilizes.
Network Settings Reset
If persistent 5G connectivity issues persist, consider resetting your iPhone 11's network settings. This can be accomplished by navigating to Settings > General > Reset > Reset Network Settings. By performing this reset, your device's network configurations are restored to their default state, potentially rectifying any underlying connectivity anomalies.
Carrier Settings Update
Check for available carrier settings updates for your iPhone 11. These updates, provided by your carrier, can include optimizations and enhancements specifically tailored to improve 5G connectivity. To check for carrier settings updates, navigate to Settings > General > About. If an update is available, follow the on-screen prompts to install it.
Software Update
Ensure that your iPhone 11 is running the latest version of iOS. Software updates often include bug fixes and optimizations that can address 5G connectivity issues. To check for iOS updates, navigate to Settings > General > Software Update, and install any available updates.
Contact Carrier Support
If persistent 5G connection issues persist despite the aforementioned troubleshooting steps, consider reaching out to your carrier's customer support. They can provide personalized assistance, perform remote diagnostics, and offer specific guidance to address the connectivity issues you're experiencing.
By systematically addressing potential 5G connection issues through these troubleshooting steps, you can effectively resolve connectivity disruptions and ensure a seamless 5G experience on your iPhone 11.