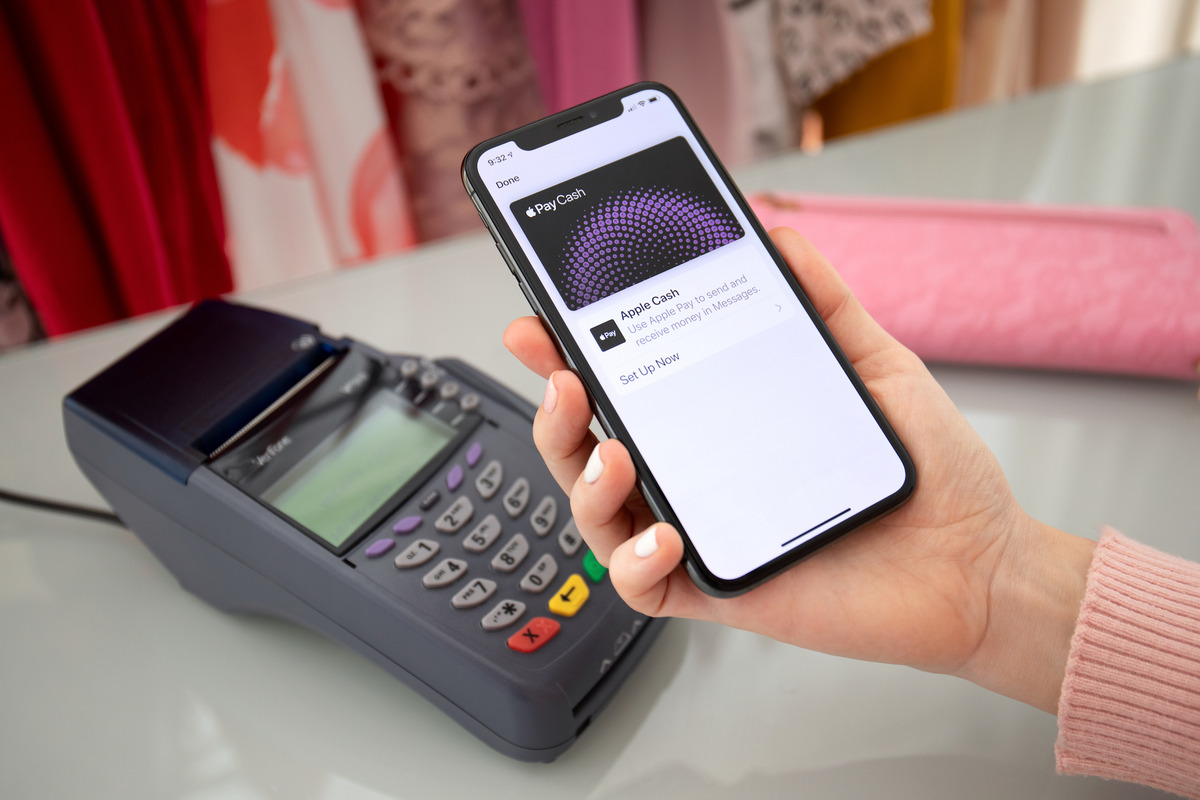Setting up Apple Pay on iPhone 13
Setting up Apple Pay on your new iPhone 13 is a breeze and offers a convenient and secure way to make payments. Here's a step-by-step guide to get you started:
-
Open the Wallet App: Locate and open the Wallet app on your iPhone 13. This app is where you can manage your Apple Pay settings and add your credit or debit cards.
-
Tap the Plus Sign: Look for the "+" sign within the Wallet app and tap on it to begin the process of adding a new card to Apple Pay.
-
Follow the Prompts: Your iPhone 13 will prompt you to add a new card. You can choose to use the camera to capture your card details or enter them manually. If you opt for the camera, simply position your card within the frame, and your iPhone will automatically capture the card information.
-
Verify Your Card: After entering your card details, you may need to complete the verification process. This often involves receiving a verification code via text, email, or a phone call from your bank.
-
Agree to Terms and Conditions: Once your card is verified, you will likely need to agree to the terms and conditions for using the card with Apple Pay.
-
Set Your Default Card: If you have multiple cards added to Apple Pay, you can set a default card for your convenience. The default card will be used for transactions unless you specify otherwise.
-
Enable Face ID or Touch ID: For added security, you can enable Face ID or Touch ID to authorize Apple Pay transactions. This ensures that only you can make payments using your iPhone 13.
-
Start Using Apple Pay: With your cards added and settings configured, you're all set to start using Apple Pay for seamless and secure transactions.
By following these simple steps, you can easily set up Apple Pay on your iPhone 13 and enjoy the convenience of making contactless payments with just a tap of your device.
Adding credit or debit cards to Apple Pay
Adding credit or debit cards to Apple Pay on your iPhone 13 is a straightforward process that empowers you to make secure and convenient transactions. With the increasing popularity of contactless payments, integrating your cards into Apple Pay ensures that you can easily and swiftly complete purchases in stores, apps, and online. Here's a detailed guide on how to seamlessly add your credit or debit cards to Apple Pay:
-
Access the Wallet App: To begin, locate and open the Wallet app on your iPhone 13. The Wallet app serves as the central hub for managing your Apple Pay settings and adding your payment cards.
-
Initiate the Card Addition Process: Within the Wallet app, tap the "+" sign to initiate the process of adding a new card to Apple Pay. This action will prompt your iPhone 13 to guide you through the necessary steps to integrate your card.
-
Capture Card Details: You have the option to capture your card details using your iPhone's camera or enter them manually. If you choose to use the camera, simply position your card within the frame, and your iPhone will automatically capture the card information, streamlining the data entry process.
-
Verification Process: After entering your card details, you may need to complete the verification process. This typically involves receiving a verification code via text, email, or a phone call from your bank to ensure the security of the card addition.
-
Agree to Terms and Conditions: Once your card is verified, you will likely be prompted to agree to the terms and conditions for using the card with Apple Pay. Review and accept the terms to proceed with adding the card to your digital wallet.
-
Set Default Card (Optional): If you have multiple cards added to Apple Pay, you can set a default card for your convenience. The default card will be automatically used for transactions unless you specify otherwise, streamlining the payment process.
-
Enable Face ID or Touch ID: For enhanced security, consider enabling Face ID or Touch ID to authorize Apple Pay transactions. This additional layer of authentication ensures that only authorized users can initiate payments using your iPhone 13.
-
Completion and Ready to Use: Once you have completed these steps, your credit or debit card is successfully added to Apple Pay, and you are now ready to leverage the convenience and security of contactless payments with your iPhone 13.
By following these steps, you can effortlessly add your credit or debit cards to Apple Pay, unlocking a seamless and secure payment experience that aligns with the modern trend of contactless transactions. With your cards integrated into Apple Pay, you can confidently embrace the ease of completing purchases with just a tap of your iPhone 13, enhancing your overall payment convenience.
Using Apple Pay in stores and apps
Utilizing Apple Pay in both physical stores and within various apps offers a seamless and secure payment experience, aligning with the modern trend of contactless transactions. Whether you're making in-store purchases or completing transactions within supported apps, the convenience and security of Apple Pay enhance your overall payment experience.
In Stores
When using Apple Pay for in-store purchases, the process is remarkably straightforward. Here's how you can make the most of Apple Pay at physical retail locations:
-
Look for Contactless Payment Terminals: Many stores now support contactless payments, indicated by the contactless payment symbol at the checkout terminal. When you're ready to pay, simply look for this symbol.
-
Authorize Payment with Face ID or Touch ID: Once you've selected your items and are ready to pay, hold your iPhone 13 near the contactless reader. Your device will prompt you to authenticate the transaction using Face ID or Touch ID, ensuring secure and authorized payments.
-
Confirmation and Completion: After successfully authorizing the payment, you will receive a confirmation on your iPhone 13, indicating that the transaction is complete. There's no need to fumble for physical cards or enter PINs, streamlining the checkout process.
In Apps
Apple Pay also simplifies the checkout process when making purchases within supported apps. Here's how you can leverage Apple Pay for app-based transactions:
-
Select Apple Pay at Checkout: When you're ready to complete a purchase within a supported app, look for the Apple Pay option at the checkout screen. This streamlined payment method eliminates the need to manually enter your payment and shipping details.
-
Authorize Payment with Face ID or Touch ID: Similar to in-store transactions, you'll need to authenticate the payment using Face ID or Touch ID. This additional layer of security ensures that only authorized users can initiate transactions, safeguarding your payment information.
-
Confirmation and Receipt: Upon successful authorization, you'll receive a confirmation of the completed transaction within the app. This seamless process eliminates the hassle of entering payment details and expedites the checkout experience.
By leveraging Apple Pay in both physical stores and apps, you can enjoy the convenience of swift and secure transactions. The seamless integration of Apple Pay into various shopping environments enhances the overall payment experience, making it easier and more secure to complete purchases both in-store and within supported apps.
Making payments with Face ID or Touch ID
Making payments with Face ID or Touch ID adds an extra layer of security and convenience to the Apple Pay experience on your iPhone 13. These advanced biometric authentication methods streamline the payment process, offering a seamless and secure way to authorize transactions both in stores and within supported apps.
Face ID: Effortless and Secure Authentication
Face ID, a facial recognition technology integrated into the iPhone 13, enables swift and effortless authentication of Apple Pay transactions. When initiating a payment at a contactless terminal or within an app, Face ID swiftly scans your face, verifying your identity and authorizing the transaction with a simple glance. This intuitive process eliminates the need for physical interaction, allowing for a touch-free and hygienic payment experience, especially in today's health-conscious environment.
The advanced facial mapping and recognition capabilities of Face ID ensure a high level of security, as it accurately distinguishes the user's unique facial features, making it extremely difficult for unauthorized access. This robust security feature provides peace of mind, knowing that only authorized users can initiate payments using Apple Pay on the iPhone 13.
Touch ID: Seamless and Intuitive Authentication
For devices equipped with Touch ID, such as earlier iPhone models, the process of making payments with Apple Pay is equally seamless and intuitive. By placing your registered finger on the Touch ID sensor, you can swiftly authorize transactions with a simple touch. This tactile authentication method offers a convenient and familiar experience, particularly for users who prefer physical interaction when completing payments.
The Touch ID sensor's precision and responsiveness ensure quick and accurate authentication, enhancing the overall efficiency of the payment process. With a single touch, you can securely authorize transactions, eliminating the need to enter PINs or passwords, thereby expediting the checkout experience.
Enhanced Security and User Control
Both Face ID and Touch ID not only streamline the payment process but also enhance security by adding an additional layer of biometric authentication. These advanced features ensure that only authorized users can initiate Apple Pay transactions, mitigating the risk of unauthorized access to payment information.
Furthermore, the seamless integration of Face ID and Touch ID into the Apple Pay experience aligns with Apple's commitment to user privacy and data security. By leveraging these advanced biometric authentication methods, users can confidently make payments, knowing that their personal and financial information is safeguarded by cutting-edge security measures.
In summary, the integration of Face ID and Touch ID into the Apple Pay ecosystem on the iPhone 13 offers a harmonious blend of convenience and security. These advanced biometric authentication methods elevate the payment experience, providing users with a seamless, touch-free, and secure way to authorize transactions, whether in stores or within supported apps.
Managing and removing cards from Apple Pay
Managing and removing cards from Apple Pay on your iPhone 13 empowers you to maintain control over your digital wallet, ensuring that it reflects your current payment preferences and aligns with your financial needs. Whether you need to update expired cards, remove unused ones, or simply reorganize your digital payment options, the process of managing and removing cards from Apple Pay is straightforward and offers a seamless way to customize your payment experience.
To manage and remove cards from Apple Pay, follow these simple steps:
-
Access the Wallet App: Begin by opening the Wallet app on your iPhone 13. This serves as the central hub for managing your Apple Pay settings and the cards associated with your digital wallet.
-
Select the Card to Manage: Within the Wallet app, locate the card you wish to manage or remove from Apple Pay. Tap on the card to access its details and associated settings.
-
Manage Card Details: If you need to update the card details, such as the expiration date or billing address, you can do so within the card's settings. This ensures that your Apple Pay reflects the most current and accurate information for seamless transactions.
-
Remove the Card: If you no longer wish to keep a specific card in your Apple Pay digital wallet, you can easily remove it. Within the card's settings, look for the option to remove the card from Apple Pay. Confirm the removal, and the card will be successfully deleted from your digital wallet.
-
Review and Organize: Take the opportunity to review the cards in your Apple Pay and organize them based on your preferences. You can set a default card for convenience and ensure that your digital wallet reflects your primary payment method.
By actively managing and removing cards from Apple Pay, you can streamline your digital wallet, ensuring that it only contains the cards you frequently use and that accurately represent your current financial resources. This proactive approach not only enhances the efficiency of your payment experience but also contributes to maintaining a well-organized and personalized digital wallet tailored to your specific needs.
In summary, the ability to manage and remove cards from Apple Pay on your iPhone 13 provides you with the flexibility and control to curate your digital wallet according to your evolving payment requirements. By leveraging these simple yet impactful actions, you can optimize your Apple Pay experience, ensuring that it aligns with your financial preferences and supports your seamless and secure payment transactions.