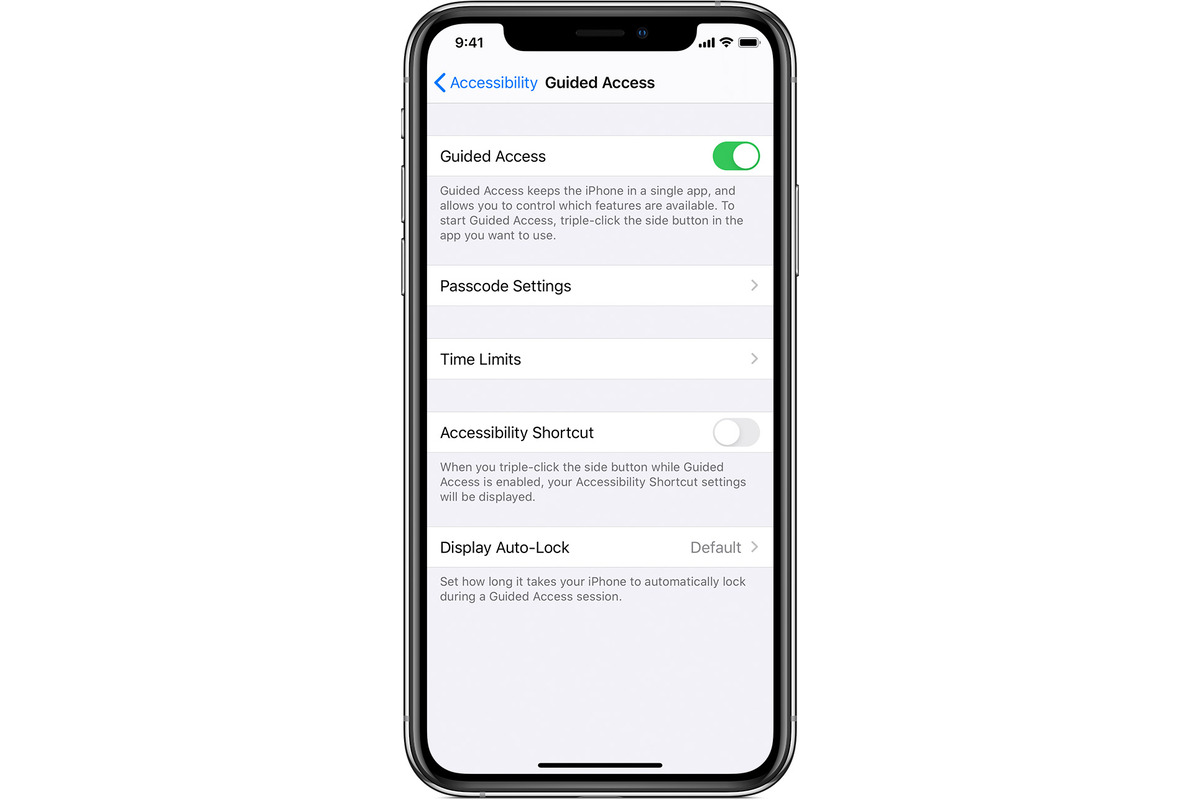Understanding Guided Access on iPhone 12
Guided Access is a powerful accessibility feature on the iPhone 12 that allows users to limit the device to a single app and control which features are available. This feature is particularly useful for parents, teachers, and individuals with disabilities who want to focus on a specific task or prevent unauthorized access to certain apps or features.
When Guided Access is enabled, the user's iPhone 12 is restricted to a single app, and certain hardware buttons can be disabled. This means that the user can stay focused on a specific app without the risk of accidentally accessing other apps or functions. Additionally, Guided Access allows the user to control which areas of the screen are touch-sensitive and even set a time limit for how long the device can be used.
By understanding the capabilities of Guided Access on the iPhone 12, users can leverage this feature to create a more controlled and focused user experience. Whether it's for educational purposes, managing screen time, or ensuring a simplified user interface for individuals with cognitive disabilities, Guided Access offers a versatile set of tools to tailor the iPhone 12 to specific needs.
In the following sections, we will explore how to enable and disable Guided Access on the iPhone 12, providing a comprehensive guide to leveraging this feature for a more personalized and secure user experience.
Enabling Guided Access on iPhone 12
Enabling Guided Access on the iPhone 12 is a straightforward process that empowers users to customize their device's accessibility settings to suit their specific needs. Whether it's for educational purposes, managing screen time, or creating a simplified user interface for individuals with cognitive disabilities, Guided Access offers a versatile set of tools to tailor the iPhone 12 to specific requirements.
To enable Guided Access on the iPhone 12, follow these simple steps:
-
Accessing Guided Access: Begin by opening the "Settings" app on your iPhone 12 and navigating to "Accessibility."
-
Locating Guided Access: Within the "Accessibility" menu, scroll down and select "Guided Access" to access the settings for this feature.
-
Enabling Guided Access: Toggle the switch to enable Guided Access. This action activates the feature and allows users to set specific restrictions for individual apps.
-
Setting Passcode: Users can also set a passcode for Guided Access to prevent unauthorized changes or exits from the restricted app. This passcode ensures that only authorized individuals can modify or exit Guided Access mode.
-
Customizing Restrictions: After enabling Guided Access, users can customize the restrictions for individual apps by opening the desired app and triple-clicking the side button (on iPhone models with Face ID) or the Home button (on iPhone models with Touch ID). This action activates Guided Access for the selected app and allows users to set specific restrictions, such as disabling certain areas of the screen or hardware buttons.
By following these steps, users can easily enable Guided Access on their iPhone 12 and customize the accessibility settings to create a more controlled and focused user experience. Whether it's for educational institutions looking to limit access to specific learning apps, parents managing screen time for their children, or individuals with cognitive disabilities seeking a simplified user interface, enabling Guided Access on the iPhone 12 provides a powerful tool for tailoring the device to specific needs.
In the next section, we will explore the process of disabling Guided Access on the iPhone 12, providing users with a comprehensive understanding of how to manage this feature effectively.
Disabling Guided Access Using Passcode on iPhone 12
Disabling Guided Access on the iPhone 12 using a passcode is a simple yet effective process that allows users to exit the restricted mode and regain full access to their device. Whether it's for educational purposes, managing screen time, or providing temporary access to restricted apps, understanding how to disable Guided Access using a passcode is essential for a seamless user experience.
To disable Guided Access using a passcode on the iPhone 12, follow these straightforward steps:
-
Triple-Click Shortcut: When Guided Access is active on the iPhone 12, users can disable it by triple-clicking the side button (on iPhone models with Face ID) or the Home button (on iPhone models with Touch ID). This action prompts the device to request the passcode set for Guided Access.
-
Enter Passcode: Upon triple-clicking the side or Home button, the iPhone 12 will prompt the user to enter the passcode set for Guided Access. By entering the correct passcode, users can successfully disable Guided Access and regain unrestricted access to their device.
-
Exiting Guided Access: After entering the passcode, Guided Access will be disabled, allowing users to exit the restricted mode and return to the device's normal functionality. This seamless process ensures that users can easily transition in and out of Guided Access as needed, providing a flexible and user-friendly experience.
By following these steps, users can effectively disable Guided Access using a passcode on their iPhone 12, ensuring that they have the flexibility to manage the accessibility settings according to their specific requirements. Whether it's for educators overseeing classroom activities, parents managing screen time for their children, or individuals with disabilities utilizing restricted apps, the ability to disable Guided Access using a passcode empowers users to seamlessly transition between restricted and unrestricted modes.
In the subsequent section, we will delve into the process of disabling Guided Access on the iPhone 12 without the need for a passcode, providing users with a comprehensive understanding of this alternative method for managing accessibility settings on their device.
Disabling Guided Access Without Passcode on iPhone 12
Disabling Guided Access without a passcode on the iPhone 12 is a valuable capability that provides users with a seamless method to exit the restricted mode without the need for a passcode. This feature is particularly useful in scenarios where the passcode may not be readily accessible or when a more streamlined process for exiting Guided Access is preferred. Whether it's for educators managing classroom activities, parents overseeing screen time for their children, or individuals with disabilities utilizing restricted apps, understanding how to disable Guided Access without a passcode is essential for a flexible and user-friendly experience.
To disable Guided Access without a passcode on the iPhone 12, follow these simple steps:
-
Triple-Click Shortcut: When Guided Access is active on the iPhone 12, users can disable it without a passcode by triple-clicking the side button (on iPhone models with Face ID) or the Home button (on iPhone models with Touch ID). This action initiates the process to exit Guided Access without requiring a passcode.
-
Face ID or Touch ID Authentication: Upon triple-clicking the side or Home button, the iPhone 12 will prompt the user to authenticate using Face ID or Touch ID, depending on the device's capabilities. This authentication serves as an alternative method to exit Guided Access without the need for a passcode.
-
Exiting Guided Access: After successfully authenticating with Face ID or Touch ID, Guided Access will be disabled, allowing users to exit the restricted mode and regain full access to their device. This streamlined process ensures that users can effortlessly transition out of Guided Access without the requirement of a passcode.
By following these steps, users can effectively disable Guided Access without a passcode on their iPhone 12, providing a convenient and efficient method to exit the restricted mode. This capability enhances the user experience by offering a flexible approach to managing accessibility settings, catering to diverse user needs and preferences.
The ability to disable Guided Access without a passcode underscores the iPhone 12's commitment to accessibility and user empowerment, ensuring that individuals can seamlessly navigate between restricted and unrestricted modes based on their specific requirements. Whether it's for temporary access to restricted apps, facilitating smooth transitions in educational settings, or accommodating the diverse needs of users, this feature exemplifies the device's dedication to providing a personalized and inclusive user experience.