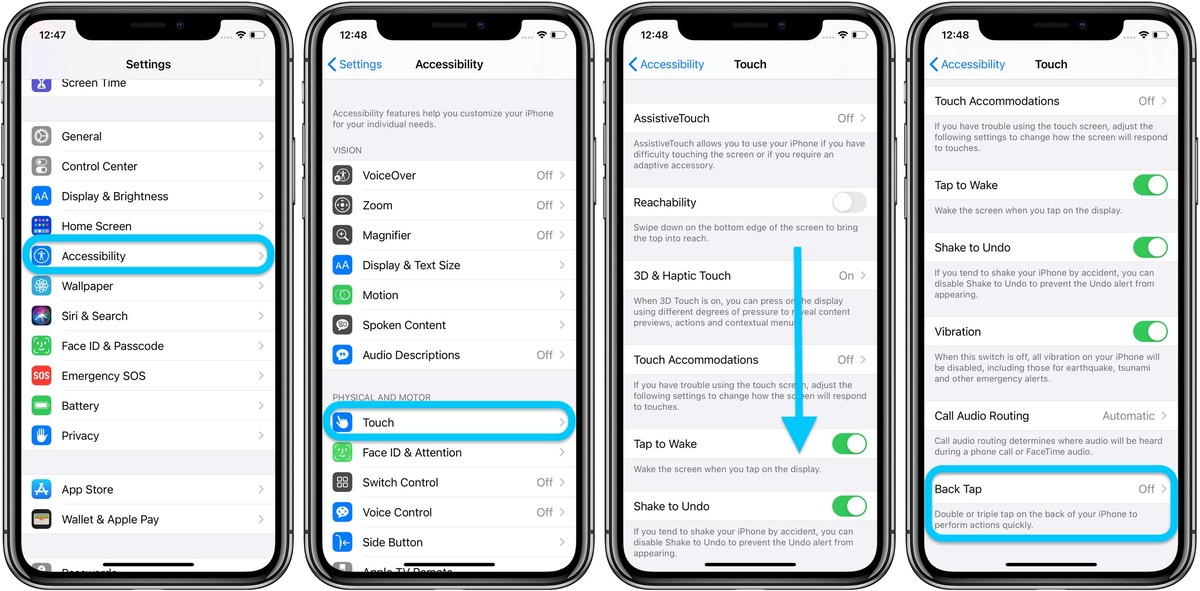What is Guided Access on iPhone 12?
Guided Access is a valuable accessibility feature available on the iPhone 12 and other iOS devices. It is designed to help individuals with disabilities, parents, teachers, and businesses to control and restrict the functionality of the device to a single app, thereby preventing the user from exiting the app or accessing other features. This feature is particularly useful in educational settings, where it can be used to create a focused learning environment by limiting access to specific apps or features.
When Guided Access is enabled on the iPhone 12, users can set restrictions on the device, such as disabling the home button, touch input on certain areas of the screen, and motion sensing. This ensures that the user remains within the confines of the designated app, providing a more controlled and focused experience.
In addition to its primary function of restricting access to certain features, Guided Access also offers customization options, allowing users to disable specific areas of the screen, motion controls, and touch gestures. This level of customization makes it an invaluable tool for individuals with motor skill impairments or those who may inadvertently exit an app due to unintentional gestures.
Furthermore, Guided Access can be used to limit the device to a specific portion of the screen, making it ideal for individuals with visual impairments who may benefit from a magnified view of a particular app or content. This feature promotes inclusivity and ensures that individuals with diverse needs can effectively utilize their iPhone 12.
Overall, Guided Access on the iPhone 12 serves as a powerful tool for accessibility, empowering users to tailor their device to their specific needs and ensuring a more seamless and controlled user experience. Its versatility and customization options make it an essential feature for individuals with disabilities, educators, and businesses seeking to create focused and controlled environments.
Why Turn Off Guided Access on iPhone 12?
While Guided Access is a valuable tool for controlling and customizing the user experience on the iPhone 12, there are instances where turning off this feature becomes necessary. Understanding the reasons for disabling Guided Access can help users make informed decisions based on their specific needs and circumstances.
1. Flexibility and Full Access
Guided Access, by its nature, restricts the user to a single app and limits access to certain features and functionalities. However, there are situations where users may require unrestricted access to the device, such as when transitioning from a focused task to general use. Turning off Guided Access allows users to regain full access to all apps and features, providing the flexibility needed for a seamless transition between tasks.
2. Privacy and Security
In some cases, Guided Access may be enabled to restrict access to sensitive information or apps. However, there are times when users need to share their device with others or access personal content without the restrictions imposed by Guided Access. Disabling Guided Access ensures that privacy and security measures are not inadvertently enforced when they are not needed, allowing for a more natural and unrestricted user experience.
3. User Preferences and Comfort
While Guided Access is designed to cater to specific needs, there may be instances where users simply prefer to interact with their iPhone 12 without any restrictions. This could be due to personal comfort, habitual usage patterns, or a desire for a more conventional smartphone experience. Turning off Guided Access accommodates these preferences, allowing users to interact with their device in a manner that aligns with their comfort and familiarity.
4. Task Completion and Transition
After completing a focused task or session within a single app, users may find it necessary to exit Guided Access mode to transition to other activities or apps seamlessly. Disabling Guided Access streamlines this transition, eliminating the need to manually adjust or disable restrictions each time a new task or activity is initiated.
5. Collaborative Use and Sharing
In scenarios where the iPhone 12 is shared among multiple users or used collaboratively, turning off Guided Access facilitates a more inclusive and flexible environment. It allows all users to interact with the device without the constraints imposed by the feature, promoting seamless collaboration and shared access to the device's full capabilities.
By understanding the reasons for turning off Guided Access on the iPhone 12, users can make informed decisions about when to enable or disable this feature based on their specific needs and usage scenarios. This flexibility ensures that the iPhone 12 can adapt to diverse requirements, providing a tailored and accommodating user experience.
Steps to Turn Off Guided Access on iPhone 12
Turning off Guided Access on your iPhone 12 is a straightforward process that can be completed in just a few simple steps. Whether you're transitioning from a focused task to general use or need to regain full access to your device, disabling Guided Access allows you to seamlessly navigate your iPhone 12 without any restrictions. Here's a detailed guide on how to turn off Guided Access:
-
Accessing Guided Access Settings: To begin, navigate to the app where Guided Access is currently enabled. Triple-press the side button (the power button) to access the Guided Access settings. This action will prompt the Guided Access screen to appear, displaying the options for managing the feature.
-
Entering Passcode or Using Face ID/Touch ID: If you have set a passcode for Guided Access, you will be prompted to enter it to access the settings. Alternatively, if you have enabled Face ID or Touch ID for Guided Access, you can use biometric authentication to proceed.
-
Disabling Guided Access: Within the Guided Access settings, locate the "End" button in the top-left corner of the screen. Tap on "End" to exit Guided Access mode. You may be required to confirm the action by entering your passcode or using Face ID/Touch ID, depending on your device's settings.
-
Exiting Guided Access: After tapping "End," Guided Access will be disabled, and you will exit the restricted mode, regaining full access to all apps and features on your iPhone 12.
-
Optional Customization: If you have specific customization options enabled within Guided Access, such as disabling certain areas of the screen or restricting touch gestures, these settings will be reverted to their default state upon disabling Guided Access.
By following these simple steps, you can effectively turn off Guided Access on your iPhone 12, allowing for a seamless transition to unrestricted use of your device. Whether it's for privacy, flexibility, or collaborative use, having the ability to disable Guided Access ensures that your iPhone 12 can adapt to your diverse needs and usage scenarios.