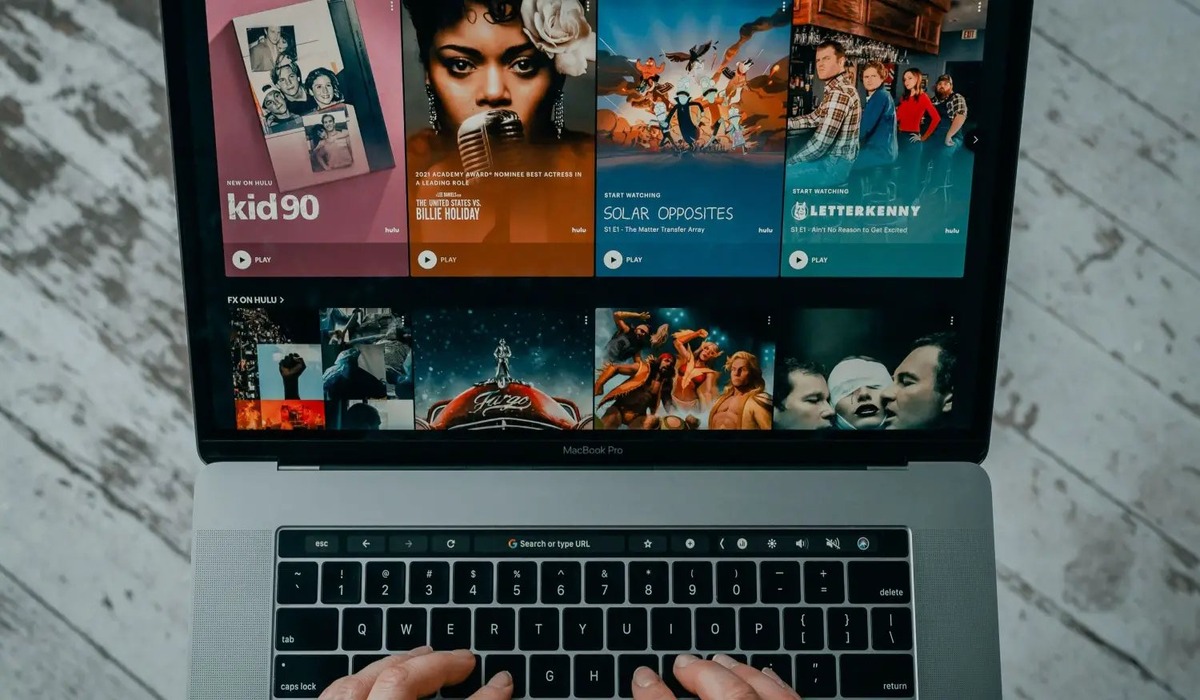Best Android Emulators for PC
If you’re looking to enjoy the wide range of Android apps and games on your PC, using an Android emulator is your best bet. Android emulators simulate an Android device environment on your computer, allowing you to run Android applications seamlessly. Here are three of the best Android emulators for PC:
- NoxPlayer: NoxPlayer is a popular Android emulator that offers a smooth and responsive experience. It features a user-friendly interface and supports a wide range of Android versions. NoxPlayer offers advanced features like keyboard and gamepad control mapping, making it a great choice for gaming enthusiasts.
- BlueStacks Alternative: If you’re looking for an alternative to BlueStacks, another top contender is the BlueStacks alternative emulator. It provides a similar Android experience, allowing you to seamlessly install and use apps and games on your PC. This emulator is known for its speed and stability, making it suitable for both casual users and developers.
- KoPlayer: KoPlayer is another reliable Android emulator that offers powerful performance and a user-friendly interface. It supports multiple accounts and multi-instance options, allowing you to run multiple instances of the emulator simultaneously. KoPlayer also provides a streamlined gaming experience with its keyboard mapping and gaming recording features.
When choosing the right emulator for your PC, consider factors such as system requirements, compatibility with your operating system, and the specific features you require. Each emulator has its own strengths and weaknesses, so it’s essential to find the one that best suits your needs.
Why Use Showbox on PC?
Showbox is a popular app for streaming movies and TV shows directly on your Android device. However, using Showbox on your PC offers several advantages that make it a compelling choice for entertainment enthusiasts. Here are a few reasons why you should consider using Showbox on your PC:
- Larger Screen Experience: Watching movies and TV shows on a larger screen can greatly enhance your viewing experience. By using Showbox on your PC, you can enjoy your favorite content on a bigger display, allowing for a more immersive and enjoyable experience.
- Convenience and Accessibility: Using Showbox on your PC offers greater convenience and accessibility. Instead of relying on a small mobile screen, you can access Showbox on your PC with ease. This means you can watch your favorite movies and shows at your desk or on your couch, without straining your eyes or holding a device for an extended period of time.
- Improved Performance: PCs often have more powerful hardware compared to mobile devices, resulting in improved performance when running applications like Showbox. You can experience faster loading times, smoother playback, and fewer performance issues when using Showbox on your PC.
- Easy File Management: When you use Showbox on your PC, you have greater control over file management. You can easily download and save your favorite movies and shows directly to your PC’s storage, allowing you to watch them offline or transfer them to other devices for later viewing.
- Compatibility with External Devices: Showbox on PC provides compatibility with external devices such as external monitors, speakers, or streaming devices. This means you can connect your PC to a larger screen or use external speakers to enhance your audio experience, creating a mini home theater setup.
Overall, using Showbox on your PC offers a more convenient, immersive, and enjoyable streaming experience. From the larger screen experience to improved performance, the PC platform provides unique benefits that enhance your Showbox viewing experience.
Setting Up an Android Emulator
Before you can start using Showbox on your PC, you need to set up an Android emulator. This emulator will replicate the environment of an Android device on your computer, allowing you to run Android apps and games seamlessly. Here are three methods to set up an Android emulator on your PC:
Method 1: Using NoxPlayer
NoxPlayer is a popular Android emulator that is easy to set up and offers a user-friendly interface. To set up NoxPlayer:
- Download and install NoxPlayer from the official website.
- Launch NoxPlayer and sign in to your Google account.
- Once signed in, you will have access to the Google Play Store.
- Search for Showbox in the Play Store and install it.
- After installation, you can launch Showbox and start streaming your favorite movies and TV shows.
Method 2: Using BlueStacks Alternative
If you prefer an alternative to BlueStacks, you can use another well-known Android emulator. The steps to set it up are similar to NoxPlayer:
- Download and install the BlueStacks alternative emulator.
- Launch the emulator and sign in to your Google account.
- Access the Google Play Store within the emulator.
- Search for and install Showbox.
- Once installed, you can enjoy streaming your favorite content using Showbox on your PC.
Method 3: Using KoPlayer
KoPlayer is another reliable option for setting up an Android emulator on your PC:
- Download and install KoPlayer onto your computer.
- Launch KoPlayer and sign in to your Google account.
- Access the Google Play Store within KoPlayer.
- Search for Showbox and install it.
- Once installation is complete, you can start streaming movies and TV shows using Showbox on your PC.
Setting up an Android emulator provides the foundation to run Showbox on your PC. Choose the method that best suits your preferences, and you’ll be one step closer to enjoying a wide range of entertainment options on your computer.
Method 1: Using NoxPlayer
NoxPlayer is a popular Android emulator that allows you to run Android applications on your PC. Using NoxPlayer to access Showbox on your PC is simple and straightforward. Here’s a step-by-step guide to using NoxPlayer to enjoy Showbox:
- Download and Install NoxPlayer: Go to the official NoxPlayer website and download the latest version of the emulator. Once downloaded, launch the installer and follow the on-screen instructions to install NoxPlayer on your PC.
- Launch NoxPlayer and Sign in to Your Google Account: After the installation is complete, launch NoxPlayer. You will be prompted to sign in to your Google account. Signing in is necessary because it allows you to access the Google Play Store where you can install Showbox.
- Access the Google Play Store: Once signed in, you will have access to the Google Play Store within NoxPlayer. The Google Play Store is where you can browse and download various Android applications, including Showbox.
- Search and Install Showbox: Use the search bar in the Google Play Store to look for Showbox. Once you find it, click on the “Install” button to begin the installation process. Wait for the installation to complete.
- Launch Showbox: After the installation, locate the Showbox app icon in the NoxPlayer interface. Click on the icon to launch Showbox on your PC.
- Start Streaming Movies and TV Shows: With Showbox now open on your PC through NoxPlayer, you can start exploring the vast collection of movies and TV shows available. Browse through the library, select a title, and start streaming your favorite content.
NoxPlayer provides a smooth and responsive Android emulation experience, making it a reliable choice for accessing Showbox on your PC. Follow the steps outlined above, and you’ll be able to enjoy a wide range of entertainment options on a larger screen.
Method 2: Using BlueStacks Alternative
If you’re looking for an alternative to BlueStacks, there are several other Android emulators that you can use to access Showbox on your PC. These emulators offer similar functionality and allow you to enjoy a seamless Android experience. Here’s a step-by-step guide on how to use a BlueStacks alternative emulator to run Showbox on your PC:
- Download and Install the BlueStacks Alternative Emulator: Start by downloading the BlueStacks alternative emulator from the official website. Once the download is complete, run the installer and follow the on-screen instructions to install the emulator on your PC.
- Lunch the Emulator: Once the installation process is finished, launch the emulator on your PC. The emulator’s interface will resemble that of an Android device.
- Sign in to Your Google Account: To access the Google Play Store and install Showbox, sign in to your Google account within the emulator. If you don’t have a Google account, you can create one for free.
- Access the Google Play Store: Once signed in, locate and open the Google Play Store from the emulator’s interface. This will give you access to a wide variety of Android apps and games.
- Search and Install Showbox: In the Google Play Store, use the search bar to search for Showbox. When you find the app, click on the “Install” button to begin the installation process. Wait for the installation to complete.
- Launch Showbox: After the installation, you can launch Showbox by locating its icon within the emulator’s interface. Click on the icon to start the app.
- Start Streaming Movies and TV Shows: With Showbox now open on your PC through the BlueStacks alternative emulator, you can start exploring the vast collection of movies and TV shows. Find your favorite content and enjoy streaming it on your PC’s larger screen.
Using a BlueStacks alternative emulator provides a reliable way to access Showbox on your PC. Follow these steps, and you’ll be able to enjoy a variety of movies and TV shows from the comfort of your computer.
Method 3: Using KoPlayer
KoPlayer is a popular Android emulator that provides a smooth and efficient Android experience on your PC. With KoPlayer, you can easily access Showbox and enjoy your favorite movies and TV shows. Here’s a step-by-step guide on how to use KoPlayer to run Showbox on your PC:
- Download and Install KoPlayer: Begin by downloading KoPlayer from the official website. Once the download is complete, run the installer and follow the on-screen instructions to install KoPlayer on your PC.
- Lunch KoPlayer: After the installation process is finished, launch KoPlayer on your PC. The emulator’s interface will resemble that of an Android device.
- Sign in to Your Google Account: To access the Google Play Store within KoPlayer and install Showbox, sign in to your Google account. If you don’t have an account, you can create one for free.
- Access the Google Play Store: Once signed in, locate and open the Google Play Store from KoPlayer’s interface. This will provide you with access to a wide range of Android apps and games.
- Search and Install Showbox: Use the search bar within the Google Play Store to search for Showbox. When you find the app, click on the “Install” button to initiate the installation process. Wait for Showbox to be installed.
- Launch Showbox: Once the installation is complete, you can launch Showbox within KoPlayer. Locate the app’s icon in the emulator’s interface and click on it to start Showbox.
- Start Streaming Movies and TV Shows: With Showbox now open on your PC through KoPlayer, you can begin exploring the vast collection of movies and TV shows. Browse through the library, select your desired content, and enjoy streaming it on your PC’s larger screen.
Using KoPlayer as your Android emulator provides a reliable and user-friendly option for accessing Showbox on your PC. By following these steps, you can enjoy a wide variety of entertainment right at your fingertips.
Installing Showbox on PC
Showbox is a popular app for streaming movies and TV shows directly on your Android device. However, with the help of an Android emulator, you can also enjoy Showbox on your PC. Here are three methods to install Showbox on your PC:
Method 1: Downloading APK file
One way to install Showbox is by downloading the APK file and installing it on your PC. Follow these steps:
- Search for “Showbox APK” on your preferred search engine.
- Select a reliable source to download the APK from.
- Download the Showbox APK file to your PC.
- Locate the downloaded APK file and double-click on it to start the installation process.
- Follow the on-screen instructions to complete the installation.
- Once installed, launch the Showbox app and start streaming your favorite movies and TV shows on your PC.
Method 2: Using Aptoide
Aptoide is a third-party app store that allows you to download and install Showbox on your PC. Here’s how:
- Download and install the Aptoide app store on your PC.
- Launch Aptoide and search for “Showbox” in the app.
- Select Showbox from the search results.
- Click on “Install” to start the installation process.
- Wait for the installation to complete.
- Once installed, you can open Showbox through Aptoide and start streaming your favorite content.
Method 3: Using an Emulator’s built-in app store
Some Android emulators come with a built-in app store, allowing you to download and install Showbox directly within the emulator. Here’s how:
- Launch your preferred Android emulator on your PC (such as NoxPlayer or BlueStacks).
- Access the emulator’s built-in app store (such as the Google Play Store).
- Search for “Showbox” in the app store.
- Select Showbox from the search results.
- Click on “Install” to initiate the installation process.
- Wait for the installation to complete.
- Once installed, you can launch Showbox from the emulator’s app drawer and start streaming movies and TV shows.
Choose the method that suits your preferences and follow the respective steps to install Showbox on your PC. With Showbox installed, you can enjoy a vast library of entertainment right on your computer.
Method 1: Downloading APK file
One method to install Showbox on your PC is by downloading the APK file and manually installing it. This method allows you to bypass the need for an app store and directly install the app on your computer. Here’s a step-by-step guide on how to install Showbox using the APK file:
- Search for “Showbox APK”: Open your preferred web browser and search for “Showbox APK” in the search engine.
- Select a reliable source: Choose a reliable source to download the Showbox APK file from. It is recommended to select a well-known and trusted website to ensure the authenticity and security of the file.
- Download the Showbox APK: Once you’ve found a trustworthy source, download the Showbox APK file to your PC. Make sure to save it in a location where you can easily locate it later.
- Enable installation from unknown sources: Before you can install the Showbox APK file on your PC, you need to enable the option to install apps from unknown sources. To do this, go to your PC’s settings and navigate to the “Security” or “Privacy” section. Look for the option to allow installations from unknown sources and toggle it on.
- Install the Showbox APK: Locate the downloaded Showbox APK file on your PC and double-click on it to start the installation process. Follow the on-screen instructions to proceed with the installation. Once the installation is complete, Showbox will be installed on your PC.
- Launch Showbox: After the installation, locate the Showbox app icon on your PC and double-click on it to launch the app. Showbox is now ready to use on your PC.
- Start streaming movies and TV shows: With Showbox installed on your PC, you can start exploring the vast collection of movies and TV shows it offers. Browse the library, select your desired content, and enjoy streaming it on your computer.
By downloading the Showbox APK file and manually installing it on your PC, you can bypass the need for an app store and enjoy Showbox’s extensive collection of entertainment on a larger screen.
Method 2: Using Aptoide
Aptoide is a third-party app store that allows you to download and install Showbox on your PC. It offers a wide range of Android apps and games, including Showbox. Here’s a step-by-step guide on how to use Aptoide to install Showbox:
- Download and install Aptoide: Start by downloading the Aptoide app store from the official website onto your PC. Once the download is complete, run the installer and follow the on-screen instructions to install Aptoide on your computer.
- Launch Aptoide: After the installation process is complete, launch Aptoide on your PC. The Aptoide interface will appear, resembling that of a typical app store.
- Search for Showbox: In the Aptoide app, use the built-in search bar to search for “Showbox”. A list of search results will appear.
- Select Showbox: From the search results, select the official Showbox app. Make sure it’s the genuine version developed by Showbox Group.
- Install Showbox: Once you’ve selected Showbox, click on the “Install” button to initiate the installation process. Aptoide will start downloading and installing Showbox on your PC.
- Launch Showbox: After the installation is complete, locate the Showbox icon within the Aptoide interface or on your PC’s app launcher. Click on the icon to launch Showbox.
- Start streaming movies and TV shows: With Showbox now open on your PC through Aptoide, you can start browsing through its extensive collection of movies and TV shows. Select your preferred content and enjoy streaming it on your computer.
Using Aptoide as a source for installing Showbox provides a convenient alternative to traditional app stores. With a variety of apps available, including Showbox, Aptoide allows you to easily access and install Showbox on your PC.
Method 3: Using an Emulator’s built-in app store
Many Android emulators come with a built-in app store that allows you to download and install various Android applications and games, including Showbox. Using an emulator’s built-in app store is a convenient way to access and install Showbox on your PC. Here’s a step-by-step guide:
- Launch your preferred Android emulator: Start by launching the Android emulator of your choice on your PC. Popular emulators include NoxPlayer, BlueStacks, and KoPlayer.
- Access the emulator’s built-in app store: Once the emulator is running, locate and open the built-in app store within the emulator’s interface. This app store is designed to mirror the functionality and offerings of the Google Play Store.
- Search for Showbox: Within the emulator’s app store, use the search function to look for “Showbox”. The search results will display relevant apps, including the official version of Showbox.
- Select Showbox: From the search results, select the official Showbox app. It’s important to choose the genuine version developed by Showbox Group to ensure that you’re getting a safe and reliable version of the app.
- Install Showbox: Click on the “Install” button to initiate the installation process. The emulator’s app store will proceed to download and install Showbox on your PC.
- Launch Showbox: Once the installation is complete, navigate to your emulator’s app drawer or home screen, and locate the Showbox icon. Click on the icon to launch the app.
- Start streaming movies and TV shows: With Showbox now accessible on your PC through the emulator’s built-in app store, you can explore its vast collection of movies and TV shows. Choose your preferred content and enjoy streaming it on your computer.
Using an emulator’s built-in app store simplifies the process of installing Showbox on your PC. It provides a seamless way to access and enjoy Showbox’s extensive library of entertainment content directly from your computer.
Troubleshooting Common Issues
While setting up an Android emulator and installing Showbox on your PC, you might encounter a few common issues. Here are some troubleshooting steps to help you resolve these issues:
1. Emulator Not Opening or Responding
If your emulator fails to open or becomes unresponsive, try the following:
- Close any unnecessary applications running in the background that might be causing conflicts.
- Restart your PC and relaunch the emulator.
- Check for updates to the emulator and install any available updates.
- If the issue persists, consider using a different emulator or reinstalling the current one.
2. Showbox Crashing or Not Opening
If Showbox crashes or fails to open, try these troubleshooting steps:
- Ensure that you have installed the latest version of Showbox.
- Clear the cache and data of the Showbox app. You can do this by going to your device settings, selecting the Showbox app, and choosing the options to clear cache and data.
- Restart your emulator and relaunch Showbox.
- If the issue persists, uninstall and reinstall Showbox.
3. Slow Performance or Buffering Issues
If you experience slow performance or buffering when streaming content on Showbox, consider the following remedies:
- Check your internet connection and ensure it is stable and fast enough for streaming.
- Close any unnecessary applications running in the background that might be consuming system resources.
- Pause the video for a few moments to let it buffer before resuming playback.
- Try lowering the video quality settings in Showbox to reduce the strain on your emulator and internet connection.
4. Incompatibility with Emulator or PC
If Showbox is incompatible with your emulator or PC, you can try the following steps:
- Ensure that your emulator is up to date by checking for updates and installing them if available.
- Verify that your PC meets the minimum system requirements for the emulator and Showbox.
- Consider trying a different emulator that is compatible with Showbox.
If none of these troubleshooting steps resolve the issues you’re facing, consult online forums or support resources specific to the emulator or Showbox for further assistance. Remember to always use reliable sources when downloading Showbox or any other software to ensure the safety and security of your PC.