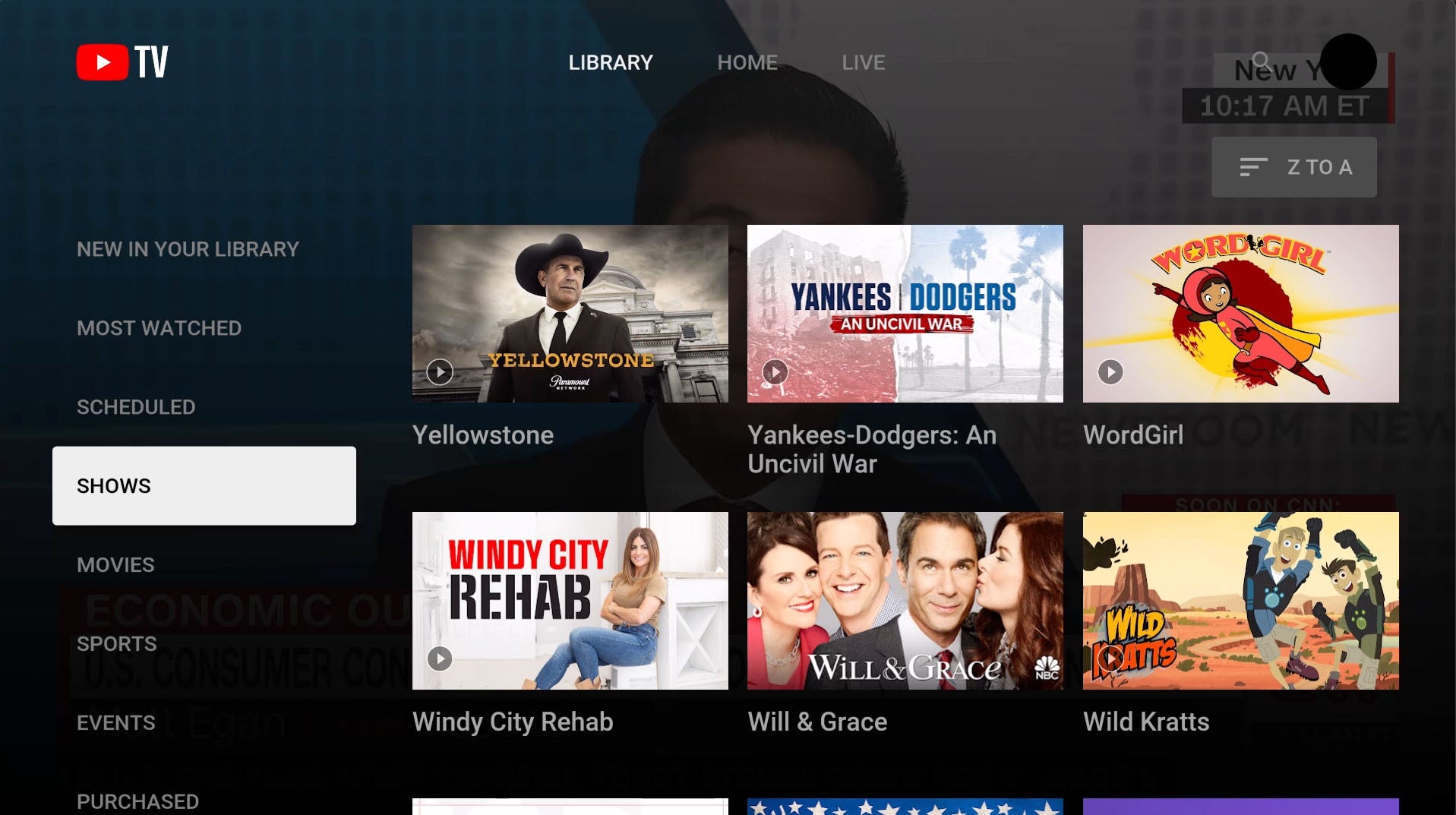What is YouTube TV
YouTube TV is a streaming television service that offers a wide range of live channels, on-demand content, and the ability to record and watch shows at your convenience. It is a subscription-based service that provides access to popular networks, such as ABC, NBC, CBS, FOX, ESPN, and many more.
Unlike traditional cable or satellite TV, YouTube TV is entirely internet-based, allowing you to stream your favorite shows and movies from various devices, including smartphones, tablets, smart TVs, and laptops. It offers a user-friendly interface with a seamless viewing experience.
With YouTube TV, you can enjoy unlimited cloud DVR storage, which means you can record as many shows and movies as you want without worrying about running out of space. The recordings will be saved to your account and accessible across all your devices.
In addition to the ability to record shows, YouTube TV offers a comprehensive channel lineup, combining live TV with on-demand content. You can easily switch between channels, browse through different genres, and explore a wide range of options from various networks.
Another notable feature of YouTube TV is the option to create up to six personalized user profiles per household. Each profile can have its own set of recordings, recommendations, and viewing preferences, ensuring that everyone in the household can enjoy their favorite shows without interference.
YouTube TV also provides a seamless integration with other Google services, such as Google Assistant. You can use voice commands to search for shows, control playback, and even ask for recommendations based on your preferences.
Overall, YouTube TV offers a convenient and flexible way to watch your favorite shows and movies. Whether you’re at home or on the go, you can access your recordings and enjoy a wide range of live and on-demand content with just a few clicks or taps on your preferred device.
How to Record Shows on YouTube TV
Recording shows on YouTube TV is a simple and straightforward process that allows you to build your own personalized library of content. Here’s a step-by-step guide on how to record shows on YouTube TV:
- Open the YouTube TV app or visit the website on your preferred device.
- Navigate to the show or movie that you want to record.
- Click on the “+” (plus) icon next to the title of the show or movie.
- Once you’ve added the show to your library, you will now have the option to record all episodes or only new episodes.
- If you choose to record all episodes, any future episodes of the show will be automatically recorded and added to your library.
- If you only want to record new episodes, YouTube TV will only record the episodes that are aired after you’ve added the show to your library.
- You can also set recording preferences for sports events, allowing you to automatically record games or matches featuring your favorite teams.
- Your recorded shows will be saved in the Cloud DVR storage, which offers unlimited storage space.
- You can access your recorded shows at any time by navigating to the “Library” section of the YouTube TV app or website.
- From there, you can browse through your recordings, organize them into folders, and manage your saved shows and movies.
It’s important to note that YouTube TV will keep your recorded shows for up to nine months. After that, they will be automatically removed from your library. However, you can always re-record any shows or movies to have access to the latest episodes or rewatch your favorite content.
With the ability to record shows on YouTube TV, you have the freedom to watch your favorite content on your own schedule. Whether it’s binge-watching a series, catching up on missed episodes, or saving shows for future viewing, YouTube TV’s recording feature ensures that you never miss out on your favorite shows and movies.
How to Access Your Recorded Shows on YouTube TV
Accessing your recorded shows on YouTube TV is a breeze, allowing you to enjoy your favorite content whenever and wherever you want. Here’s how you can easily access your recorded shows:
- Launch the YouTube TV app on your device or visit the YouTube TV website.
- Sign in to your YouTube TV account using your credentials.
- Click on the “Library” tab at the bottom of the screen (or on the left-hand side if you’re using the website).
- You will be directed to your library, where you can find all your recorded shows and movies.
- Scroll through the list or use the search bar at the top to find a specific show or movie.
- Click on the show or movie you want to access.
- You will see all the available episodes or recordings for that particular show.
- Click on the episode you want to watch, and it will start playing on your device.
- During playback, you can use the pause, rewind, and fast-forward buttons to control your viewing experience.
- If you want to watch your recorded shows on a larger screen, you can cast the content to a compatible TV using Chromecast or connect your device to the TV via HDMI.
With YouTube TV’s easy-to-use interface, you can effortlessly navigate through your collection of recorded shows and movies. The platform allows for seamless transition between devices, meaning you can start watching a show on your smartphone and pick up where you left off on your tablet or smart TV.
Additionally, YouTube TV offers personalized recommendations based on your viewing habits, making it even more convenient to discover new shows or movies within your library. This feature ensures that you always have access to a tailored selection of content that aligns with your interests.
Whether you’re at home, commuting, or on vacation, YouTube TV enables you to access your recorded shows with just a few taps or clicks. Its cross-platform compatibility and user-friendly design make it a popular choice for streaming and enjoying your favorite content at your convenience.
Watching Recorded Shows on YouTube TV
Watching your recorded shows on YouTube TV is a seamless and enjoyable experience, allowing you to catch up on your favorite content on your own terms. Here’s how you can easily watch your recorded shows:
- Launch the YouTube TV app on your device or visit the YouTube TV website.
- Sign in to your YouTube TV account using your credentials.
- Click on the “Library” tab at the bottom of the screen (or on the left-hand side if you’re using the website).
- You will be directed to your library, where you can find all your recorded shows and movies.
- Scroll through the list or use the search bar at the top to find the show you want to watch.
- Click on the show you want to watch.
- You will see a list of available episodes or recordings for that particular show.
- Click on the episode you want to watch, and it will start playing on your device.
- During playback, you can adjust the volume, pause, rewind, and fast-forward using the playback controls.
- You can also enjoy a full-screen viewing experience by toggling the full-screen button.
- If you need to step away or continue watching later, YouTube TV will remember where you left off, allowing you to seamlessly resume from that point.
- If you want to watch on a larger screen, you can cast the content to a compatible TV using Chromecast or connect your device to the TV via HDMI.
YouTube TV offers a smooth and uninterrupted streaming experience, ensuring that you can immerse yourself in the shows you love without any disruptions. Whether it’s binge-watching an entire series or catching up on missed episodes, YouTube TV provides the flexibility to watch your recorded shows at your convenience.
Additionally, YouTube TV offers features like closed captioning, which allows you to enable captions for better understanding and accessibility. You can also adjust the video quality settings according to your internet connection to ensure smooth playback.
With YouTube TV, you have the freedom to watch your recorded shows anywhere, anytime, as long as you have an internet connection. Whether you’re at home, commuting, or traveling, you can easily access and enjoy your favorite shows and immerse yourself in the world of entertainment.
Skipping Ads on Recorded Shows
One of the convenient features of watching recorded shows on YouTube TV is the ability to skip ads and enjoy uninterrupted viewing. While ads are an essential part of supporting the content creators, YouTube TV allows you to skip them while watching your recorded shows. Here’s how you can skip ads on recorded shows:
- Launch the YouTube TV app on your device or visit the YouTube TV website.
- Sign in to your YouTube TV account using your credentials.
- Navigate to your library where your recorded shows are stored.
- Select the show you want to watch from your library.
- Choose the specific episode you want to watch.
- Once the episode starts playing, you may notice a time bar at the bottom of the screen.
- Drag the time bar forward to bypass the ads and move directly to the content you want to watch.
It’s important to note that not all shows and networks on YouTube TV allow for skipping ads. Some content providers may include mandatory ads that cannot be skipped. However, YouTube TV does provide a feature called “Skip Ads” that automatically skips over the ads when it’s possible to do so.
Although skipping ads allows for a seamless viewing experience, it’s worth considering that ads are an important source of revenue for content creators. By watching ads, you are supporting the creators and the platform that provides you with a wide range of content to choose from.
Overall, YouTube TV’s ability to skip ads on recorded shows enhances your viewing experience and allows you to enjoy your favorite content without interruptions. It strikes a balance between providing a convenient viewing experience while still supporting content creators and the overall sustainability of the platform.
Downloading Recorded Shows on YouTube TV
YouTube TV offers a handy feature that allows you to download your recorded shows for offline viewing. This feature comes in handy when you want to watch your favorite shows without an internet connection or when you’re on the go. Here’s how you can download recorded shows on YouTube TV:
- Launch the YouTube TV app on your device or visit the YouTube TV website.
- Sign in to your YouTube TV account using your credentials.
- Navigate to your library where your recorded shows are stored.
- Select the show you want to download from your library.
- Choose the specific episode you want to download.
- Look for the download icon (usually represented by an arrow pointing downwards) and click on it.
- The download will begin, and you can track the progress of the download.
- Once the download is complete, you can access the downloaded show in the “Download” or “Offline” section of the YouTube TV app.
- From there, you can watch the downloaded show without an internet connection.
It’s important to note that downloaded shows have an expiration date and will automatically be removed from your device after a certain period of time. This is to ensure that the content remains up to date and in compliance with licensing agreements.
Downloading shows on YouTube TV provides flexibility and convenience, allowing you to enjoy your favorite content even when you don’t have access to the internet. Whether you’re traveling, commuting, or simply want to save on data usage, the download feature gives you the freedom to watch your recorded shows anywhere, anytime.
Additionally, YouTube TV offers the option to download shows in different video quality settings. This allows you to optimize the download based on your device’s storage capacity and the quality of viewing experience you desire.
With the ability to download recorded shows, YouTube TV ensures that you never miss out on your favorite content, providing a seamless and uninterrupted entertainment experience whether you’re connected or disconnected from the internet.
Managing Your Recordings on YouTube TV
YouTube TV offers intuitive tools for managing your recordings, allowing you to organize and customize your library of shows and movies. Here’s how you can easily manage your recordings on YouTube TV:
- Launch the YouTube TV app on your device or visit the YouTube TV website.
- Sign in to your YouTube TV account using your credentials.
- Click on the “Library” tab at the bottom of the screen (or on the left-hand side if you’re using the website).
- You will be directed to your library, where you can find all your recorded shows and movies.
- Scroll through the list to browse your recordings.
- To delete a recording, hover over the show or movie you want to remove and click on the three dots icon.
- Select “Remove from Library” to delete the recording.
- If you want to organize your recordings, you can create folders to categorize different shows or movies.
- To create a folder, click on the three dots icon next to “Library” and select “New Folder”.
- Assign a name to the folder and move recordings into it by selecting the shows or movies and choosing the “Move to Folder” option.
- You can also edit your recording preferences for specific shows or movies. This includes things like choosing to record new episodes, record all episodes, or even setting up recording preferences for sports events.
- To edit your recording preferences, find the show or movie you want to modify, click on the three dots icon, and select “Recording Options”.
- Make the necessary changes to your preferences and save them.
By managing your recordings on YouTube TV, you can keep your library organized and easily access the shows or movies you want to watch. Whether it’s deleting recordings you no longer need, creating folders for better organization, or customizing your recording preferences, YouTube TV provides the tools you need to tailor your viewing experience to your preferences.
In addition, YouTube TV offers a search functionality within your library, allowing you to quickly find specific shows or movies among your recorded content. This makes it easier to locate and watch your favorite recordings without scrolling through an extensive list.
With YouTube TV’s robust recording management features, you can have full control over your personal library of shows and movies, ensuring an organized and personalized streaming experience at your fingertips.