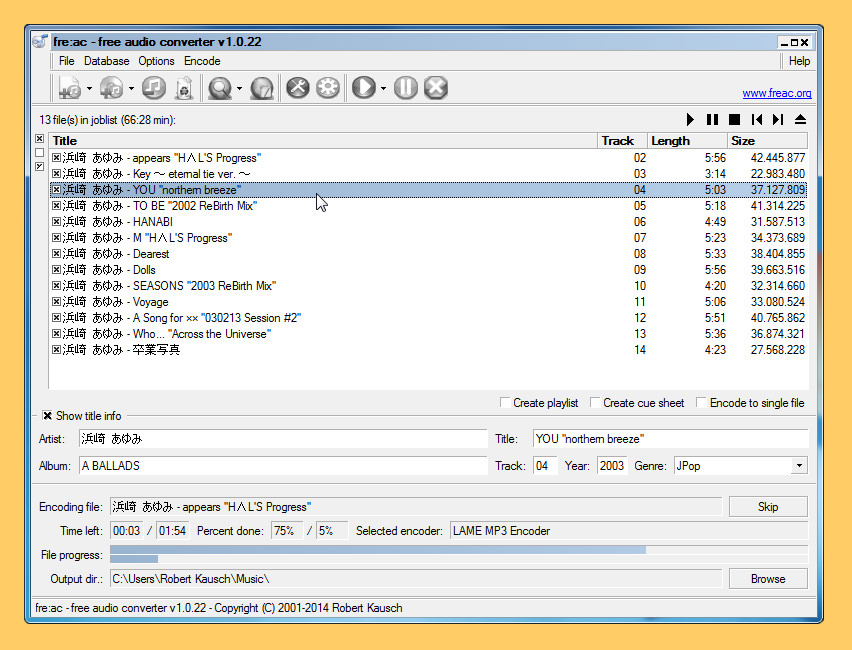Digital Audio Formats
When it comes to ripping lossless audio, it’s important to understand the different digital audio formats available. These formats determine the quality and size of the audio files you’ll end up with. Here are some commonly used digital audio formats:
- FLAC (Free Lossless Audio Codec): FLAC is widely considered the gold standard for lossless audio compression. It provides high-quality audio without sacrificing file size. FLAC files are typically larger than other formats, making them ideal for archiving or situations where audio quality is of utmost importance.
- ALAC (Apple Lossless Audio Codec): ALAC was developed by Apple and offers similar audio quality to FLAC. It’s the preferred format for Apple users and is supported by most Apple devices. ALAC files have slightly larger file sizes compared to FLAC.
- WAV (Waveform Audio File Format): WAV is a widely supported audio format that offers lossless audio quality. WAV files are uncompressed, resulting in larger file sizes compared to compressed formats. While WAV files are compatible with many devices and audio editing software, they may not be the most space-efficient option.
- AIFF (Audio Interchange File Format): AIFF is the equivalent of WAV for Mac users. It offers uncompressed, lossless audio quality and is supported by most Mac devices and software. AIFF files have larger file sizes, similar to WAV.
- MP3 (MPEG-1 Audio Layer 3): MP3 is a widely used audio format known for its high compatibility and small file sizes. However, it achieves its smaller size by sacrificing some audio quality. MP3 is considered a lossy audio format, meaning it compresses the audio by removing some data. While adequate for casual listening, it may not be the best choice for audiophiles.
When ripping lossless audio, you’ll have the option to choose the desired format. It’s important to consider your storage space, the devices you’ll be playing the audio on, and your preference for audio quality. With this understanding of the digital audio formats, let’s explore different methods for ripping lossless audio.
Lossless Audio Ripping Explained
Lossless audio ripping is the process of extracting audio tracks from CDs and converting them into digital files without any loss in audio quality. Unlike lossy formats like MP3, lossless ripping ensures that the digital audio files maintain the same audio fidelity as the original CD tracks. This means that every detail, nuance, and dynamic range of the music is preserved, resulting in an accurate reproduction of the original sound.
Lossless audio ripping involves converting the audio from a CD into a digital format while maintaining the integrity of the audio data. The process typically involves using specialized software that reads the data from the CD and converts it into a lossless audio format such as FLAC or ALAC. These formats use compression algorithms that remove redundant data without sacrificing audio quality, resulting in smaller file sizes compared to uncompressed formats like WAV or AIFF.
During the ripping process, the software reads the CD’s audio tracks, often using error-correction techniques to ensure accuracy. It then converts the audio from its native format into the selected lossless format, applying the necessary compression while retaining the original audio quality. Some software even allows you to customize the ripping settings, including the choice of audio format, bitrate, and metadata.
Once the audio tracks are ripped and converted, they can be stored on your computer or portable storage devices, allowing you to enjoy your favorite music in high-quality digital format. The lossless files can be played on a variety of media players and devices that support the chosen format.
Lossless audio ripping offers several advantages. Firstly, it provides a way to preserve the audio quality of CDs, especially for audiophiles who demand the best audio experience. Secondly, it allows for convenient storage and playback of your music collection across different devices without compromising on audio fidelity. Lastly, lossless audio ripping ensures that you can create accurate backups of your CD collection, safeguarding your music against physical damage or loss.
In the next section, we’ll explore different software options that you can use for your lossless audio ripping needs.
Choosing the Right Software
When it comes to lossless audio ripping, selecting the right software is crucial. There are several factors to consider, such as ease of use, supported audio formats, customization options, and compatibility with your operating system. Here are some key aspects to keep in mind when choosing the right software:
User-Friendly Interface: Look for software that offers a user-friendly interface with intuitive controls and a straightforward ripping process. This will make the process easier and more enjoyable, particularly if you’re new to audio ripping.
Supported Audio Formats: Ensure that the software supports the lossless audio format you prefer, such as FLAC or ALAC. Additionally, it’s beneficial if the software can handle other popular formats like MP3, WAV, and AIFF, allowing you to convert between formats if needed.
Customization Options: Consider the level of customization the software offers. Look for options to adjust the audio quality settings, including bitrate, sample rate, and metadata tagging. This allows you to tailor the ripping process to meet your specific needs and preferences.
Operating System Compatibility: Verify that the software is compatible with your operating system, whether it’s Windows, macOS, or Linux. Some software is cross-platform, while others are designed specifically for a particular operating system.
Speed and Efficiency: Evaluate the speed and efficiency of the software. Look for programs that offer fast ripping speeds and utilize efficient algorithms to ensure accurate and reliable extraction of audio tracks from CDs.
Additional Features: Consider any extra features or functionalities that may be important to you. This could include the ability to retrieve metadata from online databases, integration with music management software, or the ability to rip CDs in batch mode.
To choose the right software for your needs, it’s helpful to read reviews, compare different options, and consider recommendations from trusted sources or fellow audiophiles. Pay attention to the overall user experience and the reputation of the software in terms of reliability and performance.
In the next sections, we’ll explore various methods and software options that you can use for lossless audio ripping.
Method 1: Extracting Audio with Exact Audio Copy (EAC)
Exact Audio Copy (EAC) is a popular and highly regarded software program for ripping lossless audio. It is known for its accurate audio extraction and error-correction capabilities, making it a reliable choice for audiophiles and music enthusiasts.
Here’s a step-by-step guide on using Exact Audio Copy to extract audio from CDs:
- Download and install Exact Audio Copy from the official website.
- Launch EAC and insert the CD into your computer’s CD/DVD drive.
- EAC will automatically detect the CD and display its details. If not, you can click on “Detect Read Features” to ensure accurate reading of the CD.
- Choose the desired options for ripping. EAC offers several configuration settings, including the choice of audio format, compression settings, and metadata retrieval from online databases.
- Click on the “Extract” button to start the ripping process. EAC will read the CD tracks, verify the accuracy of the data, and extract the audio into your chosen format.
- Once the ripping is complete, you can access the ripped files in the output directory specified in the settings.
EAC also offers advanced features such as AccurateRip, which compares the audio data with an online database to verify the accuracy of the rip. It also includes options for testing and verifying ripped audio files to ensure they match the original CD tracks.
Exact Audio Copy is known for its precision and attention to detail in extracting audio tracks, making it a preferred choice for audiophiles who prioritize accuracy and integrity in their lossless audio ripping process.
In the next section, we’ll explore another software option for ripping lossless audio: dBpoweramp CD Ripper.
Method 2: Using dBpoweramp CD Ripper
dBpoweramp CD Ripper is another popular software program that offers powerful and efficient lossless audio ripping capabilities. It is known for its ease of use, speed, and accurate extraction of audio tracks from CDs.
Here’s a step-by-step guide on using dBpoweramp CD Ripper to rip lossless audio:
- Download and install dBpoweramp CD Ripper from the official website.
- Launch the software and insert the CD into your computer’s CD/DVD drive.
- dBpoweramp CD Ripper will automatically recognize the CD and display its details, including track names and lengths.
- Choose the desired options for ripping. dBpoweramp CD Ripper offers various settings, such as the output format, audio quality settings, and metadata retrieval from online databases.
- Click on the “Rip” button to start the ripping process. The software will read the CD tracks, perform error correction, and convert the audio into your chosen format.
- Once the ripping is complete, you can find the ripped files in the destination folder specified in the settings.
dBpoweramp CD Ripper is known for its speed and efficiency in ripping audio tracks. It utilizes accurate and reliable algorithms to ensure precise extraction of audio data from CDs. The software also includes features like AccurateRip and PerfectMeta, which help verify the accuracy of the ripped files and retrieve metadata information for organizing your music library.
With its user-friendly interface and robust performance, dBpoweramp CD Ripper provides a seamless and convenient solution for ripping lossless audio files.
In the next section, we’ll explore another method for ripping lossless audio using iTunes.
Method 3: Ripping Audio with iTunes
iTunes, the widely used media player and library management software, also offers a straightforward method for ripping lossless audio from CDs. While iTunes is primarily associated with Apple devices, it can be installed on both Windows and macOS operating systems.
Here’s a step-by-step guide on how to rip lossless audio with iTunes:
- Launch iTunes and insert the CD into your computer’s CD/DVD drive.
- iTunes will automatically recognize the CD and display its details, including track names and lengths.
- Go to the “Preferences” or “Settings” menu in iTunes.
- Select the “General” tab and click on the “Import Settings” button.
- Choose the desired import format for ripping lossless audio. iTunes offers several options, including Apple Lossless, FLAC, or WAV.
- Adjust any other settings as desired, such as the audio quality or metadata retrieval.
- Close the preferences/settings window and go back to the main iTunes window.
- Select the CD from the left-hand sidebar, and then click on the “Import CD” button.
- iTunes will begin ripping the CD tracks into the selected lossless format.
- Once the ripping is complete, you can find the ripped files in your iTunes library or the designated folder.
iTunes provides a simple and familiar interface for ripping lossless audio. It offers the advantage of seamless integration with the iTunes library and the ability to easily transfer the ripped files to compatible Apple devices.
However, it’s important to note that iTunes may not offer as many customization options or advanced features as dedicated lossless audio ripping software. Additionally, while iTunes supports popular lossless formats like Apple Lossless, it may have limited support for other formats like FLAC or WAV.
Despite these limitations, iTunes can still be a convenient choice for users who are already accustomed to the software or who primarily use Apple devices.
In the next section, we’ll explore another lossless audio ripping option: X Lossless Decoder (XLD).
Method 4: X Lossless Decoder (XLD)
X Lossless Decoder (XLD) is a powerful and versatile software specifically designed for ripping lossless audio on macOS. It supports a wide range of lossless audio formats and provides advanced features for accurate and efficient extraction of audio tracks from CDs.
Here’s a step-by-step guide on using X Lossless Decoder (XLD) to rip lossless audio:
- Download and install X Lossless Decoder (XLD) from the official website.
- Launch XLD and insert the CD into your Mac’s CD/DVD drive.
- XLD will automatically recognize the CD and display its details, including track names and lengths.
- Choose the desired settings for ripping. XLD offers various options, including the choice of output format, compression settings, and metadata retrieval from online databases.
- Click on the “Encode” or “Rip” button to start the ripping process. XLD will read the CD tracks, perform error correction if needed, and convert the audio into your chosen format.
- Once the ripping is complete, you can access the ripped files in the destination folder specified in the settings.
X Lossless Decoder (XLD) is known for its accuracy and attention to detail in extracting high-quality audio from CDs. It utilizes advanced algorithms and error-correction techniques to ensure precise audio extraction, resulting in lossless audio files that faithfully represent the original CD tracks.
Furthermore, XLD supports a wide variety of lossless audio formats, including FLAC, ALAC, WAV, AIFF, and more. This gives users flexibility in choosing their preferred format based on their storage capacity and device compatibility.
In addition to its ripping capabilities, XLD also offers other useful features, such as batch processing, support for cue sheets, and the ability to perform sample rate conversions and bit-depth adjustments.
X Lossless Decoder (XLD) is a highly regarded choice for macOS users who value accuracy, customization, and extensive format support in their lossless audio ripping process.
In the next section, we’ll explore yet another popular software option for ripping lossless audio: Foobar2000.
Method 5: Foobar2000 for Audio Ripping
Foobar2000 is a feature-rich and highly customizable media player that also offers reliable audio ripping capabilities. It is a popular choice among audiophiles and music enthusiasts due to its efficiency, flexibility, and extensive format support.
Here’s a step-by-step guide on using Foobar2000 for ripping lossless audio:
- Download and install Foobar2000 from the official website.
- Launch Foobar2000 and go to the “File” menu, then click on “Preferences”.
- In the preferences window, navigate to the “Tools” section and click on “Converter”.
- Click on the “Add” button to add your CD tracks to the conversion list. Foobar2000 will automatically recognize the CD and display its details.
- Choose the desired settings for ripping. Foobar2000 offers various options, such as the output format, metadata retrieval, and file naming conventions.
- Click on the “Convert” button to start the ripping process. Foobar2000 will read the CD tracks, convert them to the selected format, and save them to the specified output directory.
- Once the ripping is complete, you can access the ripped files in the destination folder.
Foobar2000 provides a highly customizable interface, allowing users to tailor the software to their specific requirements. It supports a wide range of lossless audio formats, including FLAC, ALAC, WAV, AIFF, and more. This flexibility enables users to choose the format that best suits their needs, whether it’s for storage, compatibility, or personal preference.
Moreover, Foobar2000 offers advanced features like batch processing, which allows you to queue multiple CDs for ripping simultaneously. It also supports metadata retrieval from online databases, ensuring that your ripped audio files are properly tagged with song names, artists, and album information.
Foobar2000 is lauded for its efficiency and accurate audio extraction, making it a reliable choice for those seeking a robust and customizable solution for lossless audio ripping.
In the next section, we’ll explore another option for ripping lossless audio with a classic media player: Winamp.
Method 6: Ripping Audio with Winamp
Winamp, the legendary media player and a longtime favorite among music lovers, also offers a built-in feature for ripping lossless audio from CDs. With its user-friendly interface and wide-ranging audio format support, Winamp provides a convenient option for ripping your CDs without sacrificing audio quality.
Here’s a step-by-step guide on how to rip lossless audio using Winamp:
- Download and install Winamp from the official website.
- Launch Winamp and insert the CD into your computer’s CD/DVD drive.
- Winamp will automatically recognize the CD and display its details, such as track names and lengths.
- Right-click on the Winamp playlist window and select “CD Ripping” from the context menu.
- Choose the desired settings for ripping. Winamp provides options for selecting the output format, audio quality, metadata retrieval, and more.
- Click on the “Start” button to begin the ripping process. Winamp will read the CD tracks, convert them to the selected format, and save them to your designated output directory.
- Once the ripping is complete, you can access the ripped files in the specified output folder or through Winamp’s library.
Winamp offers support for various lossless audio formats, including FLAC, ALAC, WAV, and more. This flexibility allows you to choose the format that suits your preferences or specific requirements, such as storage space or compatibility with your devices.
Additionally, Winamp provides options for customizing the ripping process, such as enabling error correction or adjusting the audio quality settings. It also offers the ability to retrieve metadata from online databases, ensuring that your ripped files are properly tagged with the appropriate song information.
With its intuitive interface and extensive format support, Winamp remains a popular choice for users who want a reliable and user-friendly solution for ripping lossless audio from their CDs.
In the next section, we’ll explore another software option that can be used for audio extraction: VLC Media Player.
Method 7: Using VLC Media Player for Audio Extraction
VLC Media Player, a versatile and widely used multimedia player, also offers a convenient method for extracting lossless audio from CDs. While primarily known for its video playback capabilities, VLC Media Player can effectively extract audio tracks from CDs in various formats, including lossless options.
Here’s a step-by-step guide on using VLC Media Player for audio extraction:
- Download and install VLC Media Player from the official website.
- Launch VLC Media Player and go to the “Media” menu.
- Select the “Convert/Save” option.
- In the “Open Media” dialog box, switch to the “Disc” tab.
- Select the CD drive containing the audio CD.
- Choose the desired audio format for extraction. VLC Media Player supports lossless formats like FLAC, WAV, and ALAC.
- Click on the “Convert/Save” button.
- In the “Convert” dialog box, specify the output file location and format settings.
- Click on the “Start” button to begin the audio extraction process. VLC Media Player will read the CD tracks, convert them to the selected format, and save them to the specified output location.
- Once the extraction is complete, you can access the extracted audio files in the output folder.
VLC Media Player’s audio extraction functionality provides a simple and straightforward method for ripping lossless audio from CDs. Its wide range of supported formats and ease of use make it a convenient choice for users who already have VLC Media Player installed on their system.
While the audio extraction feature in VLC Media Player is capable and reliable, it may not offer the same level of customization and advanced options as dedicated audio ripping software. Nonetheless, for users seeking a straightforward and accessible solution, VLC Media Player provides a viable option for lossless audio extraction.
In the next section, we’ll explore another software option specifically designed for lossless audio ripping: CDex.
Method 8: CDex for Lossless Audio Ripping
CDex is a popular and powerful software program specifically designed for ripping lossless audio from CDs. It offers a wide range of features and customization options to ensure accurate and high-quality extraction of audio tracks.
Here’s a step-by-step guide on using CDex for lossless audio ripping:
- Download and install CDex from the official website.
- Launch CDex and insert the CD into your computer’s CD/DVD drive.
- CDex will automatically recognize the CD and display its details, including track names and lengths.
- Choose the desired settings for ripping. CDex offers various options, such as the output format (e.g., FLAC, ALAC, WAV), audio quality settings, file naming conventions, and metadata retrieval.
- Click on the “Extract CD tracks to compressed audio files” button to start the ripping process. CDex will read the CD tracks, perform error correction if necessary, and convert the audio into your chosen format.
- Once the ripping is complete, you can access the ripped files in the destination folder specified in the settings.
CDex is known for its accuracy and efficiency in ripping lossless audio. It utilizes advanced algorithms and error-correction techniques to ensure precise audio extraction, resulting in lossless files that faithfully reproduce the original CD tracks.
Furthermore, CDex provides various customization options, giving you control over the output format, audio quality settings, and file naming conventions. It also supports metadata retrieval from online databases, ensuring that your ripped files are properly tagged with song titles, artist names, and album information.
With its user-friendly interface and robust performance, CDex offers a reliable and comprehensive solution for ripping lossless audio from CDs.
In the next section, we’ll explore another method for ripping lossless audio using Windows Media Player.
Method 9: Ripping Audio with Windows Media Player
Windows Media Player, the default media player in Windows operating systems, also provides a built-in feature for ripping lossless audio from CDs. With its easy-to-use interface and integration with the Windows ecosystem, Windows Media Player offers a convenient solution for extracting high-quality audio tracks.
Here’s a step-by-step guide on how to rip lossless audio with Windows Media Player:
- Insert the CD into your computer’s CD/DVD drive.
- Launch Windows Media Player.
- Windows Media Player will automatically recognize the CD and display its details, such as track names and lengths.
- Click on the “Rip CD” button located in the top navigation bar.
- Choose the desired settings for ripping. Windows Media Player offers options for selecting the output format, audio quality settings, and metadata retrieval from online databases.
- Click on the “Start Rip” button to begin the ripping process. Windows Media Player will read the CD tracks, convert the audio into your selected format, and save the tracks to your designated output folder.
- Once the ripping is complete, you can access the ripped files in the output folder specified in the settings.
Windows Media Player supports various lossless audio formats like FLAC, ALAC, and WAV for ripping. This allows you to choose the format that best suits your needs, whether it’s for storage efficiency or compatibility with other devices and software.
While Windows Media Player may not offer as many advanced features as dedicated audio ripping software, it provides a straightforward and accessible solution for users who prefer a native Windows application. Its integration with the Windows ecosystem, familiarity, and ease of use make it a suitable choice for users looking to rip lossless audio.
In the next section, we’ll explore a method for ripping lossless audio on Linux using K3b.
Method 10: Ripping Audio with K3b on Linux
K3b is a popular and feature-rich software program specifically designed for CD and DVD burning on Linux operating systems. In addition to its burning capabilities, K3b also provides a convenient method for ripping lossless audio from CDs.
Here’s a step-by-step guide on using K3b to rip lossless audio on Linux:
- Install K3b on your Linux system through the package manager or the official website.
- Launch K3b and insert the CD into your computer’s CD/DVD drive.
- From the K3b menu, select “Tools” and then choose “CD Ripper”.
- K3b will automatically detect the CD and display its details, including track names and lengths.
- Choose the desired settings for ripping. K3b allows you to select the output format, audio quality settings, and metadata retrieval preferences.
- Select the tracks you want to rip and specify the output directory.
- Click on the “Start Ripping” button to begin the ripping process. K3b will read the CD tracks, convert them into your chosen format, and save them to the specified output folder.
- Once the ripping is complete, you can access the ripped files in the specified output directory.
K3b supports a variety of lossless audio formats, such as FLAC, ALAC, and WAV, allowing you to choose the format that best suits your needs. It also provides options for customizing audio quality settings and retrieving metadata from online databases to ensure accurate track information.
With its user-friendly interface and comprehensive set of features, K3b offers Linux users a reliable and efficient solution for ripping lossless audio from CDs.
In the next sections, we’ll compare the methods discussed and explore their pros and cons to help you choose the most suitable option for your lossless audio ripping needs.
Comparing the Methods: Pros and Cons
Now that we’ve explored ten different methods for ripping lossless audio, let’s compare them and examine their respective pros and cons. This will help you determine the most suitable option based on your specific requirements and preferences.
Exact Audio Copy (EAC)
- + Accurate and reliable audio extraction with error correction
- + Advanced features like AccurateRip for verifying rips
- – Steeper learning curve and complex configuration settings
dBpoweramp CD Ripper
- + Easy-to-use interface with fast ripping speeds
- + Accurate extraction and support for various formats
- – Limited customization options compared to some other software
iTunes
- + Familiar interface and integration with Apple devices
- + Supports Apple Lossless format and offers basic customization
- – Limited format support beyond Apple’s ecosystem
X Lossless Decoder (XLD)
- + High accuracy and extensive format support
- + Advanced features like AccurateRip and sample rate conversions
- – Exclusive to macOS, limiting availability to other operating systems
Foobar2000
- + Highly customizable interface and wide format support
- + Efficient ripping and advanced features like batch processing
- – Requires more initial setup and configuration
Winamp
- + Legendary media player with intuitive interface
- + Wide format support and convenient ripping functionality
- – Limited customization options compared to dedicated software
VLC Media Player
- + Versatile media player with easy-to-use interface
- + Support for various lossless formats and widespread compatibility
- – Limited customization options for ripping compared to other software
CDex
- + Accurate audio extraction with customization options
- + Support for a range of lossless formats and metadata retrieval
- – User interface may feel less intuitive compared to some software
Windows Media Player
- + Native Windows application with familiar interface
- + Seamless integration with the Windows ecosystem
- – Limited customization options and format support
K3b
- + Full-featured and powerful software for Linux users
- + Customizable settings and support for lossless formats
- – Requires installation and configuration specifically for Linux systems
Consider your priorities, such as accuracy, customization options, format support, and ease of use, when selecting the most suitable method for your lossless audio ripping needs. Additionally, take into account your operating system and compatibility with your preferred audio formats and devices.
With these insights, you can make an informed decision and choose the method that best fits your requirements, allowing you to enjoy your favorite music in pristine lossless quality.