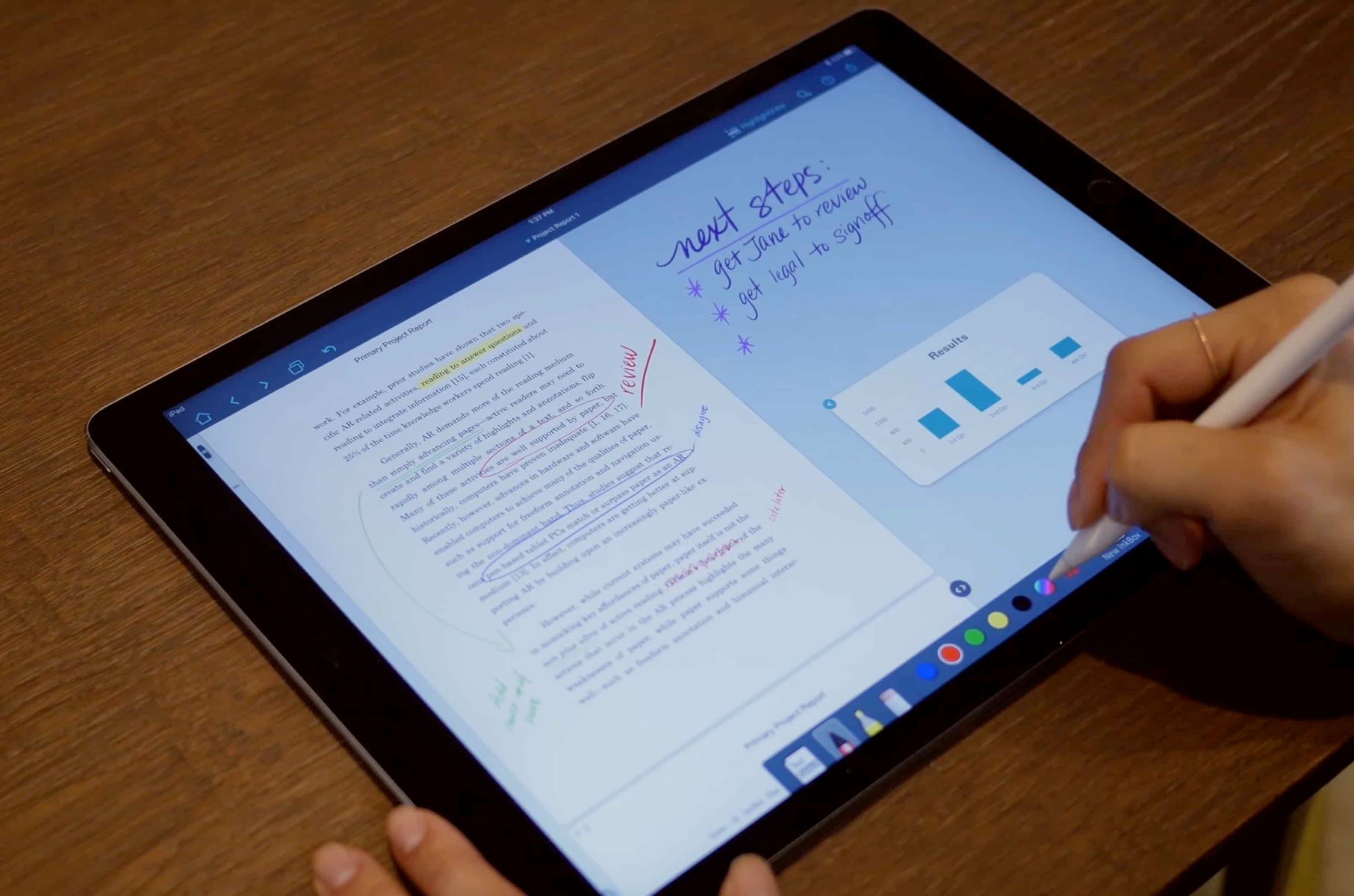Choosing the Right Stylus
When it comes to writing on a PDF with a stylus, selecting the right stylus is crucial for a seamless and satisfying experience. With a plethora of options available in the market, it’s essential to consider several factors before making your purchase. Here’s a step-by-step guide to help you choose the perfect stylus for your needs:
- Compatibility: Ensure that the stylus you choose is compatible with your device. Whether you’re using a tablet, smartphone, or a specialized e-ink device, compatibility is key to a smooth writing experience.
- Pressure Sensitivity: Opt for a stylus that offers pressure sensitivity, allowing for a more natural and accurate writing or drawing experience. This feature enables varying line thickness based on the pressure applied, akin to using a traditional pen or pencil.
- Tip Precision: Consider the precision of the stylus tip. A fine, precise tip is essential for detailed annotations, especially when working with small text or intricate diagrams within the PDF.
- Battery Life and Charging: Evaluate the battery life and charging method of the stylus. Depending on your usage patterns, a stylus with a longer battery life or the ability to recharge quickly may be preferable.
- Ergonomics: Comfort is key, especially if you anticipate using the stylus for extended periods. Look for a stylus that feels comfortable in your hand and offers a natural grip to minimize fatigue.
- Additional Features: Some styluses come with additional features such as customizable buttons, tilt support, or palm rejection. Assess whether these features align with your specific needs and enhance your annotation workflow.
By carefully considering these factors, you can make an informed decision when choosing a stylus for writing on PDFs. Remember, the right stylus can significantly elevate your digital annotation experience, making it more intuitive and enjoyable.
Opening the PDF on Your Device
Before you can start writing on a PDF with a stylus, you need to ensure that the PDF file is readily accessible on your device. Here’s a straightforward guide to opening the PDF on various devices:
- Tablets and Smartphones: If you’re using a tablet or smartphone, the process is usually as simple as locating the PDF file in your device’s file manager or the app where it’s stored. You can also utilize specialized PDF reader apps, such as Adobe Acrobat Reader or Microsoft OneDrive, which offer comprehensive annotation tools alongside PDF viewing capabilities.
- E-Readers and E-Ink Devices: For e-readers and e-ink devices, accessing the PDF may require transferring it from a computer via USB or downloading it directly from a compatible source. Once the PDF is on the device, built-in or third-party apps designed for PDF viewing and annotation can be used to access the file.
- Laptops and Computers: On laptops and desktop computers, opening a PDF is typically a matter of double-clicking the file, which launches the default PDF viewer. Alternatively, you can open the PDF within a web browser or use dedicated PDF software such as Adobe Acrobat or Foxit Reader for advanced annotation capabilities.
Regardless of the device you’re using, ensuring that you have a reliable and user-friendly method for accessing PDF files is essential for a seamless annotation experience. Once the PDF is readily available on your device, you can proceed to the next steps of selecting the correct annotation tool and writing on the PDF with your chosen stylus.
Selecting the Correct Annotation Tool
Choosing the right annotation tool is a pivotal step in preparing to write on a PDF with a stylus. The availability of diverse annotation tools across different platforms and devices allows users to select the most suitable tool for their specific needs. Here’s a comprehensive overview of the key factors to consider when selecting the correct annotation tool:
- Compatibility and Features: Ensure that the annotation tool you choose is compatible with your device and offers the features you require. Look for tools that support stylus input and provide a range of annotation options, including freehand drawing, highlighting, text insertion, and shape creation.
- User Interface and Intuitiveness: The annotation tool should have an intuitive and user-friendly interface, facilitating effortless navigation and quick access to essential features. A clutter-free design and well-organized toolset contribute to a smoother annotation process.
- Customization and Flexibility: Opt for a tool that allows customization of annotation properties, such as line thickness, color options, and font styles. Flexibility in adjusting these properties enhances the personalization of annotations, catering to individual preferences and document requirements.
- Collaboration and Sharing Capabilities: If collaboration and sharing are integral to your workflow, consider annotation tools that support seamless sharing of annotated PDFs and enable collaborative annotation, allowing multiple users to contribute to the same document.
- Integration with Cloud Services: Look for annotation tools that seamlessly integrate with popular cloud storage services, such as Google Drive, Dropbox, or Microsoft OneDrive. This integration facilitates easy access to PDFs stored in the cloud and ensures that annotated documents are automatically synced across devices.
By carefully evaluating these factors, you can identify an annotation tool that aligns with your preferences and workflow requirements. Once you’ve selected the appropriate annotation tool, you’re ready to embark on the next step of writing on the PDF using your chosen stylus, empowered by the capabilities of the selected annotation software.
Writing on the PDF
Now that you have the right stylus and have selected the appropriate annotation tool, you’re ready to begin writing on the PDF. Follow these step-by-step guidelines to effectively write on your PDF using a stylus:
- Access the Annotation Tools: Open the PDF using your chosen annotation tool and locate the specific tools for freehand writing or drawing. These tools are often represented by a pen or pencil icon, and selecting them will enable you to start writing directly on the PDF.
- Adjust Stylus Settings: If your stylus offers customizable settings, such as pressure sensitivity or line thickness, take a moment to adjust these settings to suit your writing preferences. This step ensures that your stylus responds precisely to your input, resulting in a more natural and personalized writing experience.
- Choose the Correct Pen or Pencil Tool: Many annotation tools offer a variety of pen or pencil options with different stroke thickness and color choices. Select the tool that best suits your annotation needs, whether it’s for underlining, highlighting, or writing detailed notes.
- Write or Draw on the PDF: With the appropriate tool selected, use your stylus to write or draw directly on the PDF. Whether you’re adding handwritten notes, marking up sections of the document, or sketching diagrams, the stylus allows for precise and fluid input, replicating the natural feel of writing on paper.
- Utilize Additional Annotation Features: Explore additional annotation features provided by the tool, such as the ability to insert text boxes, add shapes, or highlight specific areas. These features enhance the versatility of your annotations and cater to diverse document annotation requirements.
By following these steps, you can seamlessly write on your PDF with a stylus, leveraging the precision and versatility of digital annotation tools to enhance the content of the document. The tactile experience of using a stylus to directly interact with the PDF adds a personal touch to your annotations, making the process both efficient and engaging.
Saving and Sharing Your Annotated PDF
Once you have completed the annotations on your PDF using a stylus and the chosen annotation tool, it’s essential to save and share the annotated document effectively. Here’s a comprehensive guide on how to manage your annotated PDF:
- Save the Annotated PDF: After completing your annotations, ensure to save the changes made to the PDF. Most annotation tools provide a straightforward “Save” or “Save As” option, allowing you to preserve the annotated version of the document while retaining the original, unaltered file.
- Consider File Format and Compatibility: When saving the annotated PDF, consider the file format and its compatibility with other devices and software. PDF is widely supported across platforms, ensuring that your annotations remain accessible and viewable on various devices and operating systems.
- Organize Annotations and Metadata: Some annotation tools offer the ability to organize annotations, add metadata, or include comments and tags within the PDF. Leveraging these features can enhance the document’s usability and facilitate efficient retrieval of specific annotated sections.
- Share the Annotated PDF: If collaboration or sharing is part of your workflow, utilize the built-in sharing features of the annotation tool to seamlessly distribute the annotated PDF. Integration with email, cloud storage services, and collaboration platforms streamlines the sharing process, ensuring that recipients can access the annotated document effortlessly.
- Review Sharing Permissions: When sharing the annotated PDF, review the sharing permissions to control who can view, edit, or comment on the document. This step is crucial for maintaining document security and ensuring that the annotations are appropriately managed by the intended recipients.
By following these guidelines, you can effectively save and share your annotated PDF, ensuring that your annotations are preserved and accessible to collaborators or recipients. The seamless integration of annotation tools with sharing capabilities empowers you to efficiently distribute annotated documents, fostering effective communication and collaboration within your professional and academic endeavors.