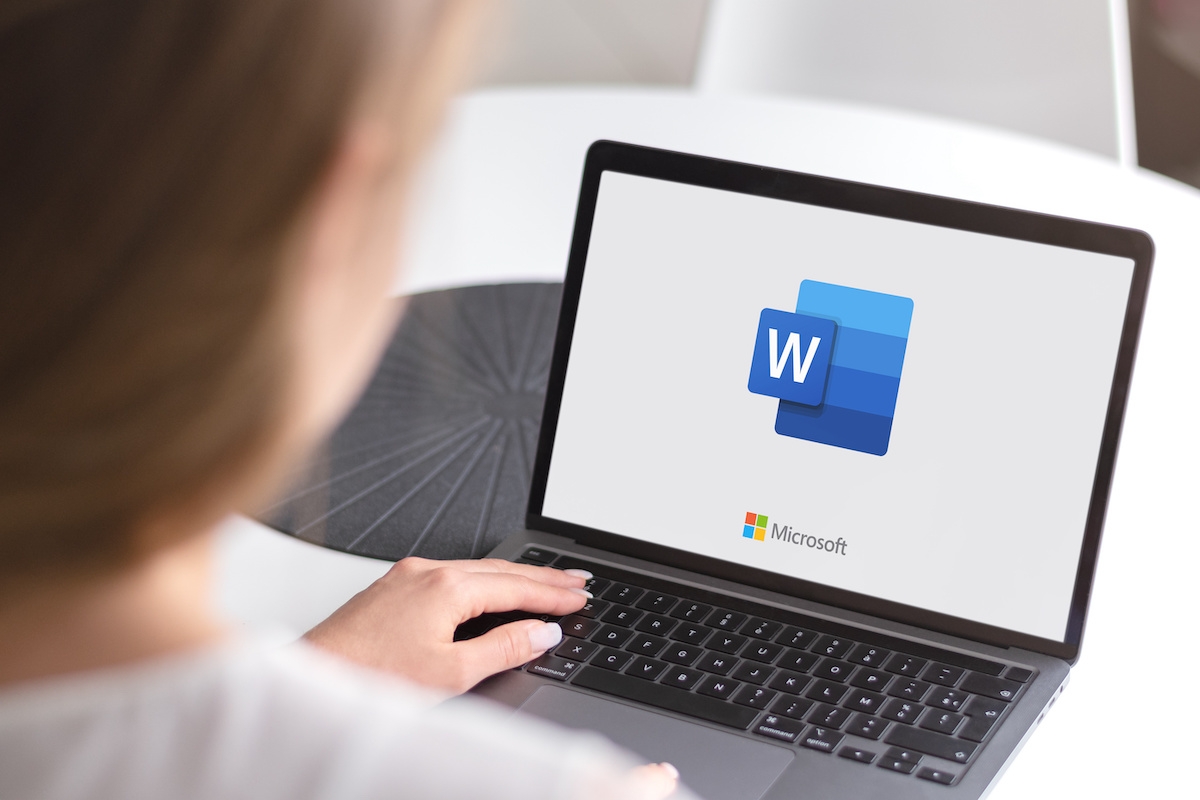Why hidden text?
Hidden text in Word documents serves different purposes and can be a valuable tool in certain situations. Here are a few common reasons why people may choose to use hidden text:
- To provide additional information: Sometimes, there is a need to include supplementary details or explanations that are not essential for the main content but can be useful for readers who want more in-depth knowledge. By using hidden text, these explanations can be included without cluttering the document.
- To collaborate on drafts: In collaborative writing scenarios, it may be necessary to include comments, suggestions, or alternative versions of text that are not intended for the final document. Hidden text allows authors to share their thoughts without confusing readers who are reviewing the document.
- To include translator notes: When translating documents, translators often add notes or instructions for accuracy or context. These notes are typically hidden to ensure that they don’t interfere with the final version of the translated text.
- To create interactive documents: Hidden text can be used to create interactive elements within a document. For example, in a quiz or a choose-your-own-adventure story, hidden text can be revealed as readers make choices or answer questions.
While hidden text can be a helpful tool, it’s important to use it judiciously and consider its impact on the readability and understanding of the document. Overusing hidden text or using it inappropriately may confuse or frustrate readers.
Now that we understand the reasons behind utilizing hidden text, let’s explore how to make hidden text visible in Word documents.
How to show hidden text in Word
If you have a Word document with hidden text and want to make it visible, follow these simple steps:
- Click on the “File” tab: Open your Word document and navigate to the top-left corner where you will find the “File” tab.
- Select “Options” from the drop-down menu: A new window called “Word Options” will open.
- Go to the “Display” tab: In the left-hand navigation pane of the “Word Options” window, select the “Display” tab.
- Check the “Hidden text” option: Look for the “Always show these formatting marks on the screen” section and check the box next to “Hidden text.”
- Click on “OK”: Once you have checked the “Hidden text” option, click on the “OK” button at the bottom of the “Word Options” window.
After following these steps, any hidden text in your Word document will become visible on the screen. This allows you to review, edit, or format the hidden text as needed.
Keep in mind that showing hidden text on your screen does not affect the printed copy of the document. It only makes the hidden text visible for editing purposes. If you want to print the hidden text, you need to adjust the printing settings accordingly.
Now that you know how to make hidden text visible, let’s move on to learning how to hide text in Word.
How to hide text in Word
If you want to hide certain text in your Word document, you can do so by following these simple steps:
- Select the text you want to hide: Use your mouse to highlight the specific text you want to hide.
- Right-click on the selected text: A context menu will appear.
- Choose “Font” from the menu: Click on the “Font” option in the context menu. A new window called “Font” will pop up.
- Check the “Hidden” box: In the “Font” window, look for the “Effects” section, and check the box next to “Hidden.”
- Click on “OK”: Once you have checked the “Hidden” box, click on the “OK” button in the “Font” window to apply the changes.
By following these steps, the selected text will now be hidden in your Word document. While the text is hidden, it will not be visible when you view or print the document, unless you specifically configure the settings to display hidden text.
If you want to hide multiple sections of text, you can repeat these steps for each section. You can also hide entire paragraphs or even entire pages by selecting the corresponding text and applying the “Hidden” font effect.
It’s important to note that hiding text does not guarantee complete secrecy, as the hidden text can still be revealed by someone who knows how to access it. Therefore, avoid using hidden text for sensitive or confidential information.
Now that you know how to hide text in Word, let’s move on to learning how to select hidden text.
How to select hidden text in Word
If you have hidden text in a Word document and need to select or manipulate it, you can follow these steps to ensure that the hidden text is included:
- Click anywhere in the document: To start, click on any part of the Word document where the hidden text is located.
- Press Ctrl + Shift + * (asterisk) on your keyboard: This keyboard shortcut will select all the text in the document, even the hidden text.
- Or, use the Select button on the Home tab: If you prefer using the toolbar, you can find the Select button on the Home tab in the Editing group. Click on the arrow next to it, and then choose Select All Text with Similar Formatting. This will also include hidden text in the selection.
Once you’ve followed these steps, the hidden text will be included in your selection, along with any visible text. You can then perform various operations on the selected text, such as formatting, deleting, or copying it.
It’s important to keep in mind that while the hidden text is included in the selection, it might not be readily visible. However, you can apply different formatting options or use the Show/Hide feature to make the hidden text visible for easier manipulation.
Now that you know how to select hidden text in Word, let’s move on to learning how to format hidden text.
How to format hidden text in Word
If you have hidden text in a Word document and need to format it, you can follow these steps to apply formatting changes:
- Show the hidden text: Before you can format the hidden text, make sure it is visible. Refer to the previous section on how to show hidden text in Word.
- Select the hidden text: Use the appropriate method to select the hidden text. You can use the Ctrl + Shift + * keyboard shortcut or the Select All Text with Similar Formatting option from the Select button on the Home tab to include the hidden text in your selection.
- Apply formatting changes: Once the hidden text is selected, you can modify its font, size, color, style, alignment, or any other formatting attributes using the formatting options available in the Home tab or the Font dialog box. These options function similarly to formatting visible text.
- Hide the text again: After applying the necessary formatting changes, you can choose to hide the text once more. Right-click on the selected text, go to the Font dialog box, and check the “Hidden” box again. This will make the text hidden while retaining the formatting changes you made.
Formatting hidden text allows you to customize its appearance without impacting the visibility of other content in the document. It can be particularly useful for annotations, notes, or sections that require a different visual style.
Remember that hidden text formatting does not affect the document’s content flow or display by default. It is only visible when you specifically configure Word to show hidden text or when the document is edited.
Now that you know how to format hidden text in Word, let’s move on to learning how to delete hidden text.
How to delete hidden text in Word
If you have hidden text in a Word document that you no longer need, you can easily delete it by following these steps:
- Show the hidden text: Before you can delete the hidden text, make sure it is visible. Refer to the previous section on how to show hidden text in Word.
- Select the hidden text: Use the appropriate method to select the hidden text. You can use the Ctrl + Shift + * keyboard shortcut or the Select All Text with Similar Formatting option from the Select button on the Home tab to include the hidden text in your selection.
- Press the Backspace or Delete key: Once the hidden text is selected, simply press the Backspace key on your keyboard (for Windows) or the Delete key (for Mac) to remove the hidden text from your document.
Deleting hidden text helps declutter your document and can be useful for removing annotations, comments, or any other content that is not necessary for the final version of your document.
Remember that deleting hidden text is permanent, and once you remove it, there is no way to recover it unless you have a backup of the document. It’s always a good idea to double-check the text you are deleting to ensure it is indeed the hidden content you intended to remove.
Now that you know how to delete hidden text in Word, let’s move on to learning how to search for hidden text.
How to search for hidden text in Word
If you want to locate specific hidden text within a Word document, you can use the search function to find it. Here’s how to search for hidden text in Word:
- Click on the “Home” tab: Open your Word document and navigate to the top menu where you will find the “Home” tab.
- Click on the “Find” button: In the “Editing” group of the “Home” tab, click on the “Find” button. A navigation pane will appear on the left side of the document.
- Enter the hidden text: In the search field of the navigation pane, enter the text you want to search for, including any hidden characters or formatting.
- Enable hidden text searching: Click on the small arrow next to the search options in the navigation pane. Make sure the “Find hidden text” option is checked.
- Click on the “Find Next” button: This will initiate the search and take you to the first occurrence of the hidden text within the document.
You can use the “Find Next” or “Find Previous” buttons in the navigation pane to continue searching for the hidden text within the document. Word will highlight all instances of the hidden text it finds during the search.
Searching for hidden text can be helpful for reviewing and editing purposes, especially when you need to locate specific hidden content or make changes to it. Keep in mind that the search function only allows you to find hidden text that is currently visible on the screen.
Now that you know how to search for hidden text in Word, let’s move on to learning how to print hidden text.
How to print hidden text in Word
If you have hidden text in a Word document that you want to include in the printed version, you can adjust the print settings to ensure it is included. Here’s how to print hidden text in Word:
- Show the hidden text: Before you can print hidden text, make sure it is visible. Refer to the previous section on how to show hidden text in Word.
- Go to the “File” tab: Open your Word document and navigate to the top-left corner where you will find the “File” tab.
- Select “Print” from the options: In the left-hand navigation pane of the “File” tab, select the “Print” option.
- Configure the print settings: In the print settings panel, you will find various options to customize your printout. Look for an option that allows you to include hidden text or field codes, such as “Print hidden text” or “Print document properties.”
- Adjust other settings if necessary: Depending on your requirements, you may want to make additional changes to the print settings, such as choosing the desired printer, selecting the number of copies, or specifying the page range.
- Click on the “Print” button: Once you have configured the print settings according to your preferences, click on the “Print” button to start the printing process. The hidden text will now be included in the printed version.
By adjusting the print settings to include hidden text, you can ensure that the information you want to be visible in the printed document is properly displayed. This can be useful for scenarios such as printing drafts, review copies, or documents with annotations that are intended to be shared with others.
Keep in mind that not all print settings may be available in every version of Word. The options and labels may vary depending on your software version or printer settings.
Now that you know how to print hidden text in Word, let’s move on to learning how to protect hidden text.
How to protect hidden text in Word
If you have sensitive or confidential hidden text in a Word document that you want to protect from being accessed or edited by others, you can take certain measures to ensure its security. Here’s how to protect hidden text in Word:
- Hide the text: Before applying any additional protection, make sure the hidden text is properly hidden in the document. Refer to the earlier section on how to hide text in Word.
- Lock the document: To prevent unauthorized modifications to the entire document, you can apply password protection or restrict editing permissions. To do this, go to the “File” tab, select “Protect Document,” and follow the on-screen instructions to set a password or restrict editing options.
- Encrypt the document: You can further enhance document security by encrypting the entire Word document. Encryption will require a password to access both visible and hidden content. To encrypt the document, go to the “File” tab, select “Protect Document,” and choose “Encrypt with Password.” Set a strong password and save the document.
- Keep backups: It’s always a good practice to maintain regular backups of your confidential documents. In the event of accidental deletion, corruption, or unauthorized access, having a backup copy ensures you can recover the information.
By following these steps, you can ensure that hidden text in your Word documents is protected from unauthorized access or modification. However, it’s important to note that no security measure is completely foolproof, and it’s always best to exercise caution when handling sensitive or confidential information.
Remember to keep your passwords secure and share them only with trusted individuals when necessary. Regularly update your security practices to stay ahead of potential threats and vulnerabilities.
Now that you know how to protect hidden text in Word, you’re well-equipped to safeguard your sensitive information within your documents.
Advantages and Disadvantages of Hidden Text in Word
Hidden text in Word documents can be both advantageous and disadvantageous depending on the specific scenario and intended use. Here are the advantages and disadvantages of using hidden text:
Advantages:
- Additional information: Hidden text allows you to include supplementary details or explanations without cluttering the main content, providing readers with more in-depth information if needed.
- Collaborative drafting: Hidden text facilitates collaboration by allowing authors to include comments, suggestions, or alternative versions of text that are not intended for the final document, thus reducing confusion for reviewers.
- Translator notes: When translating documents, hidden text can be used to include translator notes or instructions for accuracy or context, ensuring that they don’t interfere with the final version of the translated text.
- Interactive elements: Hidden text can be utilized to create interactive elements within a document, such as quizzes or choose-your-own-adventure stories, where hidden text is revealed based on reader choices or answers.
Disadvantages:
- Potential confusion: Overusing hidden text or using it improperly may confuse readers, making it important to use it judiciously and consider its impact on the readability and understanding of the document.
- Secrecy concerns: Hidden text is not entirely secure and can be accessed by individuals with the knowledge of how to reveal it, so it should not be used for sensitive or confidential information.
- Document formatting: When hidden text is shown or printed, it can affect the document’s formatting and visual appeal, potentially causing layout issues or inconsistencies.
- Edit or delete mistakes: Hidden text can be accidentally edited or deleted if not handled with care, leading to unintended changes in the document’s content or context.
Understanding the advantages and disadvantages of hidden text in Word enables you to make informed decisions on when and how to use it effectively, ensuring that it enhances the readability and usability of your documents.