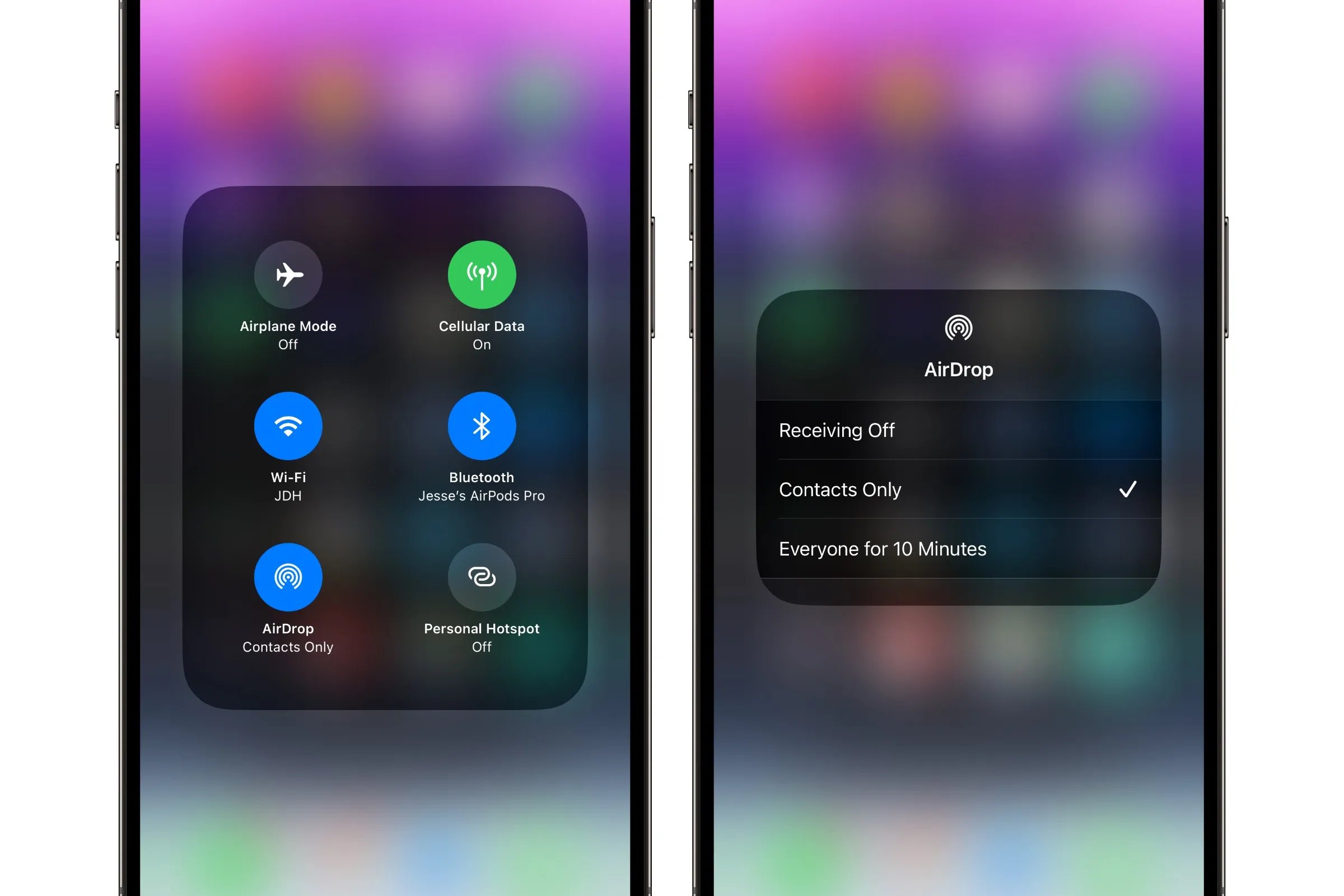What is Airdrop?
Airdrop is a convenient feature available on Apple devices that allows users to wirelessly share files, photos, videos, contacts, and more with other nearby Apple devices. This seamless file-sharing technology utilizes a combination of Bluetooth and Wi-Fi to establish a direct connection between devices, enabling quick and efficient data transfer without the need for cables, email attachments, or third-party apps.
One of the key advantages of Airdrop is its simplicity and user-friendly interface. With just a few taps, users can effortlessly share content with friends, family, or colleagues who are in close proximity, making it an ideal solution for transferring files during meetings, social gatherings, or collaborative work sessions.
Airdrop is not only convenient but also secure. When a user initiates an Airdrop transfer, the recipient's device is required to accept the incoming file, ensuring that data is only exchanged between trusted parties. This built-in security feature provides peace of mind, especially when sharing sensitive or confidential information.
Furthermore, Airdrop supports a wide range of file types, including photos, videos, documents, and more, making it a versatile tool for various communication and collaboration needs. Whether it's sharing a presentation at a business meeting, sending vacation photos to a friend, or transferring a document for review, Airdrop simplifies the process and eliminates the hassle of traditional file-sharing methods.
In essence, Airdrop is a valuable feature that enhances the overall user experience on Apple devices by streamlining the process of sharing content with others. Its seamless integration into the iOS ecosystem and its intuitive functionality make it a popular choice for individuals and professionals seeking a convenient and efficient way to exchange files wirelessly.
How to Turn on Airdrop on iPhone 13
Enabling Airdrop on your iPhone 13 is a straightforward process that allows you to seamlessly share content with other Apple devices. Follow these simple steps to activate Airdrop and start enjoying the convenience of wireless file sharing.
-
Access Control Center: Begin by unlocking your iPhone 13 and navigating to the home screen. Swipe down from the top-right corner of the screen to open the Control Center. This action will reveal a set of quick-access toggles and settings.
-
Locate Airdrop Icon: Within the Control Center, locate the Airdrop icon. It is represented by a set of concentric circles with a radar-like symbol in the middle. Tapping this icon will open the Airdrop menu, providing you with options for enabling Airdrop visibility.
-
Choose Airdrop Visibility: Upon tapping the Airdrop icon, a menu will appear with three visibility options: "Receiving Off," "Contacts Only," and "Everyone." Selecting "Receiving Off" will disable Airdrop, while choosing "Contacts Only" restricts Airdrop visibility to your contacts. Opting for "Everyone" allows any nearby Apple device to detect your iPhone 13 for Airdrop purposes.
-
Select Preferred Option: Depending on your preference and the specific sharing scenario, choose the appropriate visibility setting. If you frequently share files with trusted contacts, "Contacts Only" may be suitable. Conversely, selecting "Everyone" can be advantageous when sharing with individuals outside your contacts list.
-
Confirmation: After selecting your preferred Airdrop visibility option, the Control Center will reflect the chosen setting. Airdrop is now enabled on your iPhone 13, and you are ready to initiate wireless file transfers with other compatible devices.
By following these steps, you can easily activate Airdrop on your iPhone 13 and begin leveraging its seamless file-sharing capabilities. Whether you're exchanging photos, documents, or other content, Airdrop simplifies the process and eliminates the need for physical connections or cumbersome file-sharing methods.
With Airdrop enabled, you can effortlessly share memories, collaborate on projects, and exchange information with friends, family, and colleagues, enhancing the overall user experience on your iPhone 13.
How to Share Files Using Airdrop
Sharing files using Airdrop on your iPhone 13 is a seamless and efficient process that allows you to exchange a wide range of content with other Apple devices in close proximity. Whether you want to send photos, videos, documents, or contacts, Airdrop simplifies the sharing experience and eliminates the need for cables or third-party apps. Follow these steps to initiate a file transfer using Airdrop:
-
Open the Content: Begin by accessing the file or content that you want to share. This could be a photo from your camera roll, a document from your files app, or any other compatible content that you wish to send to another device.
-
Tap the Share Icon: Once you have selected the file or content, look for the share icon within the app or interface. This icon is typically represented by a square with an arrow pointing upwards, indicating the action of sharing or sending the selected item.
-
Select Airdrop: Upon tapping the share icon, a menu will appear displaying various sharing options. Look for and select the Airdrop option from the list of available sharing methods. This action will prompt your iPhone 13 to search for nearby Apple devices that are also Airdrop-enabled.
-
Choose Recipient: After selecting Airdrop, your iPhone 13 will display a list of nearby Apple devices that are available for Airdrop transfers. This may include devices belonging to your contacts or any nearby devices set to the "Everyone" visibility option. Tap on the intended recipient's device to initiate the file transfer.
-
Initiate Transfer: Once you have chosen the recipient's device, your iPhone 13 will begin the Airdrop transfer process. The recipient's device will receive a notification prompting them to accept the incoming file. Upon acceptance, the file will be wirelessly transferred to the recipient's device, completing the Airdrop sharing process.
By following these simple steps, you can effortlessly share files using Airdrop on your iPhone 13. Whether you're sending vacation photos to a friend, collaborating on a project with a colleague, or exchanging important documents, Airdrop streamlines the sharing process and enhances the overall user experience on your Apple device. With its intuitive functionality and seamless integration, Airdrop offers a convenient and efficient solution for wireless file sharing, empowering users to exchange content with ease.
Troubleshooting Airdrop Issues
While Airdrop is a remarkably convenient feature for wireless file sharing, users may encounter occasional issues that hinder its seamless functionality. Understanding common Airdrop issues and knowing how to troubleshoot them can help ensure a smooth and reliable sharing experience. Here are some troubleshooting steps to address potential Airdrop issues on your iPhone 13:
1. Enable Bluetooth and Wi-Fi:
Before using Airdrop, ensure that both Bluetooth and Wi-Fi are enabled on your iPhone 13. Airdrop utilizes these wireless technologies to establish connections with other devices. To enable Bluetooth and Wi-Fi, navigate to the Control Center or the Settings app and toggle the respective options to the "On" position.
2. Check Airdrop Visibility Settings:
If you are unable to detect nearby devices or if others cannot see your device for Airdrop, verify your Airdrop visibility settings. Access the Control Center, tap the Airdrop icon, and select the appropriate visibility option. Choosing "Everyone" allows broader visibility for Airdrop, while "Contacts Only" limits detection to your contacts list.
3. Ensure Devices Are Airdrop-Compatible:
Airdrop is designed for seamless file sharing between Apple devices. Ensure that the recipient's device is also Airdrop-compatible and meets the system requirements for Airdrop functionality. Additionally, both devices should have Airdrop enabled and be within close proximity for successful transfers.
4. Restart Airdrop and Devices:
If Airdrop encounters connectivity issues, restarting the Airdrop feature on your iPhone 13 and the recipient's device can help resolve potential glitches. Disable Airdrop, wait a few seconds, and then re-enable it. Similarly, consider restarting both devices to refresh their wireless connections.
5. Update iOS Software:
Outdated iOS software can sometimes lead to Airdrop issues. Ensure that your iPhone 13 and the recipient's device are running the latest iOS version. Updating to the latest software can address compatibility issues and improve Airdrop performance.
6. Reset Network Settings:
If persistent Airdrop issues persist, resetting the network settings on your iPhone 13 can help resolve underlying connectivity issues. Navigate to the Settings app, select "General," followed by "Reset," and choose "Reset Network Settings." This action clears network-related configurations and can potentially resolve Airdrop connectivity issues.
By following these troubleshooting steps, you can address common Airdrop issues and enhance the reliability of wireless file sharing on your iPhone 13. These measures can help ensure that Airdrop operates smoothly, allowing you to effortlessly exchange content with other Apple devices and enjoy the convenience of seamless file sharing.