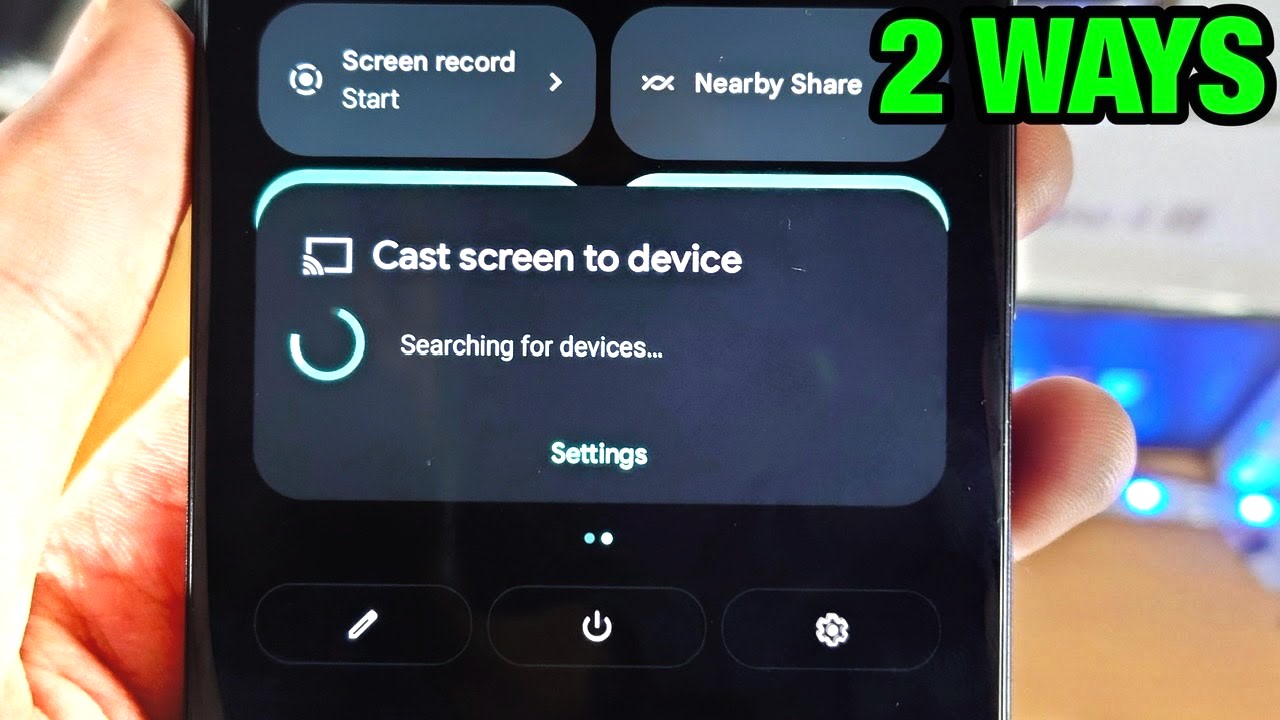Benefits of Wireless Mirroring
Wireless mirroring, also known as screen mirroring, offers a myriad of advantages for users, especially when casting from a Pixel 6 to a TV. This technology enables seamless projection of the smartphone's screen onto a larger display, unlocking a host of benefits that enhance user experience and convenience.
1. Enhanced Viewing Experience
With wireless mirroring, users can enjoy an enhanced viewing experience by effortlessly projecting their Pixel 6 screen onto a larger TV display. This capability is particularly advantageous when streaming videos, browsing photos, or playing games, as it provides a more immersive and visually captivating experience.
2. Versatile Content Sharing
Wireless mirroring facilitates versatile content sharing, allowing users to effortlessly showcase a wide array of digital content from their Pixel 6 on the TV screen. Whether it's sharing vacation photos, presenting slideshows, or collaborating on work-related documents, wireless mirroring offers a convenient platform for seamless content sharing in various settings.
3. Seamless Presentations and Collaboration
For professionals, wireless mirroring from a Pixel 6 to a TV can be a game-changer when it comes to delivering presentations or collaborating on projects. By mirroring the smartphone screen, individuals can effortlessly share content, conduct meetings, and engage in collaborative work sessions, fostering a more dynamic and interactive environment.
4. Convenience and Flexibility
The convenience and flexibility offered by wireless mirroring cannot be overstated. Users can liberate themselves from the constraints of a small smartphone screen and leverage the expansive real estate of a TV display. This flexibility enhances multitasking capabilities and enables users to engage with their content in a more comfortable and ergonomic manner.
5. Entertainment Amplification
Wireless mirroring amplifies the entertainment potential of the Pixel 6 by seamlessly extending the smartphone's capabilities to the TV screen. Whether streaming movies, binge-watching TV shows, or playing mobile games, users can elevate their entertainment experience by leveraging the larger display and immersive audio-visual setup offered by a TV.
In summary, wireless mirroring from a Pixel 6 to a TV delivers a host of benefits, including an enhanced viewing experience, versatile content sharing, seamless presentations, convenience, flexibility, and amplified entertainment. This technology empowers users to harness the full potential of their smartphone while enjoying the immersive experience of a larger display, making it a valuable feature for both personal and professional use.
Setting Up Wireless Mirroring on Pixel 6
Setting up wireless mirroring on your Pixel 6 is a straightforward process that allows you to seamlessly project your smartphone's screen onto a compatible TV or display. By following a few simple steps, you can unlock the full potential of wireless mirroring and enjoy a more immersive and versatile viewing experience.
Step 1: Ensure Compatibility
Before initiating the setup process, it's essential to verify that your Pixel 6 and the target display or TV support wireless mirroring. Most modern TVs are equipped with built-in casting capabilities, while other displays may require additional hardware, such as a Chromecast device, to enable wireless mirroring. Ensure that your TV or display is powered on and set to the correct input source.
Step 2: Access the Quick Settings Menu
To initiate wireless mirroring from your Pixel 6, access the Quick Settings menu by swiping down from the top of the screen. This action reveals a series of quick access toggles, including the "Cast" or "Screen Cast" option, which allows you to initiate the wireless mirroring process.
Step 3: Initiate Wireless Mirroring
Upon locating the "Cast" or "Screen Cast" option in the Quick Settings menu, tap on it to initiate the wireless mirroring process. Your Pixel 6 will begin searching for compatible devices or displays within the vicinity. Once the target display or TV is detected, select it from the list of available devices to establish a wireless connection.
Step 4: Confirm the Connection
After selecting the target display or TV, your Pixel 6 will prompt you to confirm the wireless mirroring connection. Once confirmed, the smartphone's screen will be seamlessly mirrored onto the larger display, enabling you to enjoy your content on a bigger canvas.
Step 5: Adjust Settings and Enjoy
Upon successful connection, you may have the option to adjust settings such as display orientation, resolution, and sound output to optimize the wireless mirroring experience. Once configured to your preference, you can begin enjoying a versatile and immersive viewing experience, whether it's streaming videos, sharing photos, or engaging in collaborative work sessions.
By following these simple steps, you can effortlessly set up wireless mirroring on your Pixel 6, unlocking a world of possibilities for content sharing, presentations, and entertainment. This seamless integration between your smartphone and a larger display enhances convenience and flexibility, empowering you to make the most of your digital content in various contexts.
Using Chromecast for Wireless Mirroring
Chromecast, a versatile and popular streaming device developed by Google, serves as an exceptional tool for enabling wireless mirroring from a Pixel 6 to a TV. By harnessing the capabilities of Chromecast, users can seamlessly cast their smartphone's screen onto a larger display, unlocking a myriad of possibilities for content sharing, presentations, and entertainment.
Setting Up Chromecast for Wireless Mirroring
To initiate wireless mirroring using Chromecast, begin by ensuring that the Chromecast device is properly connected to the TV or display and is powered on. Once the Chromecast is ready, follow these steps to set up wireless mirroring:
-
Connect Chromecast to Wi-Fi: Ensure that the Chromecast device is connected to the same Wi-Fi network as your Pixel 6. This connectivity is crucial for establishing a seamless wireless connection between the smartphone and the Chromecast device.
-
Access the Google Home App: On your Pixel 6, open the Google Home app, which serves as the central hub for managing and controlling Chromecast devices. If you haven't installed the app, it can be easily downloaded from the Google Play Store.
-
Select Your Chromecast Device: Within the Google Home app, locate and select your Chromecast device from the list of available devices. This action initiates the setup process and prompts you to configure the device for wireless mirroring.
-
Initiate Wireless Mirroring: Once your Chromecast device is selected, navigate to the device settings and look for the option to enable wireless mirroring or screen casting. Follow the on-screen prompts to initiate the wireless mirroring process.
-
Confirm the Connection: After initiating wireless mirroring, your Pixel 6 will begin searching for available devices, including the configured Chromecast. Once the Chromecast device is detected, confirm the connection to establish seamless wireless mirroring.
Enjoying Wireless Mirroring with Chromecast
Upon successful setup, your Pixel 6 screen will be seamlessly mirrored onto the TV or display connected to the Chromecast. This enables you to enjoy a versatile and immersive viewing experience, leveraging the larger screen real estate for content sharing, presentations, and entertainment. Whether it's streaming videos, showcasing photos, or collaborating on projects, wireless mirroring with Chromecast amplifies the capabilities of your Pixel 6 and enhances the overall user experience.
By utilizing Chromecast for wireless mirroring, users can also take advantage of additional features, such as the ability to cast specific apps or content directly from the Pixel 6 to the TV. This level of flexibility and convenience further enhances the utility of wireless mirroring, making it an indispensable tool for both personal and professional use cases.
In essence, Chromecast serves as a powerful enabler for wireless mirroring, seamlessly integrating the capabilities of the Pixel 6 with a larger display to unlock a world of possibilities for content sharing, presentations, and entertainment. This seamless integration enhances user convenience and flexibility, empowering individuals to make the most of their digital content in various contexts.
Troubleshooting Common Issues with Wireless Mirroring
Wireless mirroring, while offering a seamless and immersive viewing experience, may occasionally encounter common issues that can hinder the smooth projection of content from a Pixel 6 to a TV. Understanding and addressing these issues is crucial for ensuring a hassle-free wireless mirroring experience. Below are some common issues and troubleshooting tips to resolve them:
1. Connectivity Problems
Issue:
The Pixel 6 may fail to detect the target TV or display during the wireless mirroring setup, leading to connectivity issues.
Troubleshooting Steps:
- Ensure that both the Pixel 6 and the target TV or display are connected to the same Wi-Fi network.
- Restart the Wi-Fi router and the devices to reset the network connection.
- Check for software updates on the Pixel 6 and the TV or display to ensure compatibility and optimal performance.
2. Lag or Latency
Issue:
Wireless mirroring may exhibit lag or latency, causing a delay between the actions on the Pixel 6 and their display on the TV.
Troubleshooting Steps:
- Close background apps on the Pixel 6 to free up system resources and improve performance.
- Ensure that the Wi-Fi network has strong and stable connectivity to minimize latency.
- Consider reducing the screen resolution or adjusting display settings on the Pixel 6 to optimize performance during wireless mirroring.
3. Audio or Video Quality Issues
Issue:
Users may encounter issues related to audio or video quality, such as distorted sound or pixelated visuals during wireless mirroring.
Troubleshooting Steps:
- Check the HDMI or AV input connections on the TV or display to ensure a secure and stable connection with the Chromecast or wireless mirroring device.
- Adjust the audio and video settings on the Pixel 6 to match the specifications supported by the TV or display, optimizing the output quality.
4. Device Compatibility
Issue:
Incompatibility between the Pixel 6 and the TV or display may lead to issues with establishing a wireless mirroring connection.
Troubleshooting Steps:
- Verify that the TV or display supports wireless mirroring and is compatible with the Pixel 6.
- Consider using a compatible casting device, such as a Chromecast, to bridge any compatibility gaps and facilitate seamless wireless mirroring.
By proactively addressing these common issues and implementing the suggested troubleshooting steps, users can overcome potential challenges and ensure a smooth and uninterrupted wireless mirroring experience. These troubleshooting tips empower users to optimize the performance of wireless mirroring, leveraging the full potential of their Pixel 6 for content sharing, presentations, and entertainment on a larger display.
Alternatives to Wireless Mirroring
While wireless mirroring offers a seamless and convenient way to project content from a Pixel 6 to a TV, there are alternative methods that users can explore to achieve similar outcomes. These alternatives provide versatility and adaptability, catering to diverse user preferences and technological environments.
1. HDMI Connection
One popular alternative to wireless mirroring is utilizing an HDMI connection between the Pixel 6 and the TV. This method involves connecting the smartphone to the TV using an HDMI cable and an appropriate adapter for the Pixel 6. By establishing a physical connection, users can mirror their smartphone screen onto the TV display with minimal latency and reliable performance. This method is particularly advantageous in environments where Wi-Fi connectivity may be limited or prone to interference.
2. Smart TV Apps
Many modern smart TVs are equipped with built-in apps that facilitate content streaming and screen mirroring directly from compatible smartphones. By leveraging these smart TV apps, users can initiate screen mirroring or content casting from their Pixel 6 to the TV without the need for additional hardware or external devices. This approach offers a seamless and integrated solution for projecting smartphone content onto a larger display, enhancing user convenience and accessibility.
3. Mobile-to-TV Devices
Apart from wireless mirroring and Chromecast, there are other mobile-to-TV devices available in the market that enable seamless screen mirroring and content casting from smartphones to TVs. These devices often offer enhanced features and compatibility with a wide range of smartphones, including the Pixel 6. By exploring alternative mobile-to-TV devices, users can identify solutions that best align with their specific connectivity requirements and desired functionality.
4. USB-C to HDMI Adapters
For users seeking a direct and reliable connection between the Pixel 6 and a TV, USB-C to HDMI adapters provide a viable alternative to wireless mirroring. These adapters allow users to connect their Pixel 6 to the TV using a USB-C cable, enabling seamless screen mirroring and content projection without relying on wireless connectivity. This method is particularly beneficial for users who prioritize stability and consistent performance in their screen mirroring setup.
In summary, while wireless mirroring offers a compelling solution for projecting content from a Pixel 6 to a TV, exploring alternative methods such as HDMI connections, smart TV apps, mobile-to-TV devices, and USB-C to HDMI adapters can provide users with a diverse array of options to suit their specific preferences and technological environments. By considering these alternatives, users can identify the most suitable approach for achieving seamless screen mirroring and content casting, enhancing their overall viewing experience and content sharing capabilities.