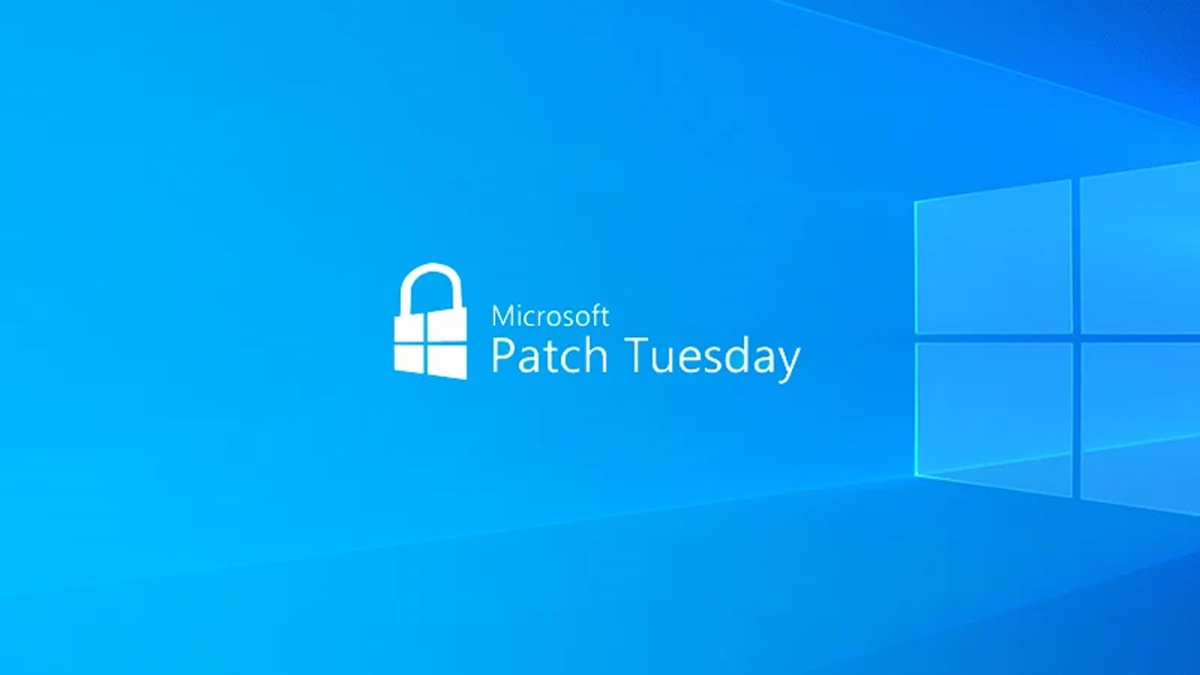What is Patch Tuesday?
Patch Tuesday is a term commonly used to refer to the second Tuesday of every month when Microsoft releases a bundle of software updates for its Windows operating system. These updates include security patches, bug fixes, and enhancements to ensure the overall stability and security of the Windows platform.
The concept of Patch Tuesday was introduced by Microsoft in October 2003 as a way to streamline the release process for Windows updates. By designating a specific day each month for updates, Microsoft aims to provide a predictable schedule for IT administrators and users to prepare for and implement these updates.
Patch Tuesday is an essential part of keeping your Windows computer safe and secure. The updates released during Patch Tuesday address vulnerabilities and exploits that may exist in the Windows operating system. By regularly installing these updates, you are effectively patching any weaknesses in your system and reducing the risk of malware infections, data breaches, and other security threats.
While the term “Patch Tuesday” was coined specifically for Microsoft’s monthly updates, it has become widely used in the tech industry to refer to similar update release schedules adopted by other software vendors. These companies often align their updates with Microsoft’s Patch Tuesday to ensure a coordinated approach to software security.
It is important to note that Patch Tuesday updates are not limited to just Windows operating system updates. They may also include updates for other Microsoft products such as Office, Internet Explorer, and Microsoft Edge.
In summary, Patch Tuesday is a regularly scheduled event where Microsoft releases important updates for Windows and other Microsoft products. By staying up to date with these updates, you can ensure the security and performance of your Windows computer.
Who releases Patch Tuesday updates?
Patch Tuesday updates are released by Microsoft, the company behind the Windows operating system. As the developer of the software, Microsoft takes responsibility for addressing security vulnerabilities, bugs, and other issues that may arise in their products. By regularly releasing updates, Microsoft aims to enhance the overall performance, stability, and security of the Windows platform.
The release of Patch Tuesday updates involves a collaborative effort from various teams within Microsoft, including the Windows engineering team, security response team, and quality assurance team. These teams work together to identify and address any vulnerabilities or bugs that have been reported or discovered since the previous update cycle.
Patch Tuesday updates are thoroughly tested by Microsoft to ensure that they do not introduce any new issues or conflicts with existing software. This testing process involves both automated tests and rigorous manual testing to verify the compatibility and reliability of the updates. Microsoft values the feedback of its user community and actively encourages users to report any issues or concerns they encounter after installing the updates.
Once the updates have undergone the necessary testing and evaluation, Microsoft releases them on Patch Tuesday. The updates are made available through various channels, including the Windows Update service, which allows users to easily download and install the updates directly from their Windows computers.
It’s worth mentioning that while Microsoft releases the primary Patch Tuesday updates, other software vendors may also release updates for their applications around the same time. These updates are typically coordinated with Microsoft’s Patch Tuesday to provide a holistic approach to software security and ensure that all aspects of a computer’s software are up to date.
In summary, Patch Tuesday updates are released by Microsoft as part of their commitment to improving the security and functionality of the Windows operating system. These updates go through a rigorous testing process to ensure their reliability and compatibility. By regularly installing Patch Tuesday updates, you can keep your Windows computer safe from potential security vulnerabilities and enjoy an optimized computing experience.
Why are Windows updates important?
Windows updates are crucial for the overall security, performance, and functionality of your computer. They play a significant role in maintaining the integrity of your system and protecting it against various threats. Here are some key reasons why Windows updates are important:
1. Security: One of the primary reasons to install Windows updates is to keep your computer secure. Cybercriminals are constantly evolving their techniques to exploit vulnerabilities in operating systems and software. Windows updates often include critical security patches that address these vulnerabilities and protect your system from malware, ransomware, and other cyber threats.
2. Bug fixes: Software is not perfect, and even Windows operating system may have bugs or glitches that can affect its performance or cause instability. Windows updates often contain bug fixes that address these issues, improving the overall reliability and stability of your computer. By installing updates, you can ensure that your system runs smoothly and efficiently.
3. Compatibility: Technology is ever-evolving, and new hardware or software may not function correctly with older versions of the operating system. Windows updates often include compatibility enhancements and drivers for various devices, ensuring that your computer can work seamlessly with the latest hardware and software releases. This helps prevent compatibility issues and allows you to take full advantage of new technologies.
4. Performance improvements: Windows updates can also bring performance enhancements to your computer. These updates may include optimizations for better resource management, faster boot times, improved battery life for laptops, or overall speed improvements. By regularly installing updates, you can experience a smoother, faster, and more responsive computing experience.
5. New features and functionalities: Windows updates can introduce new features, tools, and functionalities to enhance your user experience. These updates may include improvements to the user interface, new applications or utilities, or added functionality to existing features. By keeping your system up to date, you can enjoy the latest innovations and capabilities offered by Microsoft.
In summary, Windows updates are essential for the security, performance, and compatibility of your computer. By regularly installing these updates, you can protect your system from security threats, resolve bugs and glitches, ensure compatibility with new hardware and software, improve performance, and access new features. Keeping your Windows operating system updated is a fundamental practice for maintaining the overall health and functionality of your computer.
How often do Patch Tuesday updates come out?
Patch Tuesday updates are released by Microsoft on a monthly basis, specifically on the second Tuesday of every month. This regular schedule allows users and IT administrators to anticipate and plan for the installation of these updates. By establishing a predictable release cycle, Microsoft aims to provide a consistent and reliable approach to delivering important updates for the Windows operating system and other Microsoft products.
The decision to release Patch Tuesday updates monthly was a deliberate choice by Microsoft to balance the need for security updates with the desire to minimize disruption to users. Releasing updates on a monthly basis allows Microsoft to efficiently address security vulnerabilities and provide bug fixes while giving users time to plan for any necessary downtime during the update installation process.
While Patch Tuesday is the primary event for releasing updates, it’s important to note that Microsoft may also release out-of-band updates, meaning updates that are released outside of the regular Patch Tuesday schedule. These out-of-band updates are typically reserved for addressing critical security issues or other urgent matters that require immediate attention.
The release cycle of Patch Tuesday updates is part of a broader strategy employed by Microsoft to ensure the continued security and stability of their software products. By following a predictable monthly release schedule, Microsoft can effectively communicate and coordinate with system administrators, IT professionals, and end-users to ensure that the updates are applied in a timely manner.
In summary, Patch Tuesday updates are released on a monthly basis, specifically on the second Tuesday of every month. This regular publication schedule allows Microsoft to deliver important updates for the Windows operating system and other Microsoft products in a consistent and predictable manner. By adhering to this schedule, Microsoft aims to balance security needs with user convenience, providing users with the necessary updates while minimizing disruption to their daily activities.
What is included in Patch Tuesday updates?
Patch Tuesday updates typically include a range of software patches, bug fixes, security updates, and feature enhancements for the Windows operating system and other Microsoft products. These updates are designed to address vulnerabilities, improve system stability, and enhance functionality. Here are some common components that can be found in Patch Tuesday updates:
1. Security patches: One of the primary objectives of Patch Tuesday updates is to provide security patches that address known vulnerabilities in the Windows operating system. These patches are designed to protect your computer from potential security threats, including malware, ransomware, and other exploits. By regularly installing these security updates, you can help safeguard your system against emerging threats and ensure that your personal data remains secure.
2. Bug fixes: Patch Tuesday updates often include fixes for software bugs or glitches that have been identified since the previous update cycle. These bug fixes can resolve issues related to system crashes, application errors, compatibility problems, and other software-related malfunctions. By installing these updates, you can benefit from a more stable and reliable computing experience.
3. Performance improvements: Patch Tuesday updates may also deliver performance enhancements to the Windows operating system and other Microsoft products. These improvements can include optimizations for resource management, faster startup times, improved battery life for laptops, and overall system responsiveness. By staying up to date with these updates, you can keep your computer running smoothly and efficiently.
4. Feature enhancements: In addition to security and bug fixes, Patch Tuesday updates can introduce new features or enhance existing functionalities. These updates may include improvements to the user interface, additional options or settings, and enhanced capabilities for applications or system components. By applying these updates, you can access the latest features and improvements offered by Microsoft.
5. Compatibility updates: Patch Tuesday updates can also include compatibility updates and driver enhancements for various hardware components. These updates ensure that your computer remains compatible with the latest devices and peripherals on the market. By installing these updates, you can avoid compatibility issues and ensure that your hardware functions optimally.
In summary, Patch Tuesday updates typically consist of security patches, bug fixes, performance improvements, feature enhancements, and compatibility updates. By regularly installing these updates, you can ensure the security, stability, and functionality of your Windows operating system and other Microsoft products. Keeping your system up to date with Patch Tuesday updates is a vital practice in maintaining a secure and optimized computing environment.
How can I check for Windows updates?
Checking for Windows updates is a straightforward process that allows you to ensure your computer receives the latest security patches, bug fixes, and feature enhancements. Here are the steps to check for Windows updates:
1. Windows Update settings: The first method is to access the Windows Update settings directly. You can do this by clicking on the Start button, then selecting “Settings” and “Update & Security.” In the Update & Security settings, click on the “Windows Update” tab on the left-hand side. From there, you can click on the “Check for updates” button to see if any updates are available for your system.
2. Control Panel: Another way to check for Windows updates is by using the Control Panel. Press the Windows key + R to open the Run dialog box, then type “control” and press Enter. In the Control Panel window, select “System and Security,” then “Windows Update.” Click on the “Check for updates” option to scan for available updates.
3. Action Center: The Action Center in Windows provides a quick way to access various system settings, including Windows Update. To open the Action Center, click on the speech bubble-like icon on the far-right side of the taskbar. In the Action Center window, click on the “All Settings” option. In the Settings app, select “Update & Security,” then “Windows Update.” Finally, click on the “Check for updates” button.
4. Automatic update checks: By default, Windows is configured to automatically check for updates and download them in the background. If this setting is enabled on your computer, Windows will periodically check for updates and notify you when they are ready to install. You can verify and modify this setting in the Windows Update settings or through the Control Panel.
5. Windows Update Assistant: Alternatively, you can use the Windows Update Assistant tool provided by Microsoft. This tool can be downloaded from the Microsoft website and allows you to manually check for updates and install them.
It’s important to note that checking for updates does not automatically install them. After checking for updates, Windows will provide a list of available updates, and you can choose which updates to install or schedule them for future installation. Regularly checking for updates ensures that your computer remains up to date with the latest security patches and improvements from Microsoft.
In summary, there are multiple ways to check for Windows updates, including accessing the Windows Update settings, the Control Panel, the Action Center, or using the Windows Update Assistant tool. Regularly checking for updates is crucial to maintaining a secure and optimized system, as it allows you to stay on top of the latest security patches and enhancements released by Microsoft.
How do I install Windows updates?
Installing Windows updates is a simple process that ensures your computer receives the latest security patches, bug fixes, and feature enhancements. Here is a step-by-step guide on how to install Windows updates:
1. Check for updates: Before installing updates, it is important to check if any updates are available for your system. You can do this by going to the Windows Update settings. Click on the Start button, then select “Settings” and “Update & Security.” In the Windows Update settings, click on the “Check for updates” button. Windows will scan for available updates for your computer.
2. Review available updates: After checking for updates, Windows will present a list of available updates. The updates are categorized as important, recommended, or optional. It is recommended to install all important updates, as they often include critical security patches. You can review the details of each update by clicking on the respective links. Make sure to read any additional information provided to understand the purpose of the update.
3. Select updates to install: Once you have reviewed the available updates, you can choose which updates to install. You can either install all updates by clicking on the “Install now” button or select individual updates by checking the box next to their names. To install only the important updates, click on the “Install updates” button under the “Important updates” section.
4. Install updates: After selecting the updates you want to install, click on the “Install” or “Install now” button. Windows will begin downloading the selected updates from the Microsoft servers. The progress of the download will be displayed on the screen.
5. Restart your computer (if necessary): Some updates may require a restart to complete the installation process. If prompted, save your work and close any open applications, then click on the “Restart now” button. Windows will shut down and restart, applying the installed updates during the startup process. It is important not to interrupt the restart process to ensure that updates are correctly installed.
6. Verify updates: After your computer restarts, it is a good practice to verify that the updates have been successfully installed. Go back to the Windows Update settings and click on the “Check for updates” button again. Windows will confirm that your computer is up to date or inform you if any additional updates are available.
In summary, installing Windows updates involves checking for available updates, selecting the updates to install, and allowing Windows to download and install them. It is an essential practice to keep your computer secure and up to date. Regularly installing updates ensures that your computer is protected against security vulnerabilities, benefits from bug fixes and performance improvements, and stays compatible with the latest software and hardware.
Can I turn off Windows updates?
Yes, it is possible to turn off Windows updates, but it is generally not recommended to do so. Windows updates play a crucial role in ensuring the security, performance, and functionality of your computer. However, there may be certain situations where you may want to disable updates temporarily. Here are a few methods you can use to turn off Windows updates:
1. Windows Update settings: You can disable automatic Windows updates through the Windows Update settings. Open the Windows Update settings by clicking on the Start button, selecting “Settings,” then “Update & Security.” In the Windows Update settings, click on the “Change active hours” link and set a time range during which your computer is typically in use. This will prevent Windows from automatically installing updates during that period.
2. Group Policy Editor: If you are using a Windows edition that includes the Group Policy Editor, you can access it by pressing the Windows key + R, typing “gpedit.msc,” and pressing Enter. In the Group Policy Editor, navigate to “Computer Configuration,” “Administrative Templates,” “Windows Components,” and select “Windows Update.” From there, you can enable the “Configure Automatic Updates” policy and choose the “Disabled” option to turn off automatic updates.
3. Metered connection: Setting your internet connection as “metered” can also prevent automatic Windows updates. Windows updates are typically not downloaded on metered connections, such as mobile data or limited bandwidth connections. To set your connection as metered, open the Windows Settings, go to “Network & Internet,” select “Wi-Fi” or “Ethernet” depending on your connection type, and click on the connected network. Toggle the “Set as metered connection” option to on.
While disabling Windows updates may seem like a solution to avoid interruptions or potential issues caused by updates, it is important to note that doing so can leave your computer vulnerable to security threats. Windows updates often include critical patches that address known vulnerabilities. By disabling updates, you may miss out on important security fixes that can protect your computer and personal data.
It is generally recommended to keep Windows updates enabled and regularly install the latest updates. Microsoft continually releases updates to enhance the security and performance of Windows, address software issues, and introduce new features. By allowing updates, you ensure that your computer remains protected against emerging threats, operates smoothly, and maintains compatibility with the latest software and hardware releases.
If you need to temporarily disable updates for a specific reason, it is advisable to re-enable them as soon as the situation resolves, or to manually check for updates regularly to ensure your computer remains up to date and secure.
In summary, while it is possible to turn off Windows updates temporarily, it is generally not recommended. Windows updates are crucial for the security, performance, and functionality of your computer. Disabling updates can leave your computer at risk and prevent you from accessing the latest improvements and bug fixes provided by Microsoft. Keeping Windows updates enabled and regularly installing them is important for maintaining a secure and optimized computing environment.
How long does it take to install Windows updates?
The time it takes to install Windows updates can vary depending on several factors, including the size and number of updates, the speed of your internet connection, and the performance of your computer. The installation process can range from a few minutes to several hours. Here are some factors that may influence the duration of the installation process:
1. Size and number of updates: The size and number of updates being installed can significantly impact the installation time. Larger updates or a greater number of updates may take longer to download and install. It is not uncommon for cumulative updates or major feature updates to take more time to install compared to smaller routine updates.
2. Internet connection speed: The speed of your internet connection plays a crucial role in how quickly updates can be downloaded. A faster internet connection will allow updates to be downloaded more quickly, reducing the overall installation time. If you have a slow or unstable internet connection, it may take longer for updates to download, subsequently increasing the installation time.
3. Computer performance: The performance of your computer can affect the installation time of updates. Older or low-specification computers may take longer to process updates compared to newer or high-performance machines. The processing power, available memory, and storage speed of your computer can all impact the overall installation time.
4. Restart requirements: Some updates may require a restart of your computer to complete the installation process. The time it takes for your computer to shut down, apply the updates, and restart can add to the overall installation time. If multiple restarts are required, the installation process may take longer.
It is important to note that the installation time may vary for each update cycle. Minor updates that only require a few changes may install quickly, while major updates and feature releases may take longer due to the comprehensive changes or new functionalities being introduced.
During the installation process, it is recommended to avoid interrupting or shutting down your computer as this may cause complications or incomplete installations. Allow the updates to install until the process is completed, even if it takes longer than expected.
In summary, the time it takes to install Windows updates can vary based on the size and number of updates, internet connection speed, computer performance, and the need for restarts. While some updates may install quickly, others, especially major updates, may take longer. It is important to be patient during the installation process to ensure updates are properly applied, maintaining the security and performance of your computer.
What should I do if I encounter issues after installing Windows updates?
If you encounter issues after installing Windows updates, there are several steps you can take to troubleshoot and resolve the problem. Here are some recommended actions to take if you experience issues after installing updates:
1. Restart your computer: Sometimes, a simple restart can resolve issues that occur after installing updates. Restart your computer and check if the problem persists. This can help to refresh system processes and configurations, potentially resolving any conflicts or errors.
2. Uninstall recent updates: If the issue emerges immediately after installing specific updates, you can try uninstalling those updates. Go to the Windows Update settings, click on “View update history,” and then select “Uninstall updates.” Locate the updates causing the problem, right-click on them, and choose “Uninstall.” Restart your computer after uninstalling the updates.
3. Check for driver updates: Sometimes, outdated or incompatible device drivers can cause issues after installing updates. Ensure that your drivers are up to date by visiting the manufacturer’s website or using a driver update utility. Update any drivers associated with the problematic hardware or peripherals to their latest versions.
4. Run Windows Update troubleshooter: Windows includes a built-in troubleshooter specifically designed to diagnose and resolve Windows Update-related issues. Search for “Troubleshoot settings” in the Start menu, select “Additional troubleshooters” and then click on “Windows Update.” Follow the on-screen instructions to run the troubleshooter and resolve any identified issues.
5. Perform a system restore: If the issues persist and you suspect that the updates have caused the problem, you can try performing a system restore to revert your computer to a previous state. Open the System Restore tool by searching for “Create a restore point” in the Start menu, then click on “System Restore” and choose a restore point that was created before the updates were installed. Follow the prompts to initiate the restore process.
6. Seek help from Microsoft support: If the above steps do not resolve the issues, or if you are experiencing more severe problems, you can seek assistance from Microsoft support. They can provide guidance and troubleshooting steps specific to your situation. Visit the Microsoft support website or contact their support hotline for further assistance.
It is important to note that regularly backing up your important files and data can significantly mitigate the potential impact of issues arising from updates. If a problem persists and none of the above steps resolve the issue, you may need to consider consulting with a computer technician or performing a clean installation of the Windows operating system.
In summary, encountering issues after installing Windows updates can be frustrating, but there are steps you can take to address and resolve the problem. Restarting your computer, uninstalling updates, checking for driver updates, running Windows Update troubleshooter, performing a system restore, and seeking help from Microsoft support can all help in troubleshooting and resolving issues that arise after installing updates.
What happens if I don’t install Windows updates?
Choosing not to install Windows updates can have various consequences for your computer’s security, performance, and overall functionality. Here are some potential outcomes if you don’t install Windows updates:
1. Security vulnerabilities: By not installing Windows updates, your computer remains exposed to known security vulnerabilities. Windows updates often include critical security patches that address vulnerabilities and protect your system from malware, ransomware, and other cyber threats. Without these updates, your computer becomes more susceptible to attacks, potentially compromising your personal data, online privacy, and overall system security.
2. Increased risk of malware infections: Cybercriminals actively exploit vulnerabilities in outdated operating systems and software. If you don’t install Windows updates, your computer lacks the necessary security measures to defend against new malware strains and evolving attack techniques. This increases the risk of malware infections, data breaches, and potential damage to your system and files.
3. Software compatibility issues: As newer software versions are released, they may not be designed to work optimally with older versions of operating systems. If you don’t install Windows updates, compatibility issues may arise when trying to install or use certain software. This can lead to malfunctioning applications, errors, and reduced productivity.
4. Performance degradation: Windows updates often include performance improvements, bug fixes, and optimizations. By not installing these updates, you miss out on essential enhancements that could make your computer run smoother, faster, and more efficiently. Over time, outdated software and lack of updates can result in deteriorating performance and system instability.
5. Limited access to new features and functionalities: Windows updates often introduce new features, tools, and functionalities that enhance your user experience. By not installing updates, you may miss out on exciting new capabilities, improved user interfaces, and usability enhancements offered by Microsoft. This may restrict your ability to take advantage of the latest technologies and advancements.
6. Decreased support: Microsoft provides ongoing support for its products, including the Windows operating system. However, the level of support and availability of assistance may be limited or unavailable for outdated or unsupported operating systems. By not installing updates, you may disconnect yourself from assistance channels and lose access to the latest troubleshooting resources and software fixes.
In summary, by choosing not to install Windows updates, you expose your computer to security vulnerabilities, increase the risk of malware infections, potentially incur compatibility issues, experience performance degradation, miss out on new features and functionalities, and limit your access to support. Regularly installing Windows updates is crucial to maintaining the security, stability, and optimal performance of your computer.
How can I manually download and install Windows updates?
Sometimes, you may prefer to manually download and install Windows updates rather than relying on the automatic update process. This can be useful if you want more control over the update process or if you are experiencing issues with automatic updates. Here are the steps to manually download and install Windows updates:
1. Windows Update Catalog: The Windows Update Catalog is a website maintained by Microsoft that allows you to manually search for and download specific updates. Open a web browser and go to the Windows Update Catalog website (https://www.catalog.update.microsoft.com/home.aspx). You can search for updates using keywords, KB numbers, or other filters. Select the desired updates and click on the “Add” button next to them to add them to the download basket.
2. Download updates: After adding the updates to the download basket, click on the “View basket” link. On the next page, choose the appropriate download options, such as the operating system version and architecture (32-bit or 64-bit). Click on the “Download” button to start downloading the selected updates. Save the downloaded files to a location on your computer.
3. Install updates: Once the updates have finished downloading, locate the files and double-click on them to start the installation process. Follow the on-screen instructions to install the updates. You may need to accept license agreements or restart your computer during the installation, depending on the specific updates and their requirements.
4. Windows Update settings: Alternatively, you can manually install downloaded updates through the Windows Update settings. Open the Windows Update settings by clicking on the Start button, selecting “Settings,” then “Update & Security.” In the Windows Update settings, click on the “View update history” link and then select the “Install updates” or “Install now” button to initiate the installation of the downloaded updates.
It’s important to note that manually downloading and installing updates requires some knowledge and understanding of the specific updates you need and their compatibility with your system. Only download updates from trusted sources, such as the official Microsoft website. Additionally, keep in mind that automatic updates are generally recommended to ensure that your computer receives the latest security patches and bug fixes promptly.
In summary, manually downloading and installing Windows updates involves utilizing the Windows Update Catalog or the Windows Update settings to search for, download, and install specific updates. This method provides more control over the update process, but it requires some familiarity with the updates and their compatibility with your system. Regularly checking for updates, whether manually or automatically, is essential to maintain the security and performance of your Windows computer.