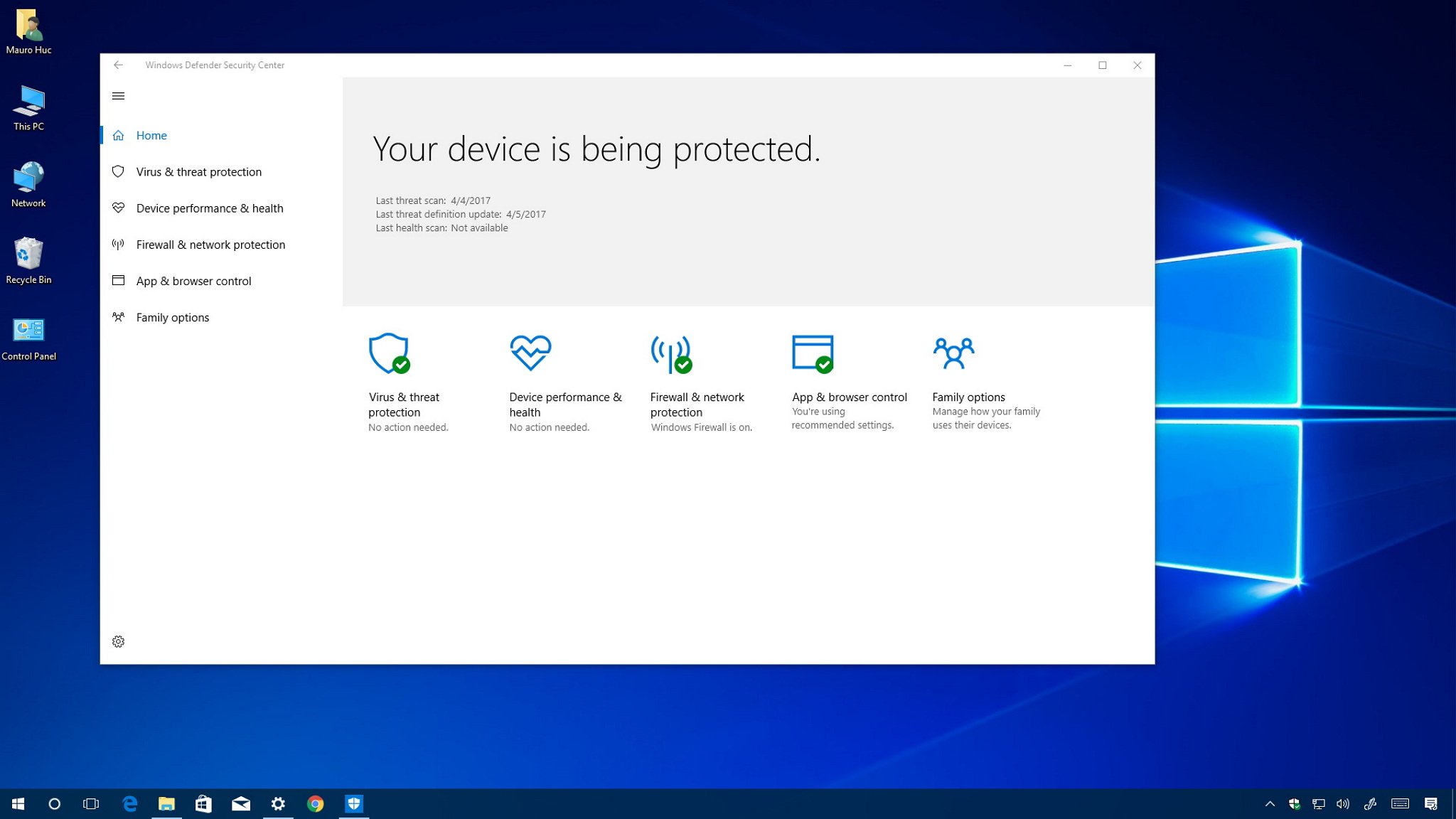What is Windows Defender Security Center?
Windows Defender Security Center is a built-in security application for Windows 10 operating system. It is designed to provide comprehensive protection for your computer against various threats, including viruses, malware, and other malicious software.
Windows Defender Security Center combines multiple security features into a single, user-friendly interface. It offers real-time protection to keep your device safe from known and emerging threats. With a variety of security options and settings, it allows you to customize the level of protection according to your needs.
One of the key features of Windows Defender Security Center is its ability to regularly update its virus and threat definitions. This ensures that your computer is equipped with the latest information to detect and remove any malicious software that may try to infiltrate your system.
In addition to virus and threat protection, Windows Defender Security Center also provides insights into your device’s performance and health. It alerts you to potential issues and offers suggestions to optimize your computer’s performance.
Moreover, Windows Defender Security Center includes a firewall and network protection feature. It monitors incoming and outgoing network traffic, blocking any suspicious activity and safeguarding your device from unauthorized access.
Another aspect of Windows Defender Security Center is its app and browser control functionality. It helps protect your system while browsing the web by blocking dangerous websites and preventing potentially harmful applications from running on your device.
Furthermore, Windows Defender Security Center offers device security settings, allowing you to manage and monitor the security features of your computer. You can enable features like device encryption, secure boot, and control access to sensitive data.
If you have a family and want to ensure the safety of your children online, Windows Defender Security Center also provides family options. This feature allows you to set up parental controls, restrict access to certain websites or applications, and monitor activity logs.
Overall, Windows Defender Security Center is a powerful security application that acts as a one-stop solution for protecting your Windows 10 device. With its intuitive interface and comprehensive features, you can have peace of mind while using your computer, knowing that it is well-guarded against potential threats.
How to Access Windows Defender Security Center
Accessing Windows Defender Security Center is a simple process that allows you to manage and customize the security settings of your Windows 10 computer. Here are a few different methods to access Windows Defender Security Center:
- Using the Start Menu: Click on the Start button located at the bottom left corner of your screen. Type “Windows Security” in the search bar and select “Windows Security” from the results. This will open up Windows Defender Security Center.
- Using the System Tray: Look for the Windows Security icon in the system tray, which is usually located on the right side of the taskbar. It looks like a shield. Right-click on the icon and select “Open” from the context menu.
- Through the Settings App: Press the Windows key + I on your keyboard to open the Settings app. From the list of options, select “Update & Security” and then choose “Windows Security” from the left-hand panel.
Once you have accessed Windows Defender Security Center, you will see a dashboard with various security sections. Each section provides information and settings related to different aspects of your computer’s security. You can navigate through these sections using the menu on the left-hand side of the screen.
Alternatively, you can also access specific sections of Windows Defender Security Center directly from the system tray. Right-clicking on the Windows Security icon will give you quick access to options such as scanning for viruses, checking protection status, and managing firewall settings.
It’s important to regularly access Windows Defender Security Center to ensure that your device is protected and that all security settings are up to date. By staying vigilant and proactive, you can help safeguard your computer from potential threats and enjoy a secure computing experience.
Overview of the Dashboard
The Windows Defender Security Center dashboard is the central hub where you can manage and monitor the security settings and features of your Windows 10 computer. It provides a comprehensive overview of your device’s security status and allows you to take necessary actions to ensure optimum protection. Let’s take a closer look at the different sections you’ll find on the dashboard:
- Updates and Definitions: This section displays information about the latest updates for Windows Defender Security Center and its virus and threat definitions. It’s crucial to keep these updated to stay protected against the latest threats.
- Virus & Threat Protection: Here, you can initiate scans, view scan history, and manage the settings for real-time protection, cloud-delivered protection, automatic sample submission, and more. You’ll also find information about threats detected and actions taken by Windows Defender.
- Device Performance & Health: This section helps you optimize your device’s performance by providing insights into issues that may affect speed, device health, and storage capacity. It offers recommendations to resolve any identified problems.
- Firewall & Network Protection: This section allows you to manage the Windows Defender Firewall and monitor network activity. You can customize inbound and outbound firewall rules and view information about blocking events and network connections.
- App & Browser Control: Here, you can control and configure settings related to app and browser security. It includes features such as SmartScreen, which helps protect against malicious downloads and unsafe websites, as well as configuring exploit protection settings.
- Device Security: This section provides an overview of the security features enabled on your device. You can manage settings like secure boot, device encryption, and control access to important security features like Windows Hello and BitLocker.
- Family Options: If you have a family setup, this section allows you to manage the online safety of your children. You can view activity reports, set content filters, manage screen time, and control app and game restrictions.
- Settings: In this section, you can access and modify various settings related to Windows Defender Antivirus, Firewall, App & Browser Control, Exploit Protection, Device Security, and Family Options. Customize these settings to suit your specific needs and preferences.
The Windows Defender Security Center dashboard puts all the essential security controls at your fingertips. By regularly reviewing and managing these sections, you can proactively protect your Windows 10 computer from security threats and ensure optimal performance and safety.
Updates and Definitions
The “Updates and Definitions” section in Windows Defender Security Center is an essential component in keeping your computer protected against the latest security threats. It ensures that Windows Defender Security Center and its virus and threat definitions are up to date. Let’s explore this section and its significance:
Regular updates are crucial to maintaining a strong defense against malware, viruses, and other security risks. In the “Updates and Definitions” section, you can check the status of updates for Windows Defender Security Center and its various components.
Windows Defender Security Center updates are typically delivered through Windows Update, ensuring that your security application remains equipped with the latest features, bug fixes, and improvements. Regularly installing these updates is strongly recommended to keep your computer protected.
Additionally, the “Updates and Definitions” section provides information about the latest virus and threat definitions. These definitions help Windows Defender Security Center detect and remove potential threats. Since new malware and viruses are continuously emerging, it is crucial to have up-to-date definitions to effectively combat these threats.
Windows Defender Security Center relies on a combination of cloud-based and locally-stored definitions for real-time protection. Cloud-delivered protection allows for instant detection and swift response to new and emerging threats. By keeping these definitions updated, you can enhance the effectiveness of your device’s protection.
To ensure that you have the latest updates and definitions, Windows Defender Security Center offers options for updating manually or automatically. You can choose to have updates installed automatically, which is recommended for most users, as it guarantees that your computer remains protected without any manual intervention.
However, if you prefer manual updates, you can also initiate updates through the “Updates and Definitions” section. Simply click on the “Check for updates” button to manually scan for any available updates and definitions.
By regularly checking and updating your Windows Defender Security Center, you can stay ahead of potential security threats and maintain a high level of protection for your computer. Remember, to ensure the best defense against malware and viruses, it is essential to keep your updates and definitions up to date.
Virus & Threat Protection
The “Virus & Threat Protection” section in Windows Defender Security Center is a crucial component of your computer’s defense against malware, viruses, and other online threats. This section provides a comprehensive set of tools and features to keep your system secure. Let’s explore what this section offers:
One of the main features of the “Virus & Threat Protection” section is the ability to initiate scans to detect and remove any potential threats on your computer. You can choose between a quick scan, which targets commonly infected areas, or a full scan, which examines your entire system for any malicious software.
Windows Defender Security Center also offers real-time protection that continuously monitors your system for any suspicious activity. It actively scans files, downloads, and programs in real-time to detect and block any potential threats before they can harm your computer.
The cloud-delivered protection feature in Windows Defender Security Center allows your computer to leverage the power of Microsoft’s cloud infrastructure to quickly identify and respond to emerging threats. This helps ensure that your system is protected even against the latest and most advanced malware.
In addition to real-time protection, Windows Defender Security Center includes automatic sample submission. This feature allows you to send potential threat samples to Microsoft for analysis. By doing so, you contribute to the ongoing improvement of the security ecosystem and help protect other Windows users.
The “Virus & Threat Protection” section also provides a history of threats detected on your computer. You can review this history to see details about the threats, actions taken by Windows Defender, and the current status of your system’s security.
To further customize your protection, Windows Defender Security Center offers various advanced settings. These settings allow you to configure the behavior of real-time protection, cloud-delivered protection, and automatic sample submission according to your preferences and needs.
Windows Defender Security Center continuously updates its virus and threat definitions to ensure that your system’s protection is always up to date. This helps you stay ahead of new and emerging malware and viruses.
Remember, keeping your “Virus & Threat Protection” up to date ensures that your computer remains secure against the evolving landscape of online threats. Regularly performing scans, utilizing real-time protection, and leveraging the cloud-based features offered by Windows Defender Security Center will provide you with a robust defense against malware and viruses.
Device Performance & Health
The “Device Performance & Health” section in Windows Defender Security Center provides valuable insights and tools to optimize and maintain the performance and health of your Windows 10 computer. This section offers a range of features to help you identify potential issues and ensure that your device is functioning at its best. Let’s explore what this section has to offer:
One of the key features of the “Device Performance & Health” section is the ability to view an overview of your device’s performance. Here, you can get insights into factors that may be impacting your computer’s speed, such as background apps, resource usage, and startup programs.
Windows Defender Security Center also alerts you to potential issues that may affect your device’s health. These alerts provide recommendations to resolve the issues and improve your computer’s overall performance and stability.
Another important aspect of the “Device Performance & Health” section is storage capacity. It shows you how much storage space is being utilized, allowing you to identify and manage files or apps that may be taking up unnecessary space on your device.
Furthermore, Windows Defender Security Center provides a clear overview of system updates and their status. Keeping your device up to date with the latest updates is crucial for security reasons and can also improve performance by incorporating bug fixes and feature enhancements.
In addition to monitoring device performance and health, Windows Defender Security Center presents tips and recommendations to improve your computing experience. These suggestions include actions such as disabling unnecessary startup programs, optimizing power settings, and managing background apps.
You can also access the “Fresh Start” feature, which allows you to remove any installed applications and settings that might be causing performance issues. This feature reinstalls Windows while keeping your personal files intact, helping to resolve any persistent problems that may affect performance.
By regularly checking the “Device Performance & Health” section, you can proactively identify and address any potential issues that may be impacting your computer’s performance. Optimizing your device’s performance will result in a smoother and more efficient computing experience.
Firewall & Network Protection
The “Firewall & Network Protection” section in Windows Defender Security Center plays a vital role in safeguarding your Windows 10 computer against unauthorized access and potential network threats. This section provides powerful tools and settings to manage your device’s firewall and monitor network activity. Let’s explore what this section offers:
Windows Defender Security Center includes an integrated firewall that acts as a protective barrier between your computer and external networks. The firewall monitors incoming and outgoing network traffic, blocking any suspicious or unauthorized connections that may put your device at risk.
Within the “Firewall & Network Protection” section, you can view the status of your device’s firewall and access advanced settings to customize its behavior. These settings allow you to configure inbound and outbound connections, create firewall rules, and manage notifications.
By monitoring network activity, Windows Defender Security Center helps you identify potential threats and take appropriate action. The section provides a detailed log of events, including blocked connections and permitted traffic, allowing you to review and analyze network activities for any suspicious behavior.
Windows Defender Security Center also provides an option to enable “Public Network Protection” when you are connected to public Wi-Fi networks. This setting increases the level of security and helps safeguard your device from potential threats when connected to untrusted networks.
In addition to managing the firewall, the “Firewall & Network Protection” section allows you to configure specific application network access. You can set permissions for individual apps to control their ability to connect to the internet or the local network, providing an added layer of control over network communication.
Windows Defender Security Center regularly updates its network protection features to ensure that your device is equipped with the latest defenses against emerging network threats. It incorporates technologies and updates from Microsoft’s extensive network security research and development.
By regularly reviewing the “Firewall & Network Protection” section, you can ensure that your computer is well-protected against unauthorized access and potential network threats. Customizing firewall settings, monitoring network activity, and staying up to date with network protection features will help you maintain a secure and safe network environment for your Windows 10 device.
App & Browser Control
The “App & Browser Control” section in Windows Defender Security Center provides essential features to enhance the security of your applications and browsing experience on your Windows 10 computer. This section offers a range of tools and settings to protect against malicious downloads, unsafe websites, and potential threats. Let’s explore what this section has to offer:
One of the key features of the “App & Browser Control” section is the SmartScreen Filter. This feature helps protect your device by blocking potentially dangerous downloads and warning you about unsafe websites. It uses advanced algorithms and reputation-based analysis to identify and prevent the execution of malicious files or visits to harmful websites.
Windows Defender Security Center allows you to customize the SmartScreen Filter settings. You can choose to block all unrecognized apps and files, warn before running unrecognized apps, or turn off the SmartScreen Filter entirely, although it is strongly recommended to keep it enabled for maximum protection.
The “App & Browser Control” section also includes settings for configuring exploit protection. These settings provide an additional layer of defense against software vulnerabilities and exploits that hackers may attempt to exploit. Windows Defender Security Center allows you to enable or disable various exploit protection features and customize their settings according to your preferences.
In addition to exploit protection, Windows Defender Security Center offers settings to manage the Controlled Folder Access feature. Controlled Folder Access helps protect your important files from being modified or accessed by unauthorized applications. You can add specific folders to the protected list and control which applications are allowed to access them.
Windows Defender Security Center also includes settings for managing the behavior of apps and files downloaded from the internet. You can choose to warn before running potentially unwanted apps or block the execution of such apps altogether. This helps prevent potentially harmful software from running on your computer.
Furthermore, the “App & Browser Control” section provides information and options for managing the Windows Defender Browser Protection extension. This extension, available for popular web browsers, offers enhanced protection against online phishing attacks, malicious websites, and other web-based threats.
To ensure a safe and secure browsing experience, it’s important to regularly review and customize the settings in the “App & Browser Control” section. Adjusting SmartScreen Filter settings, enabling exploit protection features, and managing controlled folder access will help bolster the security of your applications and safeguard your browsing activities on your Windows 10 computer.
Device Security
The “Device Security” section in Windows Defender Security Center empowers you to manage and monitor the security features of your Windows 10 device, ensuring it remains protected against potential threats. This section offers a range of settings and options to enhance the security of your computer and control access to sensitive features and data. Let’s explore what this section has to offer:
One of the key features of the “Device Security” section is the ability to enable or disable secure boot. Secure boot is a security measure that ensures only trusted firmware and operating system components are loaded during the boot process, protecting against unauthorized modifications and malware attacks.
Windows Defender Security Center allows you to manage device encryption settings. Device encryption adds an extra layer of security by automatically encrypting the data on your device’s hard drive. This helps safeguard your sensitive information and prevents unauthorized access in case your device is lost or stolen.
Within the “Device Security” section, you can control access to important security features such as Windows Hello and BitLocker. Windows Hello provides a secure, password-free way to sign in to your device, utilizing biometric data or PIN authentication. BitLocker, on the other hand, allows you to encrypt the entire system drive, adding an extra layer of protection to your data.
In addition to these features, Windows Defender Security Center provides settings to manage the device’s security baselines and configurations. You can adjust the security settings to align with recommended security best practices or specific organizational requirements.
The “Device Security” section also offers options to control virtualization-based security settings. Virtualization-based security utilizes hardware-level virtualization to provide a secure and isolated environment for critical security features, such as Credential Guard and Device Guard.
Windows Defender Security Center keeps track of the status of these security features, displaying relevant information and alerts for potential issues. This allows you to monitor the overall security health of your device and take necessary actions to maintain a secure environment.
Proactively reviewing and managing the security settings in the “Device Security” section ensures that your Windows 10 device remains protected and your sensitive information is secure. Enabling secure boot, device encryption, and controlling access to key security features helps fortify the defenses of your computer and safeguards against potential security threats.
Family OptionsThe “Family Options” section in Windows Defender Security Center provides a suite of tools and settings that allow you to create a safer and more controlled online environment for your family. This section offers features to help you manage and monitor the online activities and screen time of your children, ensuring their safety and maintaining a healthy digital balance. Let’s explore what this section has to offer:
One of the key features of the “Family Options” section is the ability to set up parental controls for your child’s account. This feature allows you to restrict access to explicit websites, age-inappropriate apps, games, and media content. Setting up parental controls helps protect your child from encountering harmful or inappropriate material online.
Windows Defender Security Center allows you to manage screen time for your child’s account. You can set specific time limits for when they can use the computer, helping to balance their online and offline activities. Additionally, you can schedule specific hours when computer usage is allowed or blocked to encourage healthy habits.
Within the “Family Options” section, you can also view activity reports that provide insights into your child’s computer usage. These reports include details on apps and games used, websites visited, and the amount of time spent on each activity. Reviewing these reports helps you stay informed about your child’s online behavior and identify any potential concerns.
Windows Defender Security Center allows you to manage app and game restrictions for your child’s account. You can block or allow specific apps and games based on their appropriateness and age suitability. This helps ensure that your child is accessing content that is suitable for their age group.
The “Family Options” section also allows you to enable or disable your child’s ability to make purchases from the Microsoft Store. This feature gives you control over their spending and helps prevent unexpected or unauthorized purchases.
Windows Defender Security Center provides an intuitive and user-friendly interface for managing family options. From within this section, you can set up and manage child accounts, customize settings, and monitor your child’s online activities, all from one centralized location.
By utilizing the comprehensive set of tools and options in the “Family Options” section, you can create a safer online environment for your family. Limiting access to inappropriate content, managing screen time, and monitoring activity reports empower you to guide your child’s online experiences and ensure their digital well-being.
Windows Defender Antivirus Settings
The “Windows Defender Antivirus Settings” section in Windows Defender Security Center allows you to customize and configure various aspects of the antivirus protection on your Windows 10 computer. This section offers a range of settings to tailor the level of security provided by Windows Defender Antivirus to meet your specific needs. Let’s explore what this section has to offer:
One of the key features of the “Windows Defender Antivirus Settings” section is the ability to enable or disable real-time protection. Real-time protection actively scans files, downloads, and programs for potential threats in real-time, providing an immediate defense against malware and viruses. You can customize this setting based on your preferences, although it is recommended to keep real-time protection enabled for continuous protection.
Windows Defender Security Center allows you to configure different scanning options. You can schedule automatic scans at specific times, choose between a quick scan or a full scan, and determine what happens when a threat is detected, whether it should be automatically cleaned, quarantined, or removed. Customizing scanning settings ensures that your computer is regularly and thoroughly checked for potential threats.
The “Windows Defender Antivirus Settings” section also provides an option to add exclusions. Exclusions allow you to specify files, folders, or processes that should be skipped during scans. This can be useful for excluding specific files or applications that you trust and know are safe, reducing the scanning time and potential false positives.
Windows Defender Antivirus includes a cloud-based protection feature, known as cloud-delivered protection. This feature utilizes the power of Microsoft’s cloud infrastructure to quickly identify and respond to new and emerging threats. In the “Windows Defender Antivirus Settings” section, you can enable or disable cloud-delivered protection according to your preferences.
Windows Defender Security Center allows you to manage the automatic sample submission feature. By participating in automatic sample submission, you can help improve the security ecosystem by contributing potential threat samples to Microsoft for analysis, allowing them to constantly enhance their threat intelligence and provide better protection for all Windows users.
Furthermore, the “Windows Defender Antivirus Settings” section provides settings to manage notifications. You can choose whether to receive notifications about threats detected, automatic updates, or other important security-related events. Customizing these settings allows you to stay informed without being overwhelmed by excessive notifications.
By regularly reviewing and adjusting the settings in the “Windows Defender Antivirus Settings” section, you can enhance the level of protection provided by Windows Defender Antivirus. Customizing real-time protection, scanning options, exclusions, and other settings ensures that your Windows 10 device is safeguarded against potential threats while catering to your specific security requirements.
Windows Defender Firewall Settings
The “Windows Defender Firewall Settings” section in Windows Defender Security Center allows you to manage and configure the firewall protection on your Windows 10 computer. This section provides essential settings to control incoming and outgoing network traffic, ensuring that your device remains protected against unauthorized access and potential network threats. Let’s explore what this section has to offer:
One of the key features of the “Windows Defender Firewall Settings” section is the ability to manage the behavior of the Windows Defender Firewall. The firewall acts as a protective barrier between your computer and external networks, monitoring and controlling incoming and outgoing network traffic.
Within the “Windows Defender Firewall Settings” section, you are presented with options to adjust the firewall settings according to your specific needs and preferences. You can enable or disable the firewall entirely or customize the firewall’s behavior for different network types, such as private networks, public networks, or Wi-Fi networks.
Windows Defender Security Center provides granular control over inbound and outbound connections through the firewall. You have the option to block or allow specific programs or ports, creating custom rules to control access to your computer from external networks and granting permissions only to trusted applications or services.
Additionally, the “Windows Defender Firewall Settings” section allows you to configure notifications for the firewall. You can choose whether to receive notifications about blocked connections or other firewall-related events. Customizing these settings helps you stay informed about network activity and potential security threats.
Windows Defender Security Center also provides advanced settings for the firewall, allowing you to set security profiles based on your network requirements. You can enable or disable features such as default behaviors for inbound and outbound connections or adjusting the scope of port and protocol filtering.
Regularly reviewing and adjusting the firewall settings in the “Windows Defender Firewall Settings” section ensures that your computer remains protected against unauthorized access and potential network threats. Customizing the firewall’s behavior, managing inbound and outbound connections, and configuring notifications allow you to maintain granular control over network traffic and safeguard your sensitive data.
It is important to note that the Windows Defender Firewall works in conjunction with other security measures, such as antivirus software, to provide a comprehensive defense against potential network threats. Keeping your firewall enabled and regularly updating its settings will contribute to a safer and more secure computing environment.
Windows Defender App & Browser Control Settings
The “Windows Defender App & Browser Control Settings” section in Windows Defender Security Center offers essential features to enhance the security of your applications and browsing experience on your Windows 10 computer. This section provides a range of settings to control and customize the behavior of Windows Defender Security Center in protecting against malicious downloads, unsafe websites, and potential threats. Let’s explore what this section has to offer:
One of the key features of the “Windows Defender App & Browser Control Settings” section is the SmartScreen Filter. This technology helps protect your computer by blocking potentially dangerous downloads and warning you about unsafe websites. SmartScreen uses a combination of cloud-based analysis and reputation-based techniques to identify and prevent the execution or access of malicious files or websites.
Windows Defender Security Center allows you to customize the SmartScreen Filter settings. You can choose to block all unrecognized apps and files, warn before running unrecognized apps, or turn off the SmartScreen Filter entirely, although it is strongly recommended to keep it enabled for maximum protection.
The “Windows Defender App & Browser Control Settings” section also includes settings to manage exploit protection. This feature provides an additional layer of defense against software vulnerabilities and exploits that hackers may attempt to exploit. Windows Defender Security Center allows you to enable or disable various exploit protection features and customize their settings according to your preferences.
In addition to exploit protection, the “Windows Defender App & Browser Control Settings” section allows you to manage Controlled Folder Access. This feature provides an extra layer of protection by restricting access to specific folders, preventing unauthorized changes or modifications by suspicious or malicious applications.
Windows Defender Security Center includes settings to manage the behavior of applications and files downloaded from the internet. You can choose to warn before running potentially unwanted apps or block the execution of such apps altogether. This helps prevent potentially harmful software from running on your computer.
The “Windows Defender App & Browser Control Settings” section offers the Windows Defender Browser Protection extension. This extension, available for popular web browsers, provides additional protection against online phishing attacks, malicious websites, and other web-based threats. You can enable or disable this extension and manage its behavior within this section.
By regularly reviewing and adjusting the settings in the “Windows Defender App & Browser Control Settings” section, you can enhance the security of your applications and browsing experience. Customizing SmartScreen Filter settings, enabling exploit protection, managing Controlled Folder Access, and configuring app and file behavior will help bolster your computer’s defenses against potential threats.
Windows Defender Exploit Protection Settings
The “Windows Defender Exploit Protection Settings” section in Windows Defender Security Center provides advanced features to further enhance the security of your Windows 10 computer. Exploit protection is a powerful defense mechanism against software vulnerabilities and exploit techniques that hackers may employ. This section offers a range of settings to control and customize the behavior of Windows Defender Security Center in providing exploit protection. Let’s explore what this section has to offer:
One of the main features of the “Windows Defender Exploit Protection Settings” section is the ability to enable or disable exploit protection. Exploit protection focuses on preventing and mitigating attacks that target software vulnerabilities in third-party applications or the operating system itself. By enabling this feature, you add an extra layer of defense to your computer against potential exploits.
Windows Defender Security Center allows you to configure advanced settings for exploit protection. You can enable or disable specific features such as blocking memory exploits, enforcing code integrity, or protecting against the execution of potentially harmful scripts. Customizing these settings allows you to tailor the level of exploit protection based on your needs and preferences.
Another important component of the “Windows Defender Exploit Protection Settings” section is the ability to manage system-level and application-level mitigation settings. Mitigations are security measures that help prevent or limit the impact of known exploit techniques. Windows Defender Security Center provides a list of recommended mitigations that you can enable or disable based on your specific requirements.
The “Windows Defender Exploit Protection Settings” section also includes options to manage Exploit Protection System Configuration, allowing you to customize various system-level exploit protection settings. You can control parameters such as Randomize Memory Allocation, Randomize Memory Stack, and Validate API Call Parameters. These settings add an additional layer of complexity to the system’s configuration, making it harder for attackers to successfully exploit any vulnerabilities.
To enhance exploit protection, Windows Defender Security Center offers the ability to manage and configure exploit settings for specific applications. You can choose to enable or disable various application-specific mitigations, providing tailored protection based on the software you have installed on your computer.
By regularly reviewing and adjusting the settings in the “Windows Defender Exploit Protection Settings” section, you can enhance the security of your Windows 10 computer against potential exploit techniques. Customizing exploit protection settings, enabling specific mitigations, and managing system and application configurations will help fortify the defenses of your computer and minimize the risk of successful exploit attacks.