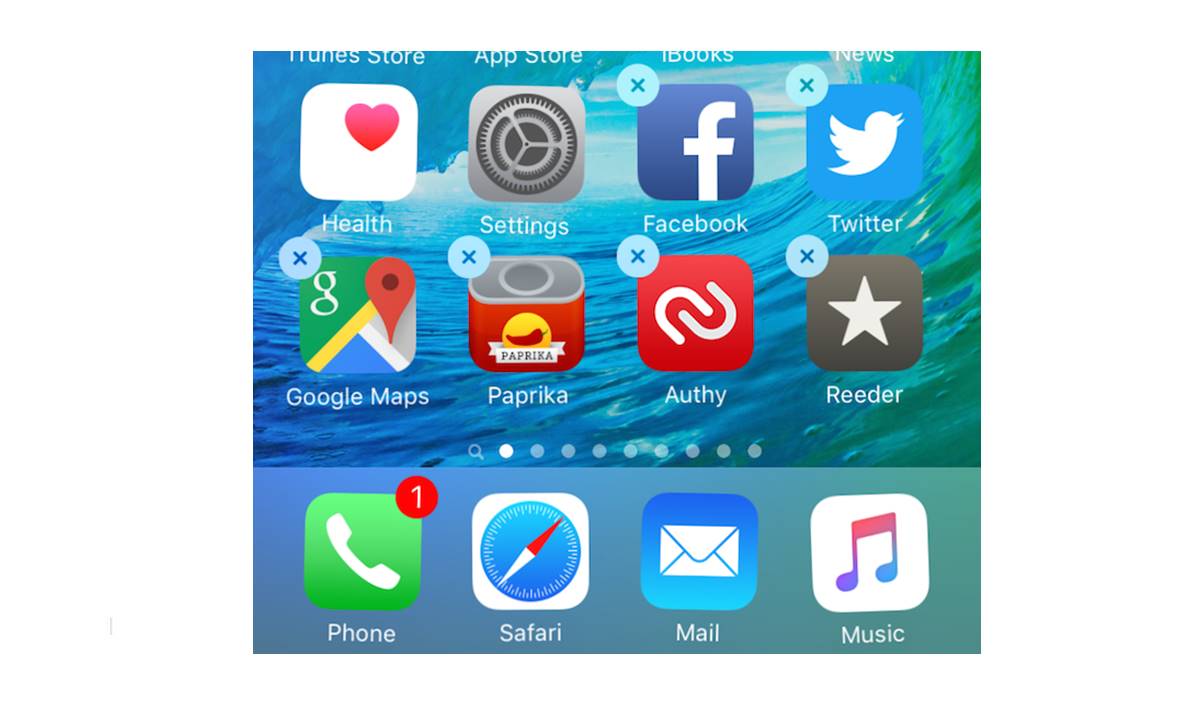What is the shaking app icon phenomenon?
If you are an iPhone user, you may have experienced the shaking app icon phenomenon at some point. It can be a bit perplexing and may leave you wondering why your app icons are suddenly dancing on the screen. Rest assured, there is a logical explanation for this seemingly strange behavior.
The shaking app icon phenomenon occurs when you long-press on an app icon on your iPhone’s home screen. After a brief hold, all the app icons on your screen start shaking or vibrating. This visual effect is accompanied by a subtle haptic feedback, creating the illusion of movement. But why does this happen?
The primary purpose of the shaking app icon phenomenon is to indicate that you are now in “edit mode.” When your app icons shake, it means that you can now rearrange, delete, or move them around on your home screen. This feature can be useful if you want to personalize the layout of your iPhone’s home screen or organize your apps in a specific order.
During this shaking state, you may also notice small “X” icons appearing on the top left corner of some app icons. These “X” icons allow you to quickly delete the corresponding app without going through the usual uninstallation process. Simply tap on the “X,” confirm the deletion, and the app will be removed from your device.
It is important to note that the shaking app icon phenomenon is not a glitch or a malfunction. It is a deliberate design choice by Apple to provide users with a convenient way to manage their app icons. However, it can be easy to activate this mode accidentally, especially if you are not aware of its purpose.
So, the next time your iPhone app icons start shaking, don’t panic! It’s just your device indicating that it’s ready for you to make some changes to your home screen layout or delete unnecessary apps. Now that you have a better understanding of what this phenomenon is, let’s explore how you can stop your app icons from shaking.
Why do iPhone app icons shake?
The shaking app icon phenomenon on your iPhone serves a specific purpose. Understanding why your app icons shake can help you make the most out of this feature and effectively manage your home screen. Here are a few reasons why this happens:
1. Edit Mode: The primary reason for the shaking app icon phenomenon is to indicate that you are in “edit mode.” This mode allows you to rearrange, delete, or move app icons on your home screen. By tapping and holding an app icon, you activate this mode, prompting all the icons to shake collectively.
2. App Deletion: The shaking app icon feature also facilitates the quick deletion of apps. When the icons shake, you may notice small “X” icons appearing on the top left corner of some apps. Tapping on these “X” icons allows you to delete the corresponding apps without going through the usual uninstallation process.
3. Customization: Apple designed the shaking app icon functionality to enhance user customization. By allowing users to move and rearrange app icons, it enables a personalized home screen layout that suits individual preferences and organizational needs.
4. User Experience: The shaking app icon effect, accompanied by haptic feedback, creates an interactive and intuitive user experience. It provides a visual and tactile cue to indicate that the device is ready for customization or management actions.
5. Consistency: The shaking app icon behavior is consistent across iPhones, ensuring that users can easily recognize and utilize this feature on different devices. It promotes a seamless user experience when managing app icons and reducing the learning curve.
By better understanding why your iPhone app icons shake, you can make use of this feature to organize your apps, delete unnecessary ones, and customize your home screen layout. However, if you find the shaking app icon phenomenon bothersome or accidental activation occurs frequently, you can take steps to stop the app icons from shaking, which we will discuss in the next section.
How to stop app icons from shaking on your iPhone?
If you find the shaking app icon phenomenon on your iPhone bothersome or accidentally activate it frequently, there are several ways to stop the app icons from shaking. Here are some methods you can try:
1. Delete unnecessary apps: One of the easiest ways to stop the app icons from shaking is to delete any unnecessary apps. Simply tap and hold on an app icon until it starts shaking, then tap the “X” icon that appears on the top left corner of the app you want to delete. Confirm the deletion, and the app will be removed from your device.
2. Restart your iPhone: Sometimes, a simple restart can resolve minor software glitches that may be causing the app icons to shake. To restart your iPhone, press and hold the power button until you see the “Slide to power off” option. Slide to power off, wait for a few seconds, then press and hold the power button again to turn on your device.
3. Disable the “Shake to rearrange” feature: If you don’t want your app icons to shake when you accidentally trigger the edit mode, you can disable the “Shake to rearrange” feature. Go to “Settings,” then “Accessibility,” and tap on “Touch.” Scroll down to find “Shake to rearrange apps” and toggle it off.
4. Reset Home Screen layout: Resetting the home screen layout can also stop the app icons from shaking. This will revert your home screen to the default layout, removing any customizations you have made. Go to “Settings,” then “General,” and tap on “Reset.” Choose “Reset Home Screen Layout,” enter your passcode if prompted, and confirm the reset.
5. Update your iOS software: Apple regularly releases software updates that include bug fixes and improvements. Updating your iOS software to the latest version can address any known issues, including the shaking app icon phenomenon. Go to “Settings,” then “General,” and tap on “Software Update” to check if an update is available.
6. Reset all settings on your iPhone: As a last resort, you can reset all settings on your iPhone. This will not erase your data, but it will reset all your personalized settings to their default values. Go to “Settings,” then “General,” and tap on “Reset.” Choose “Reset All Settings,” enter your passcode if prompted, and confirm the reset.
By trying these methods, you can regain control over the shaking app icon phenomenon on your iPhone. Choose the method that suits your preferences and needs, and enjoy a more stable and customized home screen experience.
Delete unnecessary apps
One effective way to stop the app icons from shaking on your iPhone is by deleting unnecessary apps. Over time, we tend to accumulate a collection of apps that we no longer use or need. Removing these apps not only declutters your home screen but also prevents accidental activation of the shaking app icon feature. Here’s how you can delete unnecessary apps:
1. Tap and hold on the app icon that you want to delete. After a moment, all the app icons on your screen will start shaking.
2. Look for the small “X” icon that appears on the top left corner of the app icon you want to delete. Tap on the “X” icon.
3. A confirmation prompt will appear, asking you to confirm the deletion. If you are sure you want to delete the app, tap “Delete.” If you change your mind, you can tap “Cancel” to keep the app.
4. The app icon will disappear from your home screen, and the remaining icons will stop shaking.
It’s important to note that deleting an app will also remove any data associated with it. Make sure you have a backup of any important information before deleting an app, particularly if it contains valuable data or login credentials.
By regularly reviewing and deleting unnecessary apps, you can keep your home screen tidy and the shaking app icon phenomenon at bay. It’s easy to accumulate apps that we no longer need, so taking the time to declutter can improve your device’s performance and streamline your app usage experience.
Restart your iPhone
If you’re experiencing the shaking app icon phenomenon on your iPhone, a simple restart can often resolve the issue. Restarting your iPhone can help clear any temporary software glitches or conflicts that may be causing the app icons to shake. Here’s how you can restart your iPhone:
1. Press and hold the power button, usually located on the right side (iPhone 6 and later) or the top button (iPhone SE and earlier), until you see the “Slide to power off” slider on your screen.
2. Slide the power off slider from left to right to turn off your iPhone.
3. Wait for a few seconds for your iPhone to power off completely.
4. Press and hold the power button again until the Apple logo appears on the screen. This indicates that your iPhone is turning back on.
5. Once your iPhone has restarted, check if the app icons are still shaking. In most cases, the shaking should have stopped, and your home screen will be stable.
Restarting your iPhone not only helps resolve temporary software issues but also refreshes the device’s memory, which can optimize performance. This simple process can be valuable in troubleshooting various problems you may encounter with your iPhone, including the shaking app icon phenomenon.
If restarting your iPhone doesn’t stop the app icons from shaking, you may need to explore other troubleshooting methods or consider contacting Apple Support for further assistance.
Disable the “Shake to rearrange” feature
If you frequently trigger the shaking app icon phenomenon accidentally or find it bothersome, you have the option to disable the “Shake to rearrange” feature on your iPhone. Disabling this feature prevents the app icons from shaking when you unintentionally activate the edit mode. Here’s how you can disable the “Shake to rearrange” feature:
1. Open the “Settings” app on your iPhone.
2. Scroll down and tap on “Accessibility.”
3. In the accessibility settings menu, tap on “Touch.”
4. Scroll down to find the “Shake to rearrange apps” option and toggle it off.
5. Once you’ve disabled the “Shake to rearrange” feature, the app icons will no longer shake when you hold and shake your device.
Disabling the “Shake to rearrange” feature can be particularly useful if you often trigger the shaking app icon phenomenon unintentionally, as it provides a more stable and consistent home screen experience. However, keep in mind that disabling this feature also removes the ability to rearrange your app icons by shaking your device deliberately.
If you ever want to re-enable the “Shake to rearrange” feature, simply follow the same steps above and toggle the option back on in the “Touch” settings menu.
By allowing you to customize your device’s behavior to suit your preferences, Apple empowers you with control over the shaking app icon phenomenon. Feel free to explore the settings and features available to create a personalized and seamless user experience.
Reset Home Screen layout
If your app icons are persistently shaking on your iPhone and other troubleshooting methods have not resolved the issue, you can try resetting your Home Screen layout. This can help eliminate any underlying conflicts or corruption that may be causing the shaking app icon phenomenon. Here’s how you can reset your Home Screen layout:
1. Open the “Settings” app on your iPhone.
2. Scroll down and tap on “General.”
3. In the general settings menu, scroll down again and tap on “Reset.”
4. Among the reset options, look for “Reset Home Screen Layout” and tap on it.
5. You may be prompted to enter your passcode or use Face ID/Touch ID for verification.
6. Confirm your decision to reset the Home Screen layout by tapping on “Reset Home Screen.”
7. Your iPhone will restart, and the Home Screen layout will be restored to its default settings.
By resetting your Home Screen layout, any customizations you have made, such as rearranged app icons or created folders, will be lost. You will have a clean slate to reorganize your apps and potentially resolve the shaking app icon issue.
After the reset, check if the app icons are still shaking. In most cases, the shaking should have ceased, and you can proceed with customizing your Home Screen to your liking.
If resetting the Home Screen layout does not stop the app icons from shaking or the problem persists, you may want to consider updating your iOS software to the latest version or reaching out to Apple Support for further assistance.
Resetting the Home Screen layout is a more advanced troubleshooting step, so it is recommended to try simpler methods first and only resort to this option if necessary.
Update your iOS software
If you’re experiencing the shaking app icon phenomenon on your iPhone, it could be due to a software issue. Apple regularly releases software updates that include bug fixes, performance improvements, and enhancements to the overall user experience. Updating your iOS software to the latest version can address any known issues, including the shaking app icon problem. Here’s how you can update your iOS software:
1. Connect your iPhone to a stable Wi-Fi network. It’s recommended to use Wi-Fi for updating your iOS software to avoid excessive data usage.
2. Open the “Settings” app on your iPhone.
3. Scroll down and tap on “General.”
4. In the general settings menu, tap on “Software Update.”
5. Your iPhone will automatically check for available updates. If an update is available, you’ll see a message indicating that a new version is ready to be installed.
6. Tap on “Download and Install” to begin the update process. You may need to enter your passcode or use Face ID/Touch ID for verification.
7. Wait for the update to download. This process may take some time depending on the size of the update and your internet connection speed.
8. Once the download is complete, tap on “Install” to initiate the installation of the software update.
9. Your iPhone will restart and begin the software installation process. It’s important not to interrupt this process and keep your device connected to a power source until the update is complete.
By updating your iOS software, you can benefit from the latest improvements and bug fixes, which may resolve the shaking app icon issue on your iPhone. After the update is complete, check if the app icons are still shaking. In many cases, updating the software will rectify the problem and provide a smoother user experience.
If the shaking app icon issue persists even after updating the iOS software, other troubleshooting methods or contacting Apple Support may be necessary to troubleshoot the problem further.
Reset all settings on your iPhone
If you’ve tried other troubleshooting methods and the shaking app icon phenomenon still persists on your iPhone, you can consider resetting all settings. This step can help resolve any software conflicts or corruption that may be causing the issue. However, it’s important to note that resetting all settings will revert your device to its default settings, so you may need to reconfigure some preferences. Here’s how you can reset all settings on your iPhone:
1. Open the “Settings” app on your iPhone.
2. Scroll down and tap on “General.”
3. In the general settings menu, scroll down again and tap on “Reset.”
4. Among the reset options, look for “Reset All Settings” and tap on it.
5. You may be prompted to enter your passcode or use Face ID/Touch ID for verification.
6. Confirm your decision to reset all settings by tapping on “Reset All Settings.”
7. Your iPhone will restart, and all settings, including network settings, display settings, keyboard settings, and privacy settings among others, will be reset to their default values.
Keep in mind that resetting all settings will not delete your personal data, such as photos, messages, or apps. However, it is always a good practice to back up your device before performing a reset.
After the reset, check if the app icons are still shaking. In most cases, resetting all settings will resolve the issue and provide you with a stable and functional device. You will need to reconfigure any personalized settings or preferences that were reset, such as Wi-Fi passwords, wallpaper choices, or notification settings.
If the shaking app icon issue persists even after resetting all settings, it may be necessary to seek further assistance from Apple Support or explore more advanced troubleshooting options.
Resetting all settings is a more drastic step, so it’s recommended to try other methods first and only resort to this option if necessary.