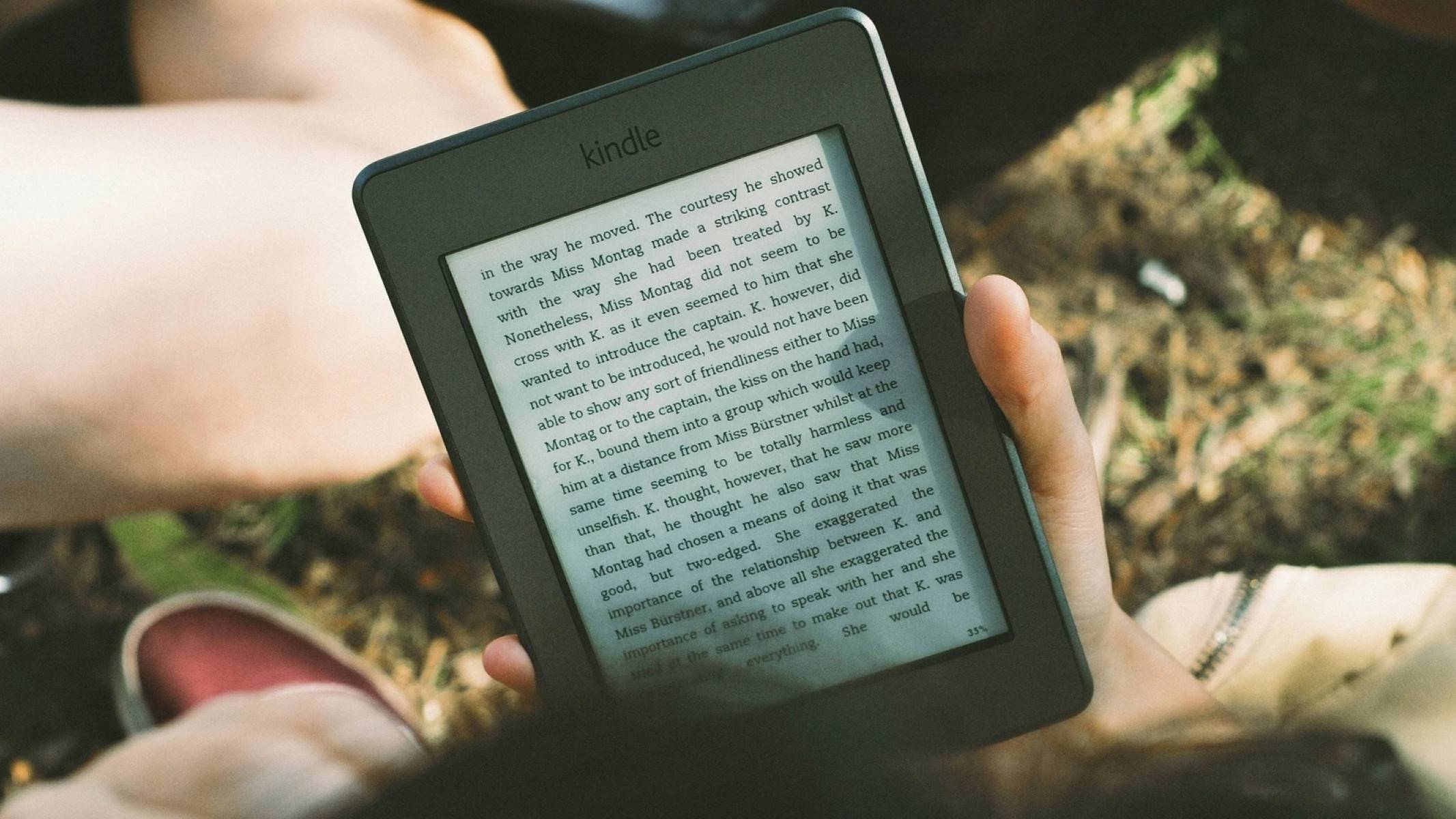Common Issues with Kindle Downloads
Kindle is a popular e-reader that allows users to access a wide range of digital books and other reading materials. However, it is not uncommon for Kindle users to encounter issues when trying to download books. Understanding the common issues with Kindle downloads can help you troubleshoot and resolve the problems quickly.
One common issue with Kindle downloads is a weak or unstable internet connection. Before attempting to download any books, ensure that your Kindle is properly connected to the internet. You can verify the connection status by checking the Wi-Fi indicator on your device’s screen.
Another issue that may arise is insufficient storage space on your Kindle. If you have a large collection of books, documents, or apps on your device, it’s possible that the storage capacity has been reached. To resolve this issue, you can delete unwanted files or consider upgrading to a higher-capacity Kindle device.
Keeping your Kindle software up to date is crucial for a smooth downloading experience. Outdated software versions may have compatibility issues with certain books or features. To update the software, go to the settings menu on your Kindle and select the ‘Device Options’ or ‘Device Update’ option.
If you continue to experience problems, restarting your Kindle device can sometimes solve the issue. Simply press and hold the power button for 20 seconds, then release it and wait for the device to restart. This process can help clear any temporary glitches that may be affecting the download process.
In some cases, performing a factory reset may be necessary to resolve persistent issues with Kindle downloads. However, it’s important to note that performing a factory reset will erase all content and settings on your device. Before proceeding, make sure to back up any important data.
Managing your Kindle account settings can also play a role in resolving download issues. Ensure that your device is registered and linked to the correct Amazon account. Verify that your payment and billing information is up to date to avoid any problems with purchasing or downloading books.
If you’re still encountering difficulties, troubleshooting Kindle connection issues might be necessary. This involves investigating whether the issue lies with your Kindle device or your Wi-Fi network. You can try resetting your Wi-Fi network, checking the network settings on your Kindle, or restarting your router.
If all else fails, don’t hesitate to reach out to Kindle support for assistance. They have a team of dedicated professionals who can help diagnose and troubleshoot specific download issues. Contacting Kindle support can ensure that you receive the necessary guidance to resolve the problem and get back to enjoying your reading experience.
Verify Connection to the Internet
One of the most common issues with Kindle downloads is a weak or unstable internet connection. Without a solid connection, you may encounter difficulties downloading your favorite books. To ensure a smooth downloading experience, it’s important to verify your connection to the internet.
The first step is to check the Wi-Fi indicator on your Kindle device. This indicator displays the strength of your Wi-Fi connection. If you see a low signal or an icon indicating no connection, your Kindle may not be able to download books properly.
Next, make sure you’re within range of a reliable Wi-Fi network. If you’re in a public place, such as a café or library, verify that you’re connected to their Wi-Fi network. Keep in mind that some networks may require additional authentication or have limitations on downloading content.
If you’re using your home Wi-Fi network, try moving closer to the router to ensure a strong signal. Walls, distance, and other obstacles can affect the Wi-Fi signal strength. By positioning yourself within close range of the router, you can improve the connection stability.
Another helpful step is to restart your wireless router. Sometimes, routers can encounter issues that affect the connectivity of devices. By turning off the router, waiting a few seconds, and then turning it back on, you can refresh the connection and potentially resolve any issues.
Additionally, check that your Wi-Fi network is functioning correctly. Other devices, such as smartphones or laptops, should be able to connect and browse the internet without any problems. If they’re experiencing connectivity issues as well, it’s likely that the problem lies with your network rather than the Kindle device.
If you’re still having trouble with your internet connection, it may be worthwhile to contact your internet service provider for assistance. They can help troubleshoot any issues with the network or provide guidance on improving the signal strength.
Verifying your connection to the internet is a crucial step in resolving Kindle download issues. By ensuring a stable and strong connection, you can enjoy uninterrupted access to a wide range of books and reading materials on your Kindle device.
Check Kindle Storage Space
If you’re experiencing difficulties downloading books on your Kindle device, one possible issue could be insufficient storage space. Kindle devices have limited internal storage, which can fill up quickly if you have a large collection of books, documents, or apps. Checking the available storage space on your Kindle can help identify and resolve this problem.
To check the storage space on your Kindle, navigate to the home screen and tap on the “Settings” option. From there, select “Device Options” or “Device Storage” (depending on your Kindle model). You should see a breakdown of how much storage is currently being used and how much is available.
If your Kindle’s storage is almost full, it’s essential to free up space by removing unwanted or unused content. Start by going through your library and deleting books that you no longer need or plan to read again. You can easily remove books by long-pressing on the title and selecting “Remove from Device”.
In addition to books, consider deleting any unnecessary documents, magazines, or audiobooks that are taking up valuable storage space. To remove these items, follow a similar process as you would with books, selecting the appropriate option to remove them from your device.
If you’re unsure which items are taking up the most space, you can access the “Storage Management” or “Storage” option in the settings menu. This feature provides a detailed breakdown of what types of content are occupying the most storage, allowing you to make informed decisions about what to delete.
Another option to free up space is to delete unused or unnecessary apps. Kindle devices often come with built-in apps or allow you to install additional ones. If you find that you’re not using certain apps, consider removing them to create more storage room for your books.
If you’ve tried deleting content but still find that you’re running out of storage space, you may need to consider upgrading to a Kindle device with higher storage capacity. Amazon offers different Kindle models with varying storage options, allowing you to choose one that suits your needs.
By regularly checking and managing your Kindle’s storage space, you can ensure that you have enough room to download and enjoy your favorite books. Remember to periodically remove unwanted content and consider upgrading your device if storage constraints become a recurring issue.
Update Kindle Software
Keeping your Kindle software up to date is essential for a seamless and hassle-free reading experience. Outdated software versions can sometimes cause compatibility issues and impact the downloading of books on your Kindle device. Updating the Kindle software can help resolve these issues and ensure that you have access to the latest features and enhancements.
To update your Kindle software, start by connecting your device to a stable Wi-Fi network. Once connected, navigate to the home screen and tap on the “Settings” option. From there, select “Device Options” or “Device Update” (depending on your Kindle model).
Next, tap on the “Check for Updates” button. The Kindle device will then connect to Amazon’s servers and search for any available software updates. If an update is found, follow the prompts to download and install it on your device. It’s important to note that the update process may take a few minutes, so ensure that your Kindle has sufficient battery life or is connected to a power source.
If your Kindle device is already up to date or no updates are found, you may need to manually download and install the software update. Visit the Amazon website and navigate to the “Support” section. Look for the specific Kindle model you own and download the latest software update onto your computer.
Once downloaded, connect your Kindle device to your computer using a USB cable. Transfer the software update file to the root directory of your Kindle. Safely eject your Kindle from the computer, and the device should automatically recognize the software update and prompt you to install it.
During the software update process, it’s important not to interrupt or disconnect your Kindle from the computer. Doing so can lead to incomplete installations or potential damage to the device. Follow the on-screen instructions provided by your Kindle during the update to ensure a successful installation.
By regularly updating your Kindle software, you can benefit from improved performance, bug fixes, and enhanced features. These updates not only resolve any issues related to downloading books but also ensure that your Kindle device stays up to date with the latest advancements in e-reader technology.
Restart Kindle Device
If you’re encountering issues with downloading books on your Kindle device, restarting the device can often help resolve these problems. Restarting your Kindle essentially refreshes its system and clears any temporary glitches that may be affecting the download process. It’s a simple and effective troubleshooting step that can make a significant difference.
To restart your Kindle device, press and hold the power button for about 20 seconds until you see the device power down and the screen goes black. Once the screen is completely off, release the power button and wait for a few seconds. Press the power button again to turn your Kindle back on.
By performing a restart, you give your Kindle a chance to reinitialize its software and establish a fresh connection with the necessary services for book downloads. It’s similar to rebooting a computer or restarting a smartphone when it experiences performance issues.
After restarting your Kindle device, try downloading the book again and see if the issue is resolved. In some cases, a simple restart is all that’s needed to fix any temporary software or connectivity issues that were hindering the download process. It’s a quick and easy troubleshooting step that should be considered whenever you encounter downloading problems on your Kindle.
It’s important to note that restarting your Kindle device will not delete any of your downloaded books or personal settings. It’s a safe procedure that only affects the temporary software state of the device.
If the issue persists even after restarting your Kindle, you may want to explore other troubleshooting options such as resetting the device or contacting Kindle support for further assistance. However, restarting your Kindle should always be the first step to try, as it can often resolve the issue without the need for more drastic measures.
Ultimately, by restarting your Kindle device, you give it a fresh start and a chance to recover from any temporary glitches. It’s a simple yet effective solution that can get your Kindle back on track and allow you to resume downloading your favorite books.
Reset Kindle to Factory Defaults
If you’re still experiencing persistent issues with downloading books on your Kindle device and other troubleshooting steps have failed, resetting your Kindle to factory defaults may be necessary. Resetting your Kindle erases all content, settings, and personalizations on the device, returning it to its original state as if it were just out of the box.
Before proceeding with a factory reset, it’s crucial to back up any important data or content from your Kindle. This includes books, documents, notes, and any other files saved on the device. Backing up your content ensures that you can restore it back onto your Kindle after the reset.
To perform a factory reset on your Kindle, navigate to the home screen and tap on the “Settings” option. From there, select “Device Options” or “Device Reset” (depending on your Kindle model). Look for the option to “Reset to Factory Defaults” or a similar phrase.
Follow the on-screen prompts and confirm that you want to proceed with the factory reset. Be aware that this process may take some time to complete, and your Kindle may restart multiple times during the reset process. It’s important not to interrupt or power off your Kindle while the reset is in progress.
After the factory reset is complete, your Kindle will be as if it were brand new. You’ll need to go through the initial setup process again, including registering the device to your Amazon account and Wi-Fi network. Once set up, you can begin re-downloading your books and content onto the Kindle.
Performing a factory reset can often resolve persistent issues with your Kindle, including problems with downloading books. By starting fresh with a clean slate, you eliminate any potential software conflicts or errors that may have been causing the download issues.
However, it’s important to note that performing a factory reset should be considered as a last resort. Before proceeding with the reset, make sure to exhaust all other troubleshooting options and ensure that you have backed up important data. If you’re unsure or uncomfortable with performing a factory reset, it’s recommended to contact Kindle support for further guidance.
Resetting your Kindle to factory defaults should only be done when all else fails. It’s a drastic step that should be approached with caution, considering the potential loss of data and personal settings. However, for severe and persistent issues with downloading books, a factory reset can often provide a clean solution.
Manage Kindle Account Settings
When encountering issues with downloading books on your Kindle device, managing your Kindle account settings can sometimes help resolve the problem. There are several aspects of your account settings that you can check and update to ensure a smooth downloading experience.
Firstly, it’s important to verify that your Kindle device is registered and linked to the correct Amazon account. On your Kindle, go to the settings menu and select “My Account.” From there, check the account information to confirm that it matches your intended Amazon account. If it doesn’t, you can deregister your device and then sign in with the correct account.
Another aspect to consider is your payment and billing information. If there are any issues with your payment method or outstanding charges on your account, it may affect your ability to download books. Visit the Amazon website and sign in to your account to review and update your payment and billing information as needed.
Furthermore, you may want to ensure that your default delivery location is set correctly. This is especially important if you own multiple Kindle devices or Kindle reading apps on different devices. By setting the correct delivery location, you can ensure that the books you purchase are delivered to the desired device.
It’s also crucial to check your content and devices settings within your Amazon account. This section allows you to manage your devices, sync your content across multiple devices, and control certain features and settings related to your books. Review and adjust these settings to suit your preferences and ensure a smooth downloading experience.
If you’ve recently changed your Amazon password or encountered any security-related issues, it’s recommended to update your password and double-check the account security settings. This helps protect your Kindle account and ensures that unauthorized activities don’t impact your ability to download books.
Lastly, consider checking the location and language settings on your Kindle device. It’s possible that a mismatch between language settings or an incorrect country selection may cause issues with book downloads. Adjust these settings to align with your preferences and ensure that your Kindle can access the appropriate content.
By managing your Kindle account settings, you can ensure that all the necessary information is up to date and aligned with your preferences. This can help eliminate any account-related issues and enhance the downloading process on your Kindle device.
If you’ve reviewed and updated your account settings but are still experiencing difficulties with downloading books, it’s recommended to contact Kindle support for further assistance. They can provide specific guidance and troubleshooting steps based on your account and device configurations.
Check Kindle Payment and Billing Information
When you encounter issues with downloading books on your Kindle device, it’s important to check your payment and billing information. Problems with payment methods or outstanding charges on your Amazon account can prevent you from successfully downloading books. By verifying and updating your payment and billing information, you can ensure a smooth and hassle-free downloading experience.
Start by visiting the Amazon website and signing in to your account. Once signed in, navigate to the “Account & Lists” section and select “Your Account” from the drop-down menu. Look for the “Payment options” or “Manage payment methods” section.
In this section, you can review the payment methods associated with your account and ensure that they are up to date. Verify that the associated credit or debit card is valid and has not expired. If necessary, add a new payment method or update your existing one to ensure uninterrupted access to purchasing and downloading books.
It’s also important to check for any outstanding charges or unpaid balances on your account. If there are any outstanding payments or billing issues, this could result in restrictions on downloading books or purchasing new content. Look for the “Billing & Payment” or “Manage Your Kindle Content and Devices” section to review your account’s financial status.
If you’re using a Kindle device on a shared account, ensure that there are no restrictions or parental control settings in place that might restrict downloads. Adjust these settings as needed to ensure that you have the necessary access to download books.
In some cases, you may be prompted to provide additional verification or update your billing information before proceeding with a book purchase or download. This may occur if there have been recent changes or updates to your account. Follow the prompts and provide the necessary information to continue the downloading process.
By regularly checking your payment and billing information, you can ensure that there are no issues preventing you from downloading books on your Kindle device. Keeping this information up to date and resolving any outstanding charges or billing concerns can help ensure a seamless and uninterrupted reading experience.
If you’ve reviewed your payment and billing information but are still experiencing difficulties with downloading books, it’s advisable to contact Kindle support for further assistance. They can provide specific guidance based on your account settings and help resolve any payment-related issues you may be facing.
Troubleshoot Kindle Connection Issues
If you’re facing issues with the connection on your Kindle device, troubleshooting the connection can help resolve problems related to downloading books. Here are some steps you can take to troubleshoot Kindle connection issues:
First, restart both your Kindle device and your wireless router. Sometimes, temporary glitches or conflicts can disrupt the connection. By restarting both devices, you can refresh the connection and establish a fresh connection with your Wi-Fi network.
Next, check the Wi-Fi settings on your Kindle. Ensure that your Kindle is properly connected to your Wi-Fi network. Navigate to the settings menu on your Kindle and select the Wi-Fi option. If your network doesn’t appear on the list, select “Rescan” to search for available networks. If your network does appear, tap on it to connect.
If you’re still unable to connect to your Wi-Fi network, try forgetting the network and reestablishing the connection. In the Wi-Fi settings menu, tap and hold your network’s name, then select “Forget Network”. Afterward, select your network from the list again and enter the password to reconnect.
Another troubleshooting step is to move closer to your Wi-Fi router. Weak Wi-Fi signals can cause connection issues, especially if there are obstacles between your Kindle and the router. By moving closer to the router, you can ensure a stronger and more stable connection.
If you suspect that the issue lies with your Wi-Fi network, rather than your Kindle device, try connecting to a different Wi-Fi network. This can help determine if the problem is specific to your home network or if it persists across multiple networks.
Additionally, check for any system updates available for your Wi-Fi router. Outdated firmware can impact the connectivity of devices. Visit the manufacturer’s website or contact the router’s support for instructions on updating the firmware.
If you’re still experiencing connection issues, it may be helpful to perform a factory reset on your router. This can be done by pressing and holding the reset button on the router for a few seconds. Keep in mind that a factory reset will erase any custom settings on the router, so make sure to have any necessary login credentials or configurations on hand.
If none of the above steps resolve the connection issues, it’s advisable to contact Kindle support or your internet service provider for further assistance. They can provide specialized guidance and troubleshoot the issue based on your specific device and network configuration.
By following these troubleshooting steps, you can effectively address connection issues on your Kindle device, allowing you to download books and enjoy your reading experience without interruptions.
Reset Wi-Fi Network
If you’re experiencing persistent connection issues on your Kindle device, resetting your Wi-Fi network can help resolve the problem. Resetting the network can eliminate any temporary glitches or misconfigurations that may be affecting the connection. Here are the steps to reset your Wi-Fi network:
1. Start by powering off your Wi-Fi router. Locate the power cable connected to your router and unplug it from the power source. Wait for about 10 seconds to ensure that the router is completely powered down.
2. While the router is powered off, also power off any other devices connected to the network, such as computers, smartphones, or smart home devices. This allows for a clean restart of the network.
3. After waiting for 10 seconds, plug the power cable back into the router and power it on. Allow the router a few moments to fully restart and establish a stable connection.
4. Once the router is powered on and the connection is established, proceed to power on your Kindle device. In the Kindle settings, navigate to the Wi-Fi options and search for available networks.
5. Select your Wi-Fi network from the list and enter the appropriate network password, if prompted. Allow your Kindle device a moment to establish a connection with the router and verify that you are successfully connected.
6. After resetting your Wi-Fi network, test the connection by attempting to download a book on your Kindle device. If the download is successful, it indicates that the network reset resolved the connection issue.
If the connection problem persists even after a network reset, it may be advisable to contact your internet service provider (ISP). They can assist in further troubleshooting the issue and determine if there are any network-related problems that need to be addressed.
Keep in mind that resetting your Wi-Fi network will also reset any custom settings or configurations you may have made on your router. You may need to reconfigure your Wi-Fi network name (SSID), password, or any other specific network settings after the reset.
By resetting your Wi-Fi network, you can effectively resolve common connection issues that may be hindering your Kindle device’s ability to download books. This simple step can help ensure a stable and reliable Wi-Fi connection, enhancing your overall reading experience.
Contact Kindle Support for Assistance
If you’ve tried all the troubleshooting steps and are still unable to resolve the issues with downloading books on your Kindle device, it’s time to reach out to Kindle support for further assistance. Kindle support has a team of dedicated professionals who can provide specialized guidance and troubleshooting tailored to your specific situation.
To contact Kindle support, visit the Amazon website and navigate to the “Help & Customer Service” section. Look for the “Contact Us” or “Customer Service” option. Amazon provides various contact methods, including phone, email, and live chat, allowing you to choose the most convenient option for you.
When reaching out to Kindle support, be prepared to provide specific details about the issue you’re facing. This may include information about your Kindle model, software version, and a detailed description of the problem you’re encountering when attempting to download books.
Kindle support representatives are trained to guide you through troubleshooting steps over the phone or through written instructions. They can help diagnose any underlying technical issues, provide step-by-step solutions, or escalate the matter if necessary.
In some cases, Kindle support may request additional information or ask you to perform specific actions to further investigate the issue. It’s important to follow their instructions carefully and provide any requested details promptly for a more efficient resolution.
Remember to remain patient and courteous throughout the support process. Kindle support is there to assist you and finding a solution may require some time and collaboration. Be prepared to provide any necessary information or perform additional troubleshooting steps as recommended by the support representative.
If you have any warranties or extended support plans associated with your Kindle device, Kindle support should be able to provide information and guidance regarding those as well.
By contacting Kindle support, you can tap into their expertise and experience to find a resolution to your downloading issues. They have access to resources and knowledge that can help pinpoint and resolve specific problems, ensuring that you can get back to enjoying your reading experience on your Kindle device.
If you’re unable to directly contact Kindle support, you can also explore the Kindle Help Community on the Amazon website. This community is populated by Kindle users and enthusiasts who may have encountered similar issues and can provide insights or solutions based on their experiences.
Overall, don’t hesitate to reach out to Kindle support for assistance. They are there to help and are best equipped to offer personalized guidance to get your Kindle device downloading books smoothly once again.