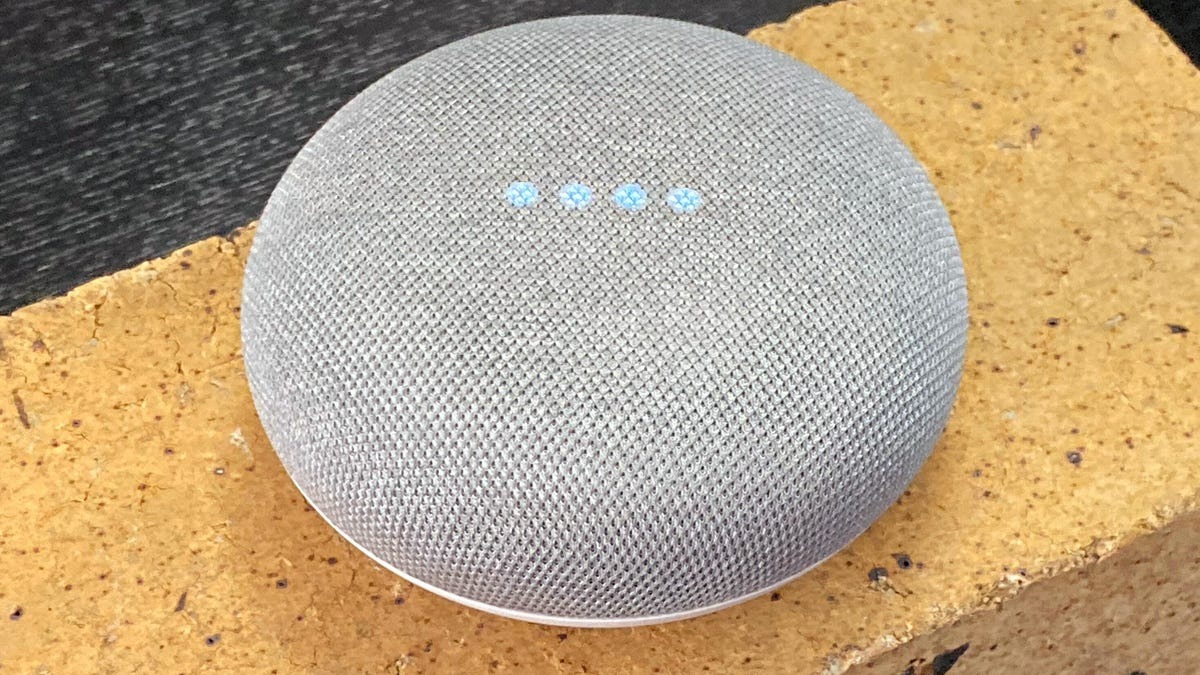Basic Troubleshooting Steps
So you’re having trouble with your Google Home device? Don’t worry, we’ve got you covered! Before you start panicking, try these basic troubleshooting steps to resolve the issue:
- Check the power source: Ensure that your Google Home device is properly connected to a power outlet and that the power cable is securely plugged in. Sometimes, a loose connection can cause issues.
- Verify the Wi-Fi connection: Make sure that your device is connected to a stable Wi-Fi network. You can do this by checking the Wi-Fi settings on your phone or tablet. If there’s an issue with your Wi-Fi, troubleshoot it separately before moving forward.
- Restart your Google Home: Sometimes, all your device needs is a quick reboot. Unplug the power cable from the device, wait for a few seconds, and then plug it back in. This can help resolve minor glitches and improve performance.
- Check for software updates: Ensure that your Google Home device and the Google Home app are up to date. Outdated software can cause compatibility issues and prevent your device from functioning properly. Open the app, go to the settings, and look for any available updates.
- Perform a factory reset: As a last resort, you can try performing a factory reset on your Google Home device. Keep in mind that this will erase all your settings and preferences. To do this, locate the reset button on the device and hold it down for about 15 seconds. Release the button, and your device will reset to its factory settings. Set it up again and check if the issue is resolved.
By following these basic troubleshooting steps, you can often resolve common issues with your Google Home device. If the problem persists, don’t hesitate to reach out to Google Support for further assistance. They have a dedicated team to help you troubleshoot specific problems and find a solution that works for you.
Check Network Connection
When your Google Home device is not working, one common culprit could be a weak or unstable network connection. To ensure a seamless experience, follow these steps to check and troubleshoot your network connection:
- Check your Wi-Fi signal: First, make sure that your Wi-Fi signal is strong enough for your device to connect. If you’re too far away from your router, consider moving closer or using a Wi-Fi range extender to improve the signal strength in that area.
- Restart your router: Sometimes, your router might just need a quick reboot to resolve connectivity issues. Unplug the power cable from your router, wait for about 10 seconds, and then plug it back in. Wait for the router to fully power back up before testing your Google Home device again.
- Check for device interference: Other devices or appliances in your home could be interfering with your Wi-Fi signal. Keep your Google Home device away from sources of interference such as cordless phones, microwaves, and baby monitors. Also, try to minimize the number of devices connected to your network to avoid congestion.
- Forget and reconnect to your Wi-Fi network: In some cases, forgetting and reconnecting to your Wi-Fi network can help resolve connectivity issues. Open the Google Home app, go to the device settings, select Wi-Fi, and choose “Forget network.” Then, reconnect to your Wi-Fi by following the on-screen prompts.
- Reset network settings: If the above steps didn’t work, you can try resetting the network settings of your Google Home device. To do this, press and hold the microphone mute button on the back of your device for about 15 seconds. The device will make a sound, and the lights will flash. Release the button, and your device will reset its network settings. Set it up again and check if the issue is resolved.
By following these steps, you can ensure that your Google Home device is connected to a stable network and minimize any network-related issues. Remember, a reliable network connection is crucial for optimal performance of your device.
Restart Your Google Home Device
If your Google Home device is acting up or not responding, a simple restart can often do the trick. Restarting your device can help resolve temporary glitches and give it a fresh start. Here’s how to do it:
- Unplug the power cable: Start by unplugging the power cable from your Google Home device. Disconnecting the device from the power source ensures a complete power cycle.
- Wait for a few seconds: Leave your Google Home device unplugged for about 10-15 seconds. This allows any residual power to drain and clears the device’s memory.
- Plug it back in: After the waiting period, plug the power cable back into your device. Ensure that it is securely connected.
- Wait for the device to boot up: Give your Google Home device some time to boot up and establish a connection. This can take a minute or two, so be patient.
- Test the device: Once your device has restarted, test it to see if the issue has been resolved. Check if it responds to voice commands, plays music, or performs the desired actions.
Restarting your Google Home device can help resolve minor issues and get it back to its normal functioning. It’s a simple yet effective troubleshooting step that should be the first thing you try when encountering any problems.
Verify Google Account Settings
Sometimes, issues with your Google Home device can be related to incorrect settings or permissions in your Google account. To ensure that everything is properly configured, follow these steps to verify your Google account settings:
- Check account permissions: Open the Google Home app on your device and go to the settings. Under the “Linked accounts” or “Services” section, review the permissions granted to your Google account. Ensure that the necessary permissions are enabled for the features you want to use with your Google Home device.
- Verify voice match settings: If you have set up Voice Match on your Google Home device, make sure that it is configured correctly. Open the Google Home app, go to the device settings, and select “Voice Match.” Follow the on-screen instructions to train your device to recognize your voice.
- Review default music and video services: If you want to use specific music or video streaming services with your Google Home device, check the default settings. Open the Google Home app, go to the device settings, and select “Default services.” Ensure that your preferred services are set as the default choices.
- Enable personal results: Personal results allow your Google Home device to access personal information from your Google account, such as your calendar events or reminders. Open the Google Home app, go to the device settings, and make sure that “Personal results” are enabled if you want to use this feature.
- Check device location settings: If you’re experiencing location or weather-related issues with your Google Home device, ensure that the location settings are properly configured. Open the Google Home app, go to the device settings, and verify that the correct location is set.
Verifying your Google account settings can help ensure that your Google Home device has the necessary permissions and configurations to work seamlessly. By reviewing and adjusting these settings, you can customize your device and enhance its functionality.
Update Google Home App
If your Google Home device is not working properly, one possible reason could be that your Google Home app is outdated. Keeping the app up to date is crucial for compatibility with your device and accessing the latest features. Follow these steps to update the Google Home app:
- Check for app updates: Open the app store on your mobile device (Google Play Store for Android or the App Store for iOS) and search for “Google Home.” If an update is available, you will see an “Update” button. Tap on it to update the app to the latest version.
- Automatic updates: To ensure that your apps are always up to date, you can enable automatic updates. Go to the settings of your app store and enable the option for automatic updates. This way, your Google Home app will be updated in the background without manual intervention.
- Check compatibility: Before updating the app, make sure that your mobile device meets the minimum requirements for the latest version of the Google Home app. Incompatible devices may not receive updates or may experience compatibility issues, affecting the performance of your Google Home device.
- Clear cache and data: If you’re still experiencing issues after updating the app, try clearing the cache and data. To do this, go to the app settings on your mobile device, find the Google Home app, and tap on “Clear cache” and “Clear data.” Keep in mind that clearing data will reset the app to its default settings, so you may need to set it up again.
- Reinstall the app: If clearing the cache and data didn’t solve the problem, you can uninstall and reinstall the Google Home app. This will ensure a fresh installation and may fix any underlying issues. Go to the app store, search for “Google Home,” and tap on “Uninstall.” Then, download and install the app again.
Updating the Google Home app is essential to ensure compatibility with your device and access to the latest features and improvements. By staying updated, you can maximize the functionality of your Google Home device and enhance your smart home experience.
Check Device Compatibility
If your Google Home device is not performing as expected, it could be due to compatibility issues with other devices or services. Not all devices or platforms may be fully compatible with Google Home. To troubleshoot compatibility issues, follow these steps:
- Check device requirements: Ensure that the device or platform you are trying to connect to your Google Home is supported. Consult the official documentation or manufacturer’s website to verify compatibility with Google Home or the Google Assistant.
- Update firmware or software: If your device is compatible but still not working with Google Home, make sure that you have the latest firmware or software updates installed. Manufacturers often release updates to improve compatibility and address any issues.
- Review integration instructions: Some devices or platforms require specific setup or configuration steps to work with Google Home. Review the integration instructions provided by the manufacturer to ensure that you have followed all the necessary steps.
- Check for known issues: Visit online forums or support communities to see if there are any known compatibility issues between your device and Google Home. Sometimes, other users may have encountered similar problems and found solutions or workarounds.
- Contact device manufacturer: If you have tried all the troubleshooting steps and are still experiencing compatibility issues, it’s recommended to reach out to the device manufacturer’s support team. They will have the expertise to troubleshoot device-specific issues and provide further assistance.
Checking the compatibility of your devices and platforms with Google Home can help identify any potential limitations or issues that may be affecting its performance. Ensuring compatibility is essential for a seamless smart home experience and optimal functionality.
Reset Your Google Home Device
If you’re still facing persistent issues with your Google Home device, performing a reset can be a viable solution. Resetting your device will restore it to its default settings and can help resolve software-related problems. Here’s how you can reset your Google Home device:
- Locate the reset button: On the back of your Google Home device, you’ll find a small reset button. It is usually located either at the bottom or on the side. Use a paperclip or a similar tool to press and hold the reset button.
- Hold the reset button: Press and hold the reset button for about 15 seconds. You may notice the lights on your device flashing or changing colors during this process. Keep holding the button until you hear a sound or the lights indicate a successful reset.
- Release the button: Once you’ve held the reset button for the required time, release it. Your Google Home device will now reset, and you can proceed with the setup process again.
- Set up your device: After the reset, your Google Home device will be restored to its factory settings. Follow the on-screen instructions in the Google Home app to set up your device again. You’ll need to connect it to your Wi-Fi network, sign in to your Google account, and customize your preferences.
Resetting your Google Home device can be helpful when other troubleshooting steps haven’t resolved the issue. Just bear in mind that performing a reset will erase all your personalized settings, including any connected devices or services. You’ll need to set them up again after the reset.
Factory Reset Your Google Home Device
If you’ve exhausted all other troubleshooting options and your Google Home device is still not functioning properly, performing a factory reset may be necessary. A factory reset will erase all data and settings from your device, restoring it to its original state. Here’s how you can factory reset your Google Home device:
- Locate the factory reset button: On the back of your Google Home device, you’ll find a small factory reset button. It is typically located at the bottom or on the side. Use a paperclip or a similar tool to press and hold the button.
- Hold the factory reset button: Press and hold the factory reset button for about 15 seconds. During this time, you may notice the lights on your device flashing or changing colors. Continue holding the button until you hear a sound or see the lights indicating a successful reset.
- Release the button: Once you’ve held the factory reset button for the required time, release it. Your Google Home device will now initiate the factory reset process.
- Follow the setup process: After the factory reset, your Google Home device will be as if it were fresh out of the box. To use it again, you’ll need to follow the initial setup process. Open the Google Home app, sign in to your Google account, and set up your device by following the on-screen instructions.
Performing a factory reset should be considered as a last resort since it will erase all your personalized settings, including connected devices and services. Please note that a factory reset cannot be undone, so be sure to backup any important data before proceeding with the reset.
Contact Google Support
If you’ve exhausted all troubleshooting options and are still experiencing issues with your Google Home device, it’s time to reach out to Google Support for further assistance. The dedicated support team can provide personalized guidance and help resolve complex problems. Here’s how to contact Google Support:
- Visit the Google Support website: Go to the official Google Support website (support.google.com) on your computer or mobile device.
- Select your product: Navigate to the section that corresponds to Google Home or the Google Assistant. You may need to search or browse through the support categories to find the specific product page.
- Explore support resources: On the product page, you’ll find a wealth of information, including troubleshooting guides, help articles, and frequently asked questions. Take some time to explore these resources as they may provide solutions to your problem.
- Contact support: If you’re unable to find a solution on your own, look for the “Contact us” or “Get support” option on the product page. Click on it to access the available support channels.
- Choose your preferred support method: Google offers various support methods, such as live chat, phone support, and email. Select the option that best suits your needs and preferences.
- Explain your issue: Provide a detailed description of the problem you’re experiencing. Include any error messages, relevant information, and steps you’ve already taken to resolve the issue. The more information you provide, the better equipped the support team will be to assist you.
- Follow the instructions: Once you’ve contacted Google Support, follow the instructions they provide to troubleshoot the problem further. They may ask for additional details or guide you through specific steps to diagnose and resolve the issue.
Contacting Google Support is the best option when you’ve exhausted all other troubleshooting methods. They have the expertise and resources to help you navigate through complex issues and find a resolution.