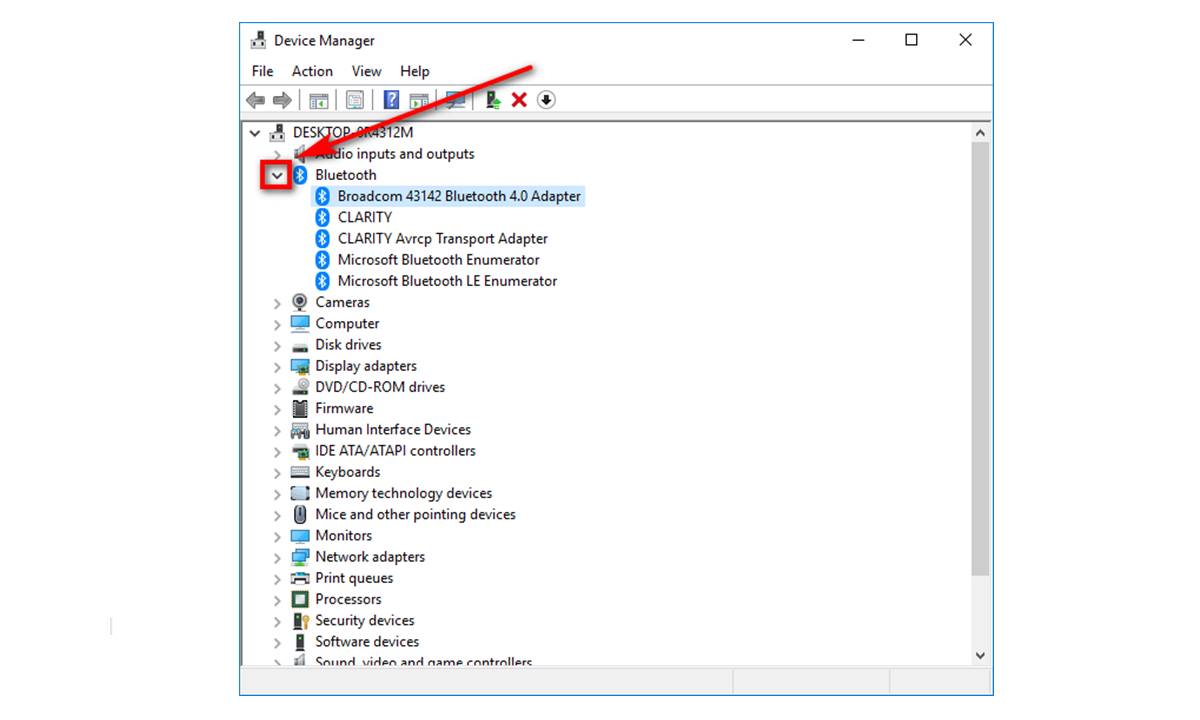What is Device Manager?
Device Manager is a powerful tool in Windows operating systems that allows users to manage and control hardware devices on their computers. It provides a comprehensive overview of all the hardware components connected to your system, including display adapters, network adapters, sound devices, USB controllers, and more.
Accessible through the Control Panel or by right-clicking on the Windows Start button and selecting Device Manager, this utility organizes hardware devices into different categories, providing extensive information about each device. It not only lists the devices but also displays their status, driver information, and allows users to troubleshoot issues that may arise.
The main purpose of Device Manager is to allow users to monitor and control the functioning of all hardware devices connected to their computer. With Device Manager, you can update drivers, disable or enable devices, uninstall devices, roll back drivers to previous versions, and resolve common hardware-related problems.
Device Manager plays a crucial role in maintaining the health and performance of your computer’s hardware. By providing a centralized location to manage and control your hardware devices, it simplifies the process of identifying and resolving issues, ensuring that your system operates at its optimal level.
Whether you’re a casual user or a technical expert, Device Manager is an indispensable tool for managing the hardware components of your computer. Its user-friendly interface and extensive features make it easy to troubleshoot problems, update drivers, and ensure that all devices are working seamlessly.
Understanding Device Status Icons
Within the Device Manager, each hardware device is represented by an icon that provides a quick glimpse into its current status. These status icons serve as indicators of whether a particular device is functioning correctly or if there are any issues that need attention.
By understanding the various device status icons in Device Manager, you can easily identify problems and take appropriate action. Here are some of the most common device status icons and what they indicate:
- Green checkmark: This icon indicates that the device is working properly. A green checkmark means that there are no issues or conflicts reported for that specific device.
- Yellow exclamation mark: When you see a yellow exclamation mark icon next to a device, it indicates that there is a problem with the device. This could be due to outdated drivers, incompatible hardware, or other issues that need to be addressed.
- Red X: The red X icon signifies a disabled device. This means that the device is present but currently disabled or disconnected. You might encounter this icon for devices that are not in use or when there are driver conflicts.
- Blue “i” icon: The blue “i” icon denotes that additional information or resources are available for the device, such as a driver update or troubleshooting guides. Clicking on the device with this icon will provide more details and options to resolve any issues.
It’s important to keep an eye on these device status icons as they can serve as early indicators of potential hardware problems. If you notice any of these icons, it’s recommended to take appropriate action to resolve the issue and ensure the smooth functioning of your hardware devices.
Remember that these icons are just visual indicators and should be used as a starting point for troubleshooting. To get a detailed view of the device status, you can double-click on the device to access its properties, where you will find more information about the device’s status, driver version, and other related details.
The Different Icons in Device Manager
Device Manager uses various icons to represent different types of devices and their status. Understanding these icons can help you quickly identify the type of device and its current state. Here are some of the different icons you may encounter in Device Manager:
- System devices: System devices, such as the motherboard chipset or system firmware, are represented by a computer icon. These devices are critical for the proper functioning of your computer.
- Display adapters: Display adapters, which control the video output on your system, are represented by a monitor icon. This icon indicates the status of your graphics card or integrated graphics processor.
- Network adapters: Network adapters, responsible for connecting your computer to the network, are represented by a computer with network cables icon. This icon helps you identify any issues with your Ethernet or Wi-Fi adapters.
- Sound, video, and game controllers: Devices related to audio and video processing, including sound cards and video capture devices, are represented by a speaker icon. This icon is useful for troubleshooting audio and video playback issues.
- USB controllers: USB controllers, which manage the USB ports on your computer, are represented by a USB icon. This icon helps you identify issues with USB devices or ports.
- Human Interface Devices (HID): HID devices, such as keyboards, mice, and game controllers, are represented by a keyboard and mouse icon. This icon allows you to easily identify input devices and troubleshoot any related problems.
These are just a few examples of the icons you may come across in Device Manager. Each category and type of device has its own unique icon to help visually differentiate them. By familiarizing yourself with these icons, you can quickly navigate through Device Manager and identify any potential issues with your hardware devices.
Remember, the icons alone do not provide all the details about the device’s status or problems. To get more information, you can double-click on a device to access its properties, where you’ll find details about the driver version, status, and other relevant information.
The Meaning of the Black Arrow
If you’ve ever encountered a device in Device Manager with a black arrow icon, you might be wondering what it signifies. The black arrow indicates that Windows has disabled the specific device. This could be due to various reasons, such as driver conflicts, compatibility issues, or hardware problems.
When a device is disabled, it means that it is not currently in use by your system and is prevented from functioning. This can be a temporary state or a deliberate action taken to troubleshoot or resolve issues with the device. Disabling a device can help in identifying and resolving conflicts, or it might be done as a safety measure to protect against malfunctioning hardware.
The black arrow icon acts as a visual indicator that a device has been disabled. It allows users to quickly identify which devices are currently inactive and not available for use. By disabling a device, Windows prevents it from utilizing system resources and avoids potential conflicts or errors.
If you see a device with a black arrow icon in Device Manager, it’s important to investigate the reason behind the device’s disabled status. It could be due to a driver issue, outdated firmware, or a malfunctioning hardware component. By identifying and addressing the underlying problem, you can attempt to enable the device and restore its functionality.
Keep in mind that enabling a device without resolving the underlying issue may not guarantee proper functioning. It’s essential to troubleshoot and fix any driver or hardware-related problems before enabling the device again. This can help ensure stable and reliable performance of your hardware devices.
The black arrow icon in Device Manager serves as a helpful visual cue, signaling that a device has been disabled. It prompts users to investigate and address the underlying issue. By resolving the problem and re-enabling the device, you can ensure optimal functionality and performance of your hardware components.
Common Causes of the Black Arrow
When you come across a device in Device Manager with a black arrow icon, it’s crucial to understand the common causes that can lead to its disablement. There are several reasons why Windows might disable a device, and being aware of these common causes can help you troubleshoot and resolve the issue.
Here are some of the most common causes of the black arrow icon in Device Manager:
- Driver conflicts: Conflicts between different drivers can cause Windows to disable a device. This can occur when multiple drivers are trying to control the same hardware component or when an incompatible driver is installed.
- Outdated or incompatible drivers: Having outdated or incompatible drivers can lead to the disablement of a device. If a driver is not compatible with your system or is outdated, Windows may disable the device to prevent potential issues or instability.
- Hardware malfunction: A malfunctioning hardware component can result in the disablement of a device. When Windows detects a hardware problem, it may disable the device to prevent further damage or errors.
- Firmware issues: Outdated or corrupted firmware can also cause a device to be disabled. Firmware is the software embedded in hardware devices, and if there are issues with it, Windows may disable the device until the firmware is updated or fixed.
- System settings: Certain system settings, such as power management settings or device-specific settings, can cause a device to be disabled. Windows may disable a device to conserve power or to comply with specific user-defined settings.
If you encounter a device with a black arrow icon, it’s essential to identify the underlying cause and take appropriate steps to resolve it. Updating drivers, addressing hardware problems, updating firmware, and adjusting system settings are some of the troubleshooting methods that can help resolve the black arrow issue.
By understanding the common causes behind the black arrow icon, you can effectively troubleshoot and resolve the disablement of devices in Device Manager. Remember to ensure that you have the latest drivers, check for hardware issues, and keep your system updated to prevent the recurrence of the black arrow icon.
Troubleshooting the Black Arrow
Encountering a device in Device Manager with a black arrow icon can be frustrating, but there are several troubleshooting steps you can take to resolve the issue and enable the device again. By following these steps, you can effectively troubleshoot and resolve the black arrow problem:
- Update drivers: Outdated or incompatible drivers are a common cause of the black arrow icon. To address this, try updating the drivers for the disabled device. You can do this manually by visiting the manufacturer’s website and downloading the latest driver, or you can use tools like Device Manager or third-party driver update software to automatically update the drivers.
- Check for hardware issues: A malfunctioning hardware component can lead to the disablement of a device. Check the physical connections of the device and ensure that it is properly connected to your computer. If possible, try connecting the device to a different port or replacing the hardware component to see if that resolves the issue.
- Update firmware: Firmware updates can address compatibility issues and improve the performance of hardware devices. Visit the manufacturer’s website and check if there are any firmware updates available for the device. Follow the instructions provided by the manufacturer to update the firmware.
- Enable the device: Sometimes, Windows may disable a device as a result of a temporary error or conflict. In such cases, you can try enabling the device again. Right-click on the disabled device in Device Manager, select “Enable,” and see if the device starts functioning again.
- Uninstall and reinstall drivers: If updating drivers does not resolve the issue, you can try uninstalling the drivers for the disabled device and then reinstalling them. Right-click on the device, select “Uninstall device,” and restart your computer. Upon restart, Windows will automatically reinstall the drivers for the device.
It’s important to note that the troubleshooting steps may vary depending on the specific device and the underlying cause of the black arrow icon. In some cases, additional steps, such as configuring system settings or performing advanced troubleshooting, may be necessary. Refer to the device manufacturer’s documentation or seek expert assistance if needed.
By following these troubleshooting steps, you can resolve the black arrow issue and bring the disabled device back to full functionality. However, if the problem persists or you are unable to troubleshoot the issue on your own, it’s recommended to seek assistance from a knowledgeable technician or the device manufacturer’s support team.
Resolving Driver Issues
Driver issues are a common cause of device problems, including the appearance of the black arrow icon in Device Manager. Resolving these driver issues is crucial for restoring the functionality of the affected device. Here are some steps you can take to address driver-related problems:
- Update drivers: Outdated or incompatible drivers can lead to device conflicts and disablement. Updating drivers to the latest version can often resolve these issues. You can manually update drivers by visiting the manufacturer’s website and downloading the appropriate driver for your device. Alternatively, you can use driver update software that scans your system and automatically installs the latest drivers for your devices.
- Roll back drivers: If you recently updated a driver and started experiencing problems, rolling back to the previous version may help. In Device Manager, right-click on the device with the driver issue, select “Properties,” go to the “Driver” tab, and click on “Roll Back Driver” if available. This will revert the driver to the previous version.
- Uninstall and reinstall drivers: If updating or rolling back drivers doesn’t resolve the issue, you can try uninstalling the problematic driver and then reinstalling it. In Device Manager, right-click on the device, select “Properties,” go to the “Driver” tab, and click on “Uninstall Device.” Restart your computer and Windows will automatically reinstall the driver.
- Use driver troubleshooting tools: Windows provides built-in troubleshooting tools that can help diagnose and fix driver-related issues. The Device Manager itself has a “Scan for hardware changes” option that can detect and install missing or corrupted drivers. Additionally, you can use the “Troubleshoot” option in the Windows settings to run a driver troubleshooter that can identify and resolve common driver problems.
- Consult the device manufacturer: If you’re still experiencing driver issues, it can be helpful to contact the device manufacturer’s support. They can provide specific guidance and assistance tailored to your device and its drivers. Manufacturers often have dedicated support websites or forums where you can find driver updates, troubleshooting guides, and contact information for technical support.
Resolving driver issues is a crucial step in eliminating the black arrow icon and ensuring that devices are functioning properly. By updating drivers, rolling back if necessary, and utilizing troubleshooting tools, you can often resolve driver-related problems. In cases where these steps don’t work, seeking assistance from the device manufacturer can provide further guidance and support.
Fixing Hardware Problems
Hardware problems can be a common cause of device issues and the appearance of the black arrow icon in Device Manager. Resolving these hardware problems is crucial for restoring the functionality of the affected device. Here are some steps you can take to address hardware-related issues:
- Check physical connections: Ensure that all cables and connections related to the device are securely attached. Sometimes, a loose or improperly connected cable can cause the device to be disabled. Reseat the connections and check if that resolves the issue.
- Test the device on another system: If possible, connect the device to another computer and see if it works properly. This can help determine if the issue is with the device itself or with the computer it was initially connected to. If the device works on another system, it suggests that there might be compatibility or driver issues on the original computer.
- Replace or upgrade hardware components: If the problem persists, it’s possible that the hardware component itself is faulty or incompatible. Consider replacing the hardware component or upgrading to a newer version if available. Consult the device’s documentation or contact the manufacturer for compatibility information and assistance.
- Run hardware diagnostics: Many computer systems have built-in hardware diagnostic tools that can help identify and diagnose hardware issues. These tools can test various hardware components, such as memory, hard drives, and processors, for errors or failures. Check your computer’s documentation or manufacturer’s website to learn how to access and run these diagnostics.
- Seek professional assistance: If you’re unable to determine and resolve the hardware problem on your own, it may be necessary to seek assistance from a professional technician or the device’s manufacturer. They can provide further guidance and support, and may be able to repair or replace the hardware if needed.
Fixing hardware problems can be a complex task, and it’s important to approach it with caution and follow proper troubleshooting procedures. By checking physical connections, testing on another system, replacing or upgrading components, running diagnostics, and seeking professional help when necessary, you can effectively address hardware-related issues and restore the functionality of the affected device.
Updating Firmware to Fix the Black Arrow
Firmware is the software embedded in hardware devices that dictates how they function. Outdated or corrupted firmware can lead to device issues, including the appearance of the black arrow icon in Device Manager. Updating the firmware can often resolve these problems and restore the proper functionality of the device. Here are some steps you can take to update the firmware:
- Identify the device’s manufacturer and model: To update the firmware, you need to know the specific manufacturer and model of the device. This information can usually be found on the device itself or in its documentation.
- Visit the manufacturer’s website: Go to the manufacturer’s website and navigate to the support or downloads section. Look for firmware updates for your particular device. Manufacturers often provide firmware updates as downloadable files or as part of a firmware upgrade tool.
- Follow the provided instructions: Once you’ve downloaded the firmware update or the firmware upgrade tool, carefully follow the instructions provided by the manufacturer. These instructions may vary depending on the device and the specific update process.
- Backup your data (if applicable): In some cases, updating firmware may reset the device to its default settings, which could result in the loss of any stored data. If your device has data that you want to preserve, it’s important to back it up before proceeding with the firmware update.
- Apply the firmware update: Depending on the manufacturer’s instructions, you may need to connect the device to your computer or follow specific steps to apply the firmware update. This process typically involves running an executable file, using specific software, or following on-screen prompts.
- Restart and test the device: After the firmware update is complete, restart your computer and check Device Manager to ensure that the black arrow icon has disappeared. Test the device to confirm that it is now functioning correctly.
It’s important to note that firmware updates should be done with caution. Ensure that you are using the correct firmware for your specific device model, as using incorrect firmware can cause further issues or even permanently damage the device. If you’re uncertain or uncomfortable with the firmware update process, it’s recommended to seek assistance from the device manufacturer’s support team or a professional technician.
By updating the firmware of the device, you can often resolve issues related to compatibility, performance, and functionality. Firmware updates can introduce bug fixes, improve device stability, and provide additional features or enhancements. Keeping your device’s firmware up to date can help ensure optimal performance and minimize the occurrence of the black arrow icon in Device Manager.
Reinstalling the Device Driver
If you encounter a device in Device Manager with a black arrow icon, reinstalling the device driver can often help resolve the issue and restore the functionality of the device. Reinstalling the driver ensures that the driver files are properly installed and can resolve any conflicts or issues that may have caused the device to be disabled. Here are the steps to reinstall a device driver:
- Identify the device: In Device Manager, locate the device with the black arrow icon. Right-click on the device and select “Properties” to access its properties window.
- Uninstall the driver: In the driver’s properties window, go to the “Driver” tab and click on the “Uninstall Device” button. Confirm the uninstallation when prompted. This will remove the current driver installation for the device.
- Restart your computer: After uninstalling the driver, restart your computer to ensure that any remaining traces of the old driver are removed from the system.
- Automatically reinstall the driver: Upon restarting, Windows will try to automatically detect and install the appropriate driver for the device. Wait for the automatic driver installation process to complete.
- Manually reinstall the driver (if necessary): If Windows does not automatically install the driver, you can manually reinstall it. Visit the manufacturer’s website and download the latest driver for your device. Run the downloaded driver installer and follow the on-screen instructions to install the driver.
- Restart and test the device: After reinstalling the driver, restart your computer once again. Check Device Manager to ensure that the black arrow icon has disappeared. Test the device to confirm that it is now functioning properly.
Reinstalling the device driver can help resolve driver-related issues and remove any conflicts that may have caused the device to be disabled. It ensures a clean installation of the driver files, potentially resolving any compatibility problems or driver corruption. However, if the problem persists or you are unable to find the appropriate driver for the device, it’s recommended to seek assistance from the device manufacturer or a professional technician.
Through the process of reinstalling the device driver, you can often restore the functionality of the device and eliminate the black arrow icon. This ensures that the device is properly recognized and can function as intended by the manufacturer.