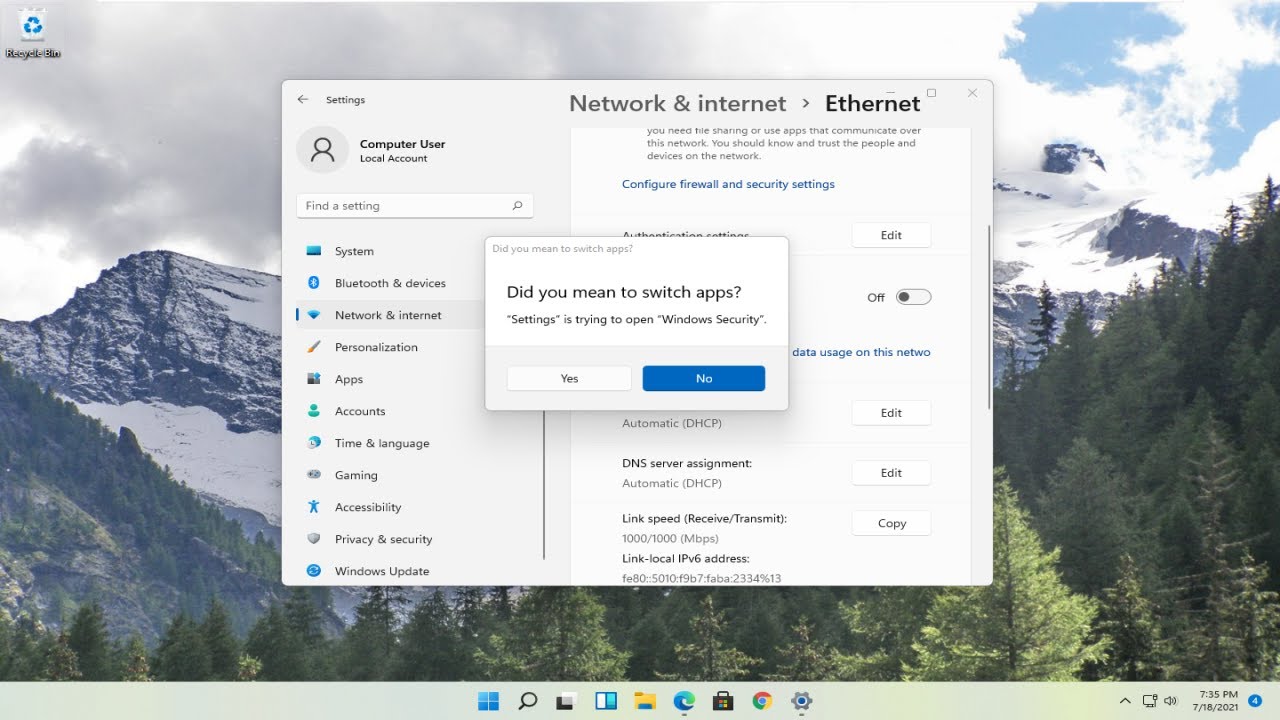Common Issues with Detecting a Third Monitor
Adding a third monitor to your setup can greatly enhance your productivity and provide you with a more immersive computing experience. However, it is not uncommon to encounter issues when attempting to detect and configure a third monitor. Understanding the common problems that might arise can help you troubleshoot and resolve the issue more effectively.
One of the most common issues is an incorrect cable or connection problem. Ensure that you are using the appropriate cables and that they are securely connected to both the monitor and the computer. Faulty or loose connections can result in the third monitor not being detected.
Another factor to consider is the compatibility of your graphics card. Some older graphics cards may have limitations in terms of connecting multiple monitors. Check your graphics card specifications and ensure that it supports the number of monitors you are trying to connect.
Driver issues can also prevent your computer from detecting the third monitor. Outdated or incompatible graphics card drivers can cause conflicts or prevent proper detection. It is important to keep your graphics card drivers up to date by regularly checking for updates on the manufacturer’s website.
Incorrect display settings configuration can also lead to issues with detecting the third monitor. Check your display settings and ensure that you have extended your desktop to the third monitor. Sometimes, the monitor may be detected but not enabled in the display settings, so make sure to enable it if necessary.
Power supply limitations may also be a possible culprit. Adding an additional monitor requires more power, and if your power supply is already operating at its maximum capacity, it may not be able to support the third monitor. Consider upgrading your power supply if you are encountering power-related issues.
In some cases, the problem may lie with the monitor itself. Make sure that the third monitor is functioning correctly by connecting it to another computer or testing it with a different cable.
Software conflicts or recent updates can also interfere with the detection of the third monitor. Check for any recent software updates or changes that might have caused the issue. Consider rolling back updates or reinstalling software to see if that resolves the problem.
When troubleshooting the issue of a third monitor not being detected, it is important to follow a systematic approach. Begin by checking the cable connections, verifying graphics card compatibility, updating drivers, configuring display settings, assessing power supply limitations, and testing the monitor. By going through these steps, you should be able to identify and resolve the issue.
Incorrect Cable or Connection Issues
One of the most common reasons for a third monitor not being detected is incorrect cable or connection issues. When setting up a multi-monitor configuration, using the right cables and ensuring proper connections is crucial for seamless functionality.
The first step is to ensure that you are using the appropriate cables for connecting the third monitor. Different monitors and graphics cards may require different cable types such as HDMI, DisplayPort, DVI, or VGA. Check the specifications of your monitor and graphics card to determine the compatible cable type.
Once you have the correct cable, make sure it is securely connected to both your monitor and your computer. Sometimes, loose connections can hinder proper communication between the devices, resulting in the third monitor not being detected. It is recommended to double-check the connections by firmly pushing the cables into the corresponding ports.
In addition to checking the physical connections, you should also inspect the condition of the cables. Damaged or worn-out cables might not transmit signals properly, leading to issues with detecting the third monitor. Examine the cable for any signs of wear, including frayed wires or bent pins, and replace it if necessary.
Another factor to consider is the length of the cables. In some cases, using excessively long cables can cause signal degradation, resulting in difficulties with detecting the third monitor. It is advisable to use cables of appropriate length to ensure optimal signal transmission.
If you are utilizing any adapters or converters to connect the third monitor, ensure that they are compatible with both the monitor and the computer. Using an adapter that does not support the required resolution or refresh rate can prevent the monitor from being detected.
Furthermore, it is worth mentioning that some computers have multiple video output ports, each with its own limitations. Make sure you are connecting the third monitor to the correct port that supports the desired resolution and refresh rate.
Troubleshooting incorrect cable or connection issues involves inspecting and securing the connections, using appropriate and undamaged cables, and verifying compatibility with any adapters or converters. By addressing these issues, you can significantly increase the chances of your computer successfully detecting the third monitor.
Graphics Card Compatibility
When attempting to add a third monitor to your setup, it is essential to consider the compatibility of your graphics card. Graphics cards have limitations in terms of the number of monitors they can support and the maximum resolution they can handle.
Start by checking the specifications of your graphics card to determine its capabilities. Look for information regarding the number of monitors it can support simultaneously. Some older or entry-level graphics cards may only be capable of driving two monitors, making it impossible to detect a third monitor.
If your graphics card does not support multiple monitors out of the box, there are a few possible solutions. One option is to upgrade your graphics card to a model that can handle the desired number of monitors. Be sure to research and select a graphics card that matches your specific requirements and budget.
Another consideration when it comes to graphics card compatibility is the available video output ports. Different graphics cards offer various types of ports, such as HDMI, DisplayPort, DVI, or VGA. Ensure that your graphics card has an available port that matches the type of cable you are using to connect the third monitor.
Additionally, be aware of the maximum resolution and refresh rate supported by your graphics card. Some older graphics cards may have limitations on the resolution or refresh rate when multiple monitors are connected. If your third monitor exceeds these limitations, the graphics card may not be able to detect it properly.
In cases where your graphics card does not support the desired number of monitors or the required resolution, you may consider alternative solutions. One option is to use a DisplayPort MST (Multi-Stream Transport) hub, which allows you to connect multiple monitors to a single DisplayPort output. These hubs enable you to extend your desktop to multiple monitors even if your graphics card has limitations.
Another possibility is to use an external graphics card or a USB graphics adapter. These devices can provide additional video outputs, expanding the number of monitors you can connect to your computer. However, keep in mind that external graphics cards may have their own compatibility requirements, so research and ensure compatibility before making a purchase.
Graphics card compatibility is a crucial factor when it comes to detecting a third monitor. By checking the capabilities of your graphics card, upgrading if necessary, and considering alternative solutions, you can increase the likelihood of successfully adding a third monitor to your setup.
Driver Issues
Driver issues can often be the culprit behind a third monitor not being detected. Graphics card drivers act as a bridge between the hardware and the operating system, enabling proper communication and functionality. Outdated or incompatible drivers can result in conflicts, errors, and difficulties in detecting additional monitors.
Regularly updating your graphics card drivers is essential to ensure compatibility and optimal performance. Manufacturers frequently release driver updates that address bugs, improve stability, and enhance functionality. Check the website of your graphics card manufacturer for the latest driver versions and install any available updates.
If you have recently updated your graphics card drivers and are experiencing issues with detecting the third monitor, it is possible that the new driver version is incompatible or causing conflicts. In this case, you may need to roll back to a previous driver version that was known to work smoothly. Check the manufacturer’s website for instructions on how to uninstall current drivers and install an older version.
It is also worth mentioning that when installing or updating drivers, it is important to download them from official sources. There are various third-party websites that offer driver downloads, but these may not always provide the most up-to-date or reliable drivers. Stick to the manufacturer’s website to ensure you are getting the correct and official drivers for your specific graphics card model.
In some cases, you may encounter issues with driver installation or update process itself. If you are unable to install or update drivers through the conventional methods, you can try using specialized driver software that can automatically identify and install the appropriate drivers for your graphics card.
Additionally, it may be helpful to uninstall any unnecessary or conflicting software that could potentially interfere with the graphics card drivers. Some third-party software, such as screen recording or gaming overlays, can cause conflicts or compatibility issues. Removing these unnecessary programs can help eliminate potential conflicts and improve the detection of the third monitor.
Driver issues can be resolved by keeping your graphics card drivers up to date, rolling back to previous versions if necessary, and uninstalling conflicting software. Maintaining the latest drivers ensures compatibility and smooth performance, increasing the likelihood of successfully detecting the third monitor.
Display Settings Configuration
Incorrect display settings configuration can often be the reason behind a third monitor not being detected. When adding a new monitor, it is crucial to properly configure the display settings to extend your desktop across all connected monitors.
Start by accessing the display settings on your computer. On Windows, you can right-click on the desktop and select “Display settings” from the context menu. On macOS, go to “System Preferences” and click on “Displays.”
In the display settings, you will see a visual representation of your connected monitors. If the third monitor is not detected, it may appear as inactive or grayed out. In this case, you will need to manually enable the third monitor.
Look for an option that allows you to extend your desktop to the third monitor. On Windows, you may need to click on “Multiple displays” or “Detect” to ensure that the operating system recognizes the third monitor. On macOS, click on the “Arrangement” tab and drag the blue rectangles to arrange your monitors in the desired order.
Once the third monitor is enabled, you can adjust the resolution, orientation, and other display settings to your preference. Be sure to select the appropriate resolution that matches the capabilities of your monitor and graphics card. Higher resolutions may require more processing power and may not be supported by older graphics cards.
If the third monitor is still not being detected after adjusting the display settings, you can try unplugging and replugging the cable from both the monitor and the computer. Sometimes, a simple reconnection can resolve any connection-related issues.
It is important to note that some monitors have their own specific display settings that may need to be adjusted. Refer to the monitor’s user manual or manufacturer’s website for instructions on configuring the display settings directly on the monitor itself.
In cases where you have multiple graphics cards installed in your computer, ensure that the correct graphics card is set as the primary graphics device. Some operating systems may default to using the integrated graphics instead of a dedicated graphics card, resulting in the third monitor not being detected.
Properly configuring the display settings is essential to ensure that the third monitor is recognized and functioning correctly. By enabling the third monitor, adjusting the resolution, and verifying the correct graphics device, you can increase the likelihood of successfully detecting and utilizing the third monitor.
Power Supply Limitations
Power supply limitations can be a potential cause when a third monitor is not detected. Adding an additional monitor increases the power consumption of your system, and if your power supply is already operating at its maximum capacity, it may not be able to support the extra load.
First, check the wattage rating of your power supply unit (PSU). This information is usually indicated on the PSU itself or in the specifications of your computer. Ensure that the total power consumption of your system, including all components and peripherals, does not exceed the wattage rating of your PSU.
If you are unsure about the power consumption of your components, you can use online power supply calculators to get an estimate. These calculators require information about your computer’s specifications, including the CPU, graphics card, RAM, hard drives, and other peripherals.
If you find that your power supply is not sufficient to support the third monitor, you have a few options. One option is to upgrade your power supply to a higher wattage model that can handle the increased load. Consult with a knowledgeable technician or do thorough research to ensure compatibility with your computer and its components.
Another option is to optimize your power usage by reducing the power consumption of other components. Consider disconnecting unnecessary peripherals or upgrading components to more power-efficient alternatives. For example, using an energy-efficient graphics card or replacing mechanical hard drives with solid-state drives (SSDs) can help lower power consumption.
It is important to note that inadequate power supply can lead to various issues, not just the failure to detect the third monitor. Symptoms may include system instability, frequent crashes, or unexpected shutdowns. If you experience any of these issues, it is advisable to check your power supply as a potential cause.
Lastly, if you are using multiple power strips or extension cords, ensure that they are rated for the power load of your system. Overloading a power strip or extension cord can lead to power delivery issues, which could affect the detection and performance of the third monitor.
By ensuring that your power supply can handle the increased load and optimizing power consumption, you can overcome power supply limitations and increase the chances of successfully detecting and using the third monitor.
Issues with the Monitor Itself
In some cases, the problem of a third monitor not being detected may be due to issues with the monitor itself. It is important to consider the possibility that the monitor is not functioning correctly or is incompatible with your setup.
First, ensure that the third monitor is powered on and properly connected to your computer. Check the power cable, video cable, and any other necessary cables to confirm they are securely attached and working. A loose or faulty connection can prevent the monitor from being detected.
If you have confirmed that the connections are secure, try connecting the third monitor to another computer or device to determine if the issue lies with the monitor itself. This will help you identify if there is a hardware problem with the monitor or if the issue is specific to your computer setup.
Additionally, check the monitor’s settings and menu options. Some monitors have settings that allow you to switch between different input sources or display modes. It is possible that the monitor may be set to a different input source or display mode, causing it to appear as if it is not being detected.
Check the resolution and refresh rate settings of the monitor as well. Ensure that the settings are compatible with your graphics card and other connected monitors. Mismatched settings can lead to issues with detection and display on the third monitor.
If the monitor has any specialized software or drivers, make sure they are installed and up to date. Manufacturers often provide specific software or drivers to optimize the performance and compatibility of their monitors. Visit the manufacturer’s website to check for any available updates or troubleshooting guides for your specific monitor model.
If all troubleshooting steps have been exhausted, and the third monitor is still not being detected, it is possible that the monitor is incompatible with your computer or graphics card setup. Consulting with the manufacturer’s support or a knowledgeable technician may be necessary to determine if the monitor is compatible and if any further steps can be taken to resolve the issue.
Keep in mind that issues with the monitor itself may not always be immediately apparent. It is recommended to thoroughly test and troubleshoot the monitor, including trying it with different devices, to accurately determine if the issue is with the monitor or other components in your setup.
By investigating the monitor’s connections, settings, and compatibility, you can identify any issues with the monitor itself and take appropriate steps to resolve the problem of the third monitor not being detected.
Software Conflicts or Updates
Software conflicts or recent updates can often interfere with the detection of a third monitor. Changes in software configurations or the installation of new updates can sometimes disrupt the functioning of monitors and their detection by the operating system. It is important to consider software-related factors when troubleshooting a third monitor that is not being detected.
First, check if any recent updates or changes have been made to your operating system or graphics card drivers. Updates can sometimes introduce compatibility issues or conflicts that affect the detection of the third monitor. If you suspect that an update might be the cause, consider rolling back the update or reinstalling the previous version to see if the issue resolves.
Additionally, certain software applications or utilities running in the background might interfere with the detection of the third monitor. Screen recording software, gaming overlays, or antivirus programs can occasionally cause conflicts with the display settings. Temporarily disabling or uninstalling such software can help identify if they are causing the issue.
If you have recently installed or updated any software related to display settings or monitors, check the settings and configurations of that software. Ensure that the software is properly configured to support extended desktop mode and multiple monitors. Look for options that allow you to enable or detect additional monitors and adjust the display settings accordingly.
Consider updating or reinstalling the software or drivers specific to your monitor if these are available. Monitor manufacturers often provide software or utilities that optimize the performance and compatibility of their monitors. Check the manufacturer’s website for any available updates or troubleshooting guides pertaining to your specific monitor model.
It is also worth trying a clean boot to determine if there are any background applications or processes causing conflicts. In a clean boot, only essential operating system services are loaded, which can help identify if a third-party application is interfering with the detection of the third monitor. Instructions for performing a clean boot can be found on the official support website of your operating system.
Lastly, consider using system restore to revert your computer to a previous state before the issue started occurring. System restore can undo recent software changes and configurations, potentially resolving any conflicts or issues that might be preventing the third monitor from being detected.
By considering software conflicts, recent updates, and making necessary configurations or adjustments, you can address potential software-related factors that might be impacting the detection of the third monitor.
Troubleshooting Steps to Detect the Third Monitor
When encountering the issue of a third monitor not being detected, it is essential to follow a systematic troubleshooting process to identify and resolve the underlying problem. Here are some steps you can take to troubleshoot and detect the third monitor:
- Check the cable connections: Ensure that the cables connecting the third monitor to your computer are securely plugged in. Verify that you are using the correct and compatible cables for your setup.
- Inspect the monitor: Confirm that the third monitor is powered on, and check for any indicator lights or signs of functionality. Try connecting the monitor to another device or computer to verify if it is recognized.
- Verify graphics card compatibility: Check your graphics card specifications to ensure it supports the number of monitors you are trying to connect. Confirm that the graphics card drivers are up to date and compatible with the operating system.
- Adjust display settings: Open the display settings on your computer and verify that the third monitor is enabled. Ensure that the resolution, refresh rate, and orientation settings are correctly configured for the third monitor.
- Consider power supply limitations: Assess whether your power supply can handle the increased load of an additional monitor. If necessary, upgrade your power supply to a higher wattage model that can support the third monitor.
- Check for software conflicts: Review recent software installations and updates that may have affected the compatibility or settings of your monitors. Consider rolling back updates or temporarily disabling conflicting software.
- Try alternative ports or adapters: If available, connect the third monitor to different video output ports on your graphics card. If necessary, use adapters or converters to ensure compatibility with your monitor and graphics card.
- Consult the monitor manufacturer: If all troubleshooting steps fail, reach out to the manufacturer’s support or consult with a knowledgeable technician for further assistance. They may provide specific solutions or determine if there is a hardware issue with the third monitor.
By following these troubleshooting steps, you can systematically address the potential issues and increase the chances of detecting the third monitor successfully. Remember to test each step thoroughly before moving on to the next, as it helps in identifying the specific cause and resolving the problem effectively.