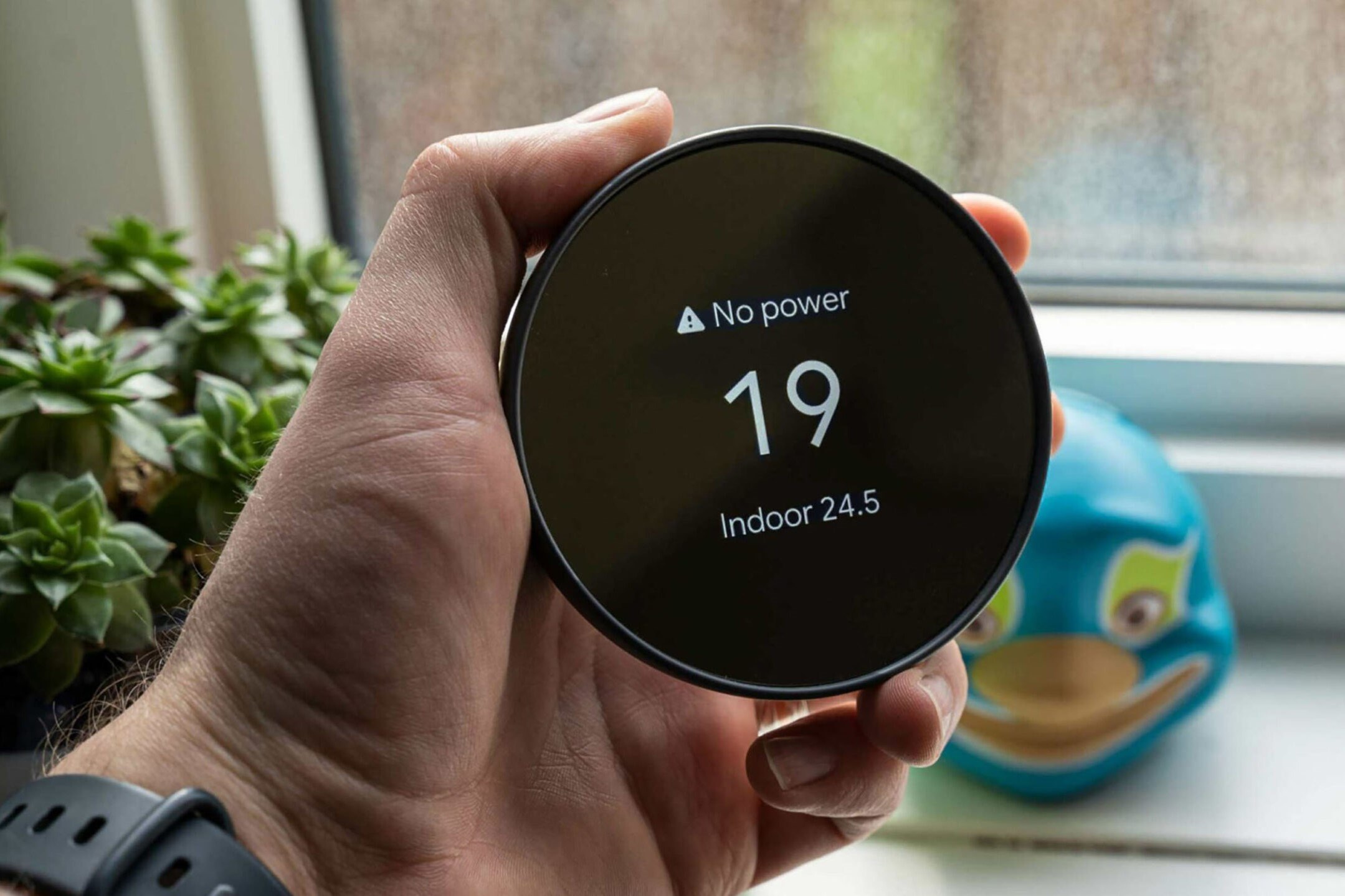Causes of Nest Thermostat Offline
When your Nest Thermostat goes offline, it can be frustrating and inconvenient. There are several possible causes for this issue, including:
1. Wi-Fi Connection Issues: One of the main reasons your Nest Thermostat may go offline is due to problems with your Wi-Fi connection. If the Wi-Fi signal is weak or unstable, it can cause the thermostat to lose its connection to the network.
2. Power Related Problems: Another common cause of the Nest Thermostat going offline is power-related issues. If the thermostat doesn’t have a stable power source, such as a drained battery or a faulty power cable, it won’t be able to stay connected to the network.
3. Nest Software Updates: Sometimes, when Nest releases a new software update, it can cause temporary disruptions in the connection between the thermostat and the server, resulting in the thermostat going offline.
4. Compatibility with HVAC System: Certain HVAC systems may not be fully compatible with the Nest Thermostat, leading to connectivity problems. Incompatibility issues can cause frequent disconnections and the thermostat going offline.
5. Nest Server Outages: At times, the Nest servers may experience temporary outages or maintenance, which can result in the thermostat losing its connection to the server and going offline.
It’s important to identify the cause of your Nest Thermostat going offline to effectively troubleshoot the issue and bring the device back online. In the following section, we will discuss some troubleshooting steps to help you resolve this problem.
Wi-Fi Connection Issues
One of the most common causes of a Nest Thermostat going offline is Wi-Fi connection issues. A weak or unstable Wi-Fi signal can disrupt the communication between the thermostat and your home network, causing it to lose its connection. Here are some possible reasons for Wi-Fi connection issues:
– Signal Interference: Physical obstacles like walls or appliances can weaken the Wi-Fi signal, leading to connection problems. Additionally, other electronic devices operating on the same frequency can cause interference, affecting the strength of the signal.
– Distance from Router: If your Nest Thermostat is located far away from your Wi-Fi router, it may struggle to maintain a stable connection. The signal strength decreases as the distance between the thermostat and router increases, making it more prone to disconnections.
– Incorrect Wi-Fi Credentials: Double-check that you have entered the correct Wi-Fi network name (SSID) and password on the Nest Thermostat. Misspelled or outdated credentials will prevent the thermostat from connecting to your network.
To troubleshoot Wi-Fi connection issues and bring your Nest Thermostat back online, follow these steps:
1. Check Signal Strength: Use your smartphone or a Wi-Fi analyzer tool to check the signal strength near your thermostat. If it’s weak, consider repositioning your router to improve coverage or using a range extender to boost the signal.
2. Reduce Interference: Move any potential sources of signal interference away from your router and Nest Thermostat. Keep them away from cordless phones, baby monitors, microwaves, and other electronic devices that could disrupt the Wi-Fi signal.
3. Reset Network Settings: On your Nest Thermostat, go to the settings menu and select “Reset.” Then, choose “Reset Home Network” to clear any stored network information. Afterward, reconnect the thermostat to your Wi-Fi network using the correct credentials.
By addressing Wi-Fi connection issues, you can resolve the problem of your Nest Thermostat going offline. If the issue persists, continue troubleshooting using the next steps we will discuss.
Power Related Problems
If your Nest Thermostat is experiencing power related problems, it can also cause it to go offline. Here are some potential power-related issues that may be causing the problem:
– Low Battery: If your Nest Thermostat is running on battery power, a low battery can result in it going offline. Check the battery level in the Nest app or on the thermostat’s display. If the battery is low, replace it with a fresh one to restore power.
– Faulty Power Cable: In case your Nest Thermostat is powered by a cable, a faulty power cable can interrupt the power supply and cause the device to lose connection. Inspect the power cable for any visible damage or loose connections. Consider trying a different power cable to see if it resolves the issue.
– Power Outages: Sudden power outages or fluctuations can disrupt the connection between your Nest Thermostat and the network. If this happens, you may need to manually reconnect the thermostat to your Wi-Fi network once the power is restored.
Here are some troubleshooting steps to address power related problems:
1. Check Battery Level: If your Nest Thermostat operates on batteries, ensure that they are properly charged. Replace weak or depleted batteries with new ones to ensure a stable power supply.
2. Inspect Power Cable: If your Nest Thermostat is connected to a power cable, inspect it for any signs of damage or loose connections. If necessary, replace the cable with a new one to eliminate any power supply issues.
3. Reset Thermostat: Press down on the Nest Thermostat display for 10 seconds until it restarts. Performing a reset can help resolve any temporary power-related glitches and restore the connection.
By addressing power related problems, you can troubleshoot the issue of your Nest Thermostat going offline. If the problem persists, continue with the next steps we will discuss.
Nest Software Updates
Nest regularly releases software updates for their thermostats to improve performance, add new features, and address any bugs or security vulnerabilities. Sometimes, these software updates can result in temporary disconnections and cause your Nest Thermostat to go offline. Here’s what you need to know about Nest software updates:
– Automatic Updates: By default, Nest thermostats are set to automatically update their software when new versions are available. These updates are installed over the air (OTA) and usually happen in the background without any user intervention.
– Temporary Disconnections: During a software update, your Nest Thermostat may temporarily lose its connection to the network. This is normal and expected behavior as the device installs the update and reconnects once the process is complete.
– Update Schedule: Software updates for Nest Thermostats are typically scheduled during the early morning hours when there is less demand on the servers. This minimizes the impact on your daily usage and avoids disruptions during peak hours.
If you suspect that a software update has caused your Nest Thermostat to go offline, follow these troubleshooting steps:
1. Check for Updates: Open the Nest app and go to the settings menu to see if any software updates are available. If there is an update pending, allow it to install and monitor if your thermostat reconnects afterward.
2. Restart the Thermostat: Perform a restart of your Nest Thermostat by going to the settings menu and selecting “Restart.” This can help resolve any software-related issues and restore connectivity.
3. Contact Nest Support: If after following the above steps your Nest Thermostat continues to stay offline or experiences persistent connectivity problems after a software update, it is recommended to reach out to Nest support for further assistance.
By understanding how Nest software updates work and following these troubleshooting steps, you can address any software-related issues and bring your Nest Thermostat back online.
Compatibility with HVAC System
The compatibility between your Nest Thermostat and your HVAC (Heating, Ventilation, and Air Conditioning) system plays a crucial role in maintaining a stable connection. If there are compatibility issues, it can result in frequent disconnections and your Nest Thermostat going offline. Here are some factors to consider:
– Wiring Compatibility: The wiring of your HVAC system may not match the requirements of the Nest Thermostat. Different HVAC systems have different wiring configurations, and if they are not compatible, it can cause connectivity issues. Verify that your system’s wiring is compatible with the Nest Thermostat’s wiring requirements.
– Voltage Compatibility: Ensure that your HVAC system provides the necessary power and voltage required by the Nest Thermostat. Inadequate voltage levels can lead to the thermostat losing power and going offline.
– Unsupported HVAC Systems: Some older or less common HVAC systems may not be fully compatible with the Nest Thermostat. Check the Nest website or consult the compatibility documentation to ensure that your specific HVAC system is supported.
To troubleshoot compatibility issues and restore the connection, follow these steps:
1. Verify Wiring Compatibility: Review the wiring of your HVAC system and compare it to the Nest Thermostat’s recommended wiring configuration. Make any necessary adjustments or consult a professional if needed.
2. Check Voltage Levels: Measure the voltage of your HVAC system to ensure it meets the requirements provided by Nest. If there are voltage issues, consult an electrician to address the problem and ensure proper power supply to the thermostat.
3. Explore Nest Compatibility Tools: Use the Nest compatibility tool or contact Nest support to verify if your specific HVAC system is compatible with the Nest Thermostat. They can provide guidance on any additional steps or workarounds required for compatibility.
In certain cases, it may be necessary to consult a professional HVAC technician to assess and resolve compatibility issues. They can provide expert guidance and make any necessary adjustments to ensure seamless integration between your Nest Thermostat and your HVAC system.
Nest Server Outages
Nest Thermostats rely on the Nest servers to communicate with your smartphone, smart home devices, and to access advanced features. Occasionally, Nest servers may experience outages or maintenance that can result in your Nest Thermostat going offline. Here’s what you need to know:
– Scheduled Maintenance: Nest performs regular maintenance on their servers to ensure optimal performance and security. During these maintenance periods, your Nest Thermostat may temporarily lose its connection to the server. Typically, Nest schedules maintenance during off-peak hours to minimize disruptions.
– Server Outages: In some cases, unplanned server outages or technical issues can occur, resulting in a complete loss of connectivity for your Nest Thermostat. These outages are usually temporary and are resolved by the Nest team as quickly as possible.
– Checking Server Status: If you suspect that a Nest server outage is causing your thermostat to go offline, you can check the status of the Nest servers by visiting the Nest support website or contacting Nest Support directly. This will give you an idea if the issue is widespread or limited to your specific location.
Here are some troubleshooting steps to address Nest server outages:
1. Wait for Maintenance or Outage to End: If you are aware of a scheduled server maintenance or outage, it’s best to wait until it is over. Once the maintenance is complete or the outage is resolved, your Nest Thermostat should automatically reconnect to the server.
2. Check Network Connectivity: Ensure that your Wi-Fi network is functioning properly by connecting other devices to it. If your network is working fine, but only the Nest Thermostat is offline, it is likely due to a server issue rather than a Wi-Fi problem.
3. Stay Updated with Nest Communications: Stay informed about any service advisories or notifications from Nest about server outages or maintenance. These communications will keep you informed about the status of the servers and when your thermostat is expected to come back online.
It’s important to note that server outages are beyond your control and require patience until the issue is resolved by the Nest team. If your Nest Thermostat remains offline for an extended period or you suspect a different issue, it’s recommended to contact Nest support for further assistance.
Troubleshooting Steps to Bring Nest Thermostat Online
If your Nest Thermostat is offline, there are several troubleshooting steps you can take to restore its connection to the network. Follow these steps to bring your Nest Thermostat back online:
1. Check Wi-Fi Network:
– Ensure that your Wi-Fi network is functioning properly and other devices can connect to it successfully.
– Restart your router or modem to refresh the network connection.
– If possible, move your router closer to the Nest Thermostat to improve the signal strength.
2. Verify Power Supply:
– Ensure that your Nest Thermostat has a stable power supply, either through batteries or a wired connection.
– Replace the batteries if they are low or depleted.
– Check the power cable for any damage or loose connections if you have a wired setup.
3. Restart the Nest Thermostat:
– Go to the settings menu on your Nest Thermostat and select “Restart” to perform a restart.
– Wait for the thermostat to boot up again and reconnect to the network.
4. Update Nest Software:
– Open the Nest app and check if any software updates are available for your thermostat.
– Install the updates and allow your thermostat to restart if needed.
5. Check HVAC System Compatibility:
– Verify that your HVAC system is compatible with the Nest Thermostat. Refer to the Nest compatibility documentation or contact Nest support if unsure.
– Ensure that the wiring and voltage of your HVAC system meet the requirements of the Nest Thermostat.
6. Monitor Nest Server Status:
– Check the status of the Nest servers to determine if there are any ongoing outages or maintenance that may be affecting your thermostat.
– Visit the Nest support website or contact Nest Support directly for server status updates.
If following these troubleshooting steps does not resolve the issue and your Nest Thermostat remains offline, it is recommended to contact Nest support for further assistance. They can provide additional guidance and help you troubleshoot any specific problems you may be experiencing.
Check Wi-Fi Network
When your Nest Thermostat is offline, one of the first things to check is your Wi-Fi network. A stable and reliable Wi-Fi connection is crucial for your thermostat to stay connected to the network. Here are some troubleshooting steps to check your Wi-Fi network:
– Ensure Wi-Fi Signal Strength: Check the signal strength of your Wi-Fi network near the location of your Nest Thermostat. Weak or unstable signals can cause connectivity issues. Use a smartphone or a Wi-Fi analyzer tool to determine the signal quality and consider repositioning your router for better coverage if necessary.
– Restart Your Router: Restarting your router can help resolve any temporary glitches or connectivity issues it might be experiencing. Simply unplug your router from the power source, wait for a few seconds, and then plug it back in. Allow the router to fully boot up, and then check if your Nest Thermostat reconnects to the network.
– Verify Wi-Fi Network Credentials: Double-check that you have entered the correct Wi-Fi network name (SSID) and password on your Nest Thermostat. Misspelled or outdated credentials will prevent your thermostat from connecting to the network. Navigate to the settings menu on your thermostat to review and update the Wi-Fi network details if needed.
– Reduce Wi-Fi Interference: Wi-Fi signals can be affected by other devices or physical obstacles in your home. Keep your Nest Thermostat away from appliances or electronics that can interfere with the Wi-Fi signal, such as cordless phones, baby monitors, or microwave ovens. Additionally, thick walls or other structural elements can weaken the signal, so try to position your thermostat in an area with a clear line of sight to the router.
– Check Router Settings and Firmware: Some router settings or firmware updates can potentially affect the connection with your Nest Thermostat. If you are comfortable, log into your router’s administration panel and verify that the settings are compatible with your thermostat. If there is a firmware update available for your router, consider updating it to the latest version.
By going through these Wi-Fi network troubleshooting steps, you can identify and resolve any issues that might be causing your Nest Thermostat to go offline. If the problem persists, continue troubleshooting using the next steps we will discuss.
Verify Power Supply
Another common reason for a Nest Thermostat to go offline is power-related issues. It’s essential to ensure that your thermostat has a stable power supply to maintain a consistent connection. Here are some troubleshooting steps to verify the power supply:
– Check Battery Level: If your Nest Thermostat operates on batteries, it’s important to check their level. Low or depleted batteries can result in the thermostat going offline. To check the battery level, access the Nest app or navigate to the settings menu on the thermostat’s display. Replace any weak or depleted batteries with fresh ones to ensure a continuous power source.
– Inspect Power Cable: For thermostats that are connected to a power cable, inspect the cable for any visible damage or loose connections. A faulty power cable can interrupt the power supply and cause the thermostat to lose its connection. If you notice any issues, consider replacing the power cable with a new one to ensure a steady and dependable power supply.
– Check for Power Outages: It’s possible that your Nest Thermostat lost connection due to a sudden power outage or fluctuation. If you experienced a power outage, wait for the power to be restored and monitor whether the thermostat automatically reconnects to the network. In some cases, you may need to manually reconnect the thermostat to your Wi-Fi network after a power interruption.
– Verify Adequate Voltage: Ensure that your HVAC (Heating, Ventilation, and Air Conditioning) system provides the necessary power and voltage required by the Nest Thermostat. Inadequate voltage levels can lead to intermittent power supply issues, causing the thermostat to go offline. Consult the Nest documentation or contact a professional electrician to ensure that your system meets the thermostat’s power requirements.
– Restart the Thermostat: Perform a restart of your Nest Thermostat to resolve any temporary power-related glitches and restore connectivity. You can do this by accessing the settings menu on the thermostat and selecting the “Restart” option. Wait for the thermostat to reboot and reconnect to the network.
By verifying the power supply and addressing any power-related problems, you can troubleshoot the issue of your Nest Thermostat going offline. If the problem persists, continue with the next steps we will discuss.
Restart the Nest Thermostat
If your Nest Thermostat is offline, performing a restart can help resolve any temporary glitches or issues that may be causing the disconnection. Restarting the thermostat is a simple troubleshooting step that can often bring it back online. Here’s how to restart your Nest Thermostat:
1. Access the Settings Menu: On the thermostat’s display, tap on the screen to bring up the main menu. Select “Settings” from the menu options.
2. Choose “Restart”: In the Settings menu, scroll down and select “Restart” to initiate the restart process.
3. Wait for the Restart: Your Nest Thermostat will begin the restart process, which may take a few moments. During this time, the screen may go blank and then display the Nest logo as it reboots.
4. Reconnect to the Network: Once the thermostat has completed the restart, it will automatically attempt to reconnect to your Wi-Fi network. Monitor the device to ensure that it successfully establishes a connection.
5. Check the Connection: After the restart, check the Nest app or the thermostat’s screen to verify if it has reconnected to the network. You should see the status change from “Offline” to “Online” or “Connected.”
If the restart process successfully brings your Nest Thermostat back online, the connection issue may have been resolved. However, if the thermostat remains offline, proceed with further troubleshooting steps.
Note: Restarting the Nest Thermostat is a basic troubleshooting step that can resolve minor connection issues. However, if the problem persists, you may need to explore other troubleshooting options or seek assistance from Nest support.
Update Nest Software
To ensure optimal performance and compatibility with your network, Nest regularly releases software updates for its thermostats. Updating your Nest Thermostat’s software can help resolve any underlying issues and improve its overall functionality. Here’s how to update the software on your Nest Thermostat:
1. Open the Nest App: Launch the Nest app on your smartphone or tablet. Make sure you have the latest version of the app installed.
2. Check for Updates: In the Nest app, navigate to the settings menu or the “Home” tab and look for the option to check for software updates. Tap on it to initiate the update process.
3. Install Updates: If there are any available software updates for your Nest Thermostat, the app will prompt you to install them. Follow the on-screen instructions to start the update installation.
4. Wait for the Update to Complete: The update process may take a few minutes to complete. During this time, do not interrupt or disconnect the thermostat from the power source.
5. Restart the Thermostat (if necessary): After the software update is installed, your Nest Thermostat may automatically restart. If it doesn’t, you can manually restart it by accessing the settings menu on the thermostat and selecting the “Restart” option.
6. Verify Connectivity: Once the thermostat has rebooted, check the Nest app or the thermostat’s display to confirm that it has reconnected to your Wi-Fi network. The connection status should change from “Offline” to “Online” or “Connected.”
Updating your Nest Thermostat’s software helps ensure that you have access to the latest features, bug fixes, and security improvements. It also helps maintain compatibility with your network and other smart home devices. If the software update does not resolve the connectivity issue, proceed with additional troubleshooting steps.
Note: It’s recommended to keep your Nest Thermostat’s software up to date by enabling automatic updates in the Nest app. This ensures that your thermostat receives the latest updates as soon as they become available.
Check HVAC System Compatibility
When troubleshooting an offline Nest Thermostat, it’s essential to consider the compatibility between the thermostat and your HVAC (Heating, Ventilation, and Air Conditioning) system. Incompatibilities can result in connectivity issues and affect the thermostat’s performance. Here’s what you need to know:
– Verify Wiring Compatibility: Different HVAC systems have varying wiring configurations. Ensure that the wiring of your HVAC system matches the requirements of your Nest Thermostat. Refer to the Nest documentation or consult a professional if you’re unsure about the compatibility of your system’s wiring with the thermostat.
– Check Voltage Requirements: Your HVAC system must provide the necessary power and voltage levels required by the Nest Thermostat. Inadequate voltage levels can cause intermittent connectivity issues and prevent the thermostat from staying online. Refer to the Nest documentation or consult an electrician to verify that your system meets the thermostat’s power requirements.
– Unsupported HVAC Systems: Some older or less common HVAC systems may not be fully compatible with the Nest Thermostat. Ensure that your specific HVAC system is supported by visiting the Nest website or contacting Nest support. If your system is not compatible, you may need to explore alternative thermostat options or consult with a professional for further guidance.
Here are some troubleshooting steps to address HVAC system compatibility:
1. Verify Wiring Configuration: Review the wiring configuration of your HVAC system and compare it to the recommended wiring configuration provided by Nest. Make any necessary adjustments or seek professional assistance to ensure compatibility.
2. Check Voltage Levels: Measure the voltage of your HVAC system to ensure it meets the requirements specified by the Nest Thermostat. If the voltage levels are inadequate, consult an electrician to address the issue and ensure the proper power supply to the thermostat.
3. Explore Compatibility Tools: Nest provides compatibility tools on their website to help determine if your specific HVAC system is compatible with the Nest Thermostat. Use these tools or contact Nest support to better understand any compatibility issues and explore potential solutions.
Ensuring that your Nest Thermostat is compatible with your HVAC system is crucial for maintaining its functionality and connectivity. If your HVAC system is not compatible or if you continue to experience connectivity issues, it’s recommended to contact Nest support or consult with an HVAC professional for further assistance.
Monitor Nest Server Status
When your Nest Thermostat is offline, it’s important to determine if the issue is related to any server outages or maintenance on the Nest side. Monitoring the status of the Nest servers can help you identify whether the problem lies with your thermostat or the server itself. Here’s how to monitor the Nest server status:
– Check Nest Support Website: Visit the official Nest support website to check if there are any reported server outages or maintenance activities. The website often provides real-time updates on the status of the Nest servers, including any ongoing issues or planned maintenance that may be affecting the connectivity of your thermostat.
– Contact Nest Support: If you cannot find the information you need on the Nest support website, reach out to Nest support directly for server status updates. They can provide you with the most up-to-date information regarding any server outages or maintenance work that may be impacting your Nest Thermostat’s connection.
– Community Forums and Social Media: Explore the Nest community forums or social media platforms where Nest users share their experiences and discuss any server issues they may be encountering. By observing these platforms, you can gain insights into whether other users are experiencing similar problems and if it’s a widespread issue affecting multiple devices.
When monitoring the Nest server status, it’s important to note that server outages or maintenance are beyond your control. However, understanding whether the issue lies with the server can help you determine the best course of action for troubleshooting.
If the Nest servers are experiencing an outage or undergoing maintenance, it’s recommended to wait until the servers are restored or the maintenance is completed. Once the server issue is resolved, your Nest Thermostat should automatically reconnect to the server and come back online. However, if the server status is normal and no outage is reported, then you may need to continue troubleshooting using additional steps.
If your Nest Thermostat remains offline even after the server issue is resolved, proceed with further troubleshooting or contact Nest support for additional assistance.
Contact Nest Support
If you have gone through the troubleshooting steps and your Nest Thermostat is still offline, it may be necessary to contact Nest support for further assistance. Nest support is well-equipped to help you resolve any complex issues and provide personalized guidance. Here’s how to contact Nest support:
– Visit Nest Support Website: Go to the official Nest support website and navigate to the “Contact” or “Support” section. Here, you will find various options to get in touch with Nest support, including phone, email, or live chat. Choose the method that is most convenient for you.
– Phone Support: If you prefer speaking to a customer support representative directly, use the provided phone number to call Nest support. Have your Nest Thermostat’s serial number and any relevant information on hand to expedite the troubleshooting process.
– Email Support: If you prefer written communication, you can email Nest support with a detailed description of the issue you are experiencing. Include any steps you have already taken to troubleshoot the problem. Be sure to provide your contact information so that a support representative can reach out to you if needed.
– Live Chat: Some support pages offer a live chat option where you can have a real-time conversation with a Nest support representative. This can be an efficient way to address your concerns and receive immediate assistance.
When contacting Nest support, be prepared to provide as much information as possible about the problem you are facing. This includes details about your Wi-Fi network setup, HVAC system, and any error messages displayed on the thermostat.
Nest support will guide you through additional troubleshooting steps tailored to your specific situation. They may also be able to provide insights into any known issues or provide further assistance to resolve the problem with your Nest Thermostat.
Remember, contacting Nest support should be your last resort if all other troubleshooting steps have failed to bring your Nest Thermostat online. They are there to help you and can offer expert advice that can lead to the resolution of your connectivity issue.