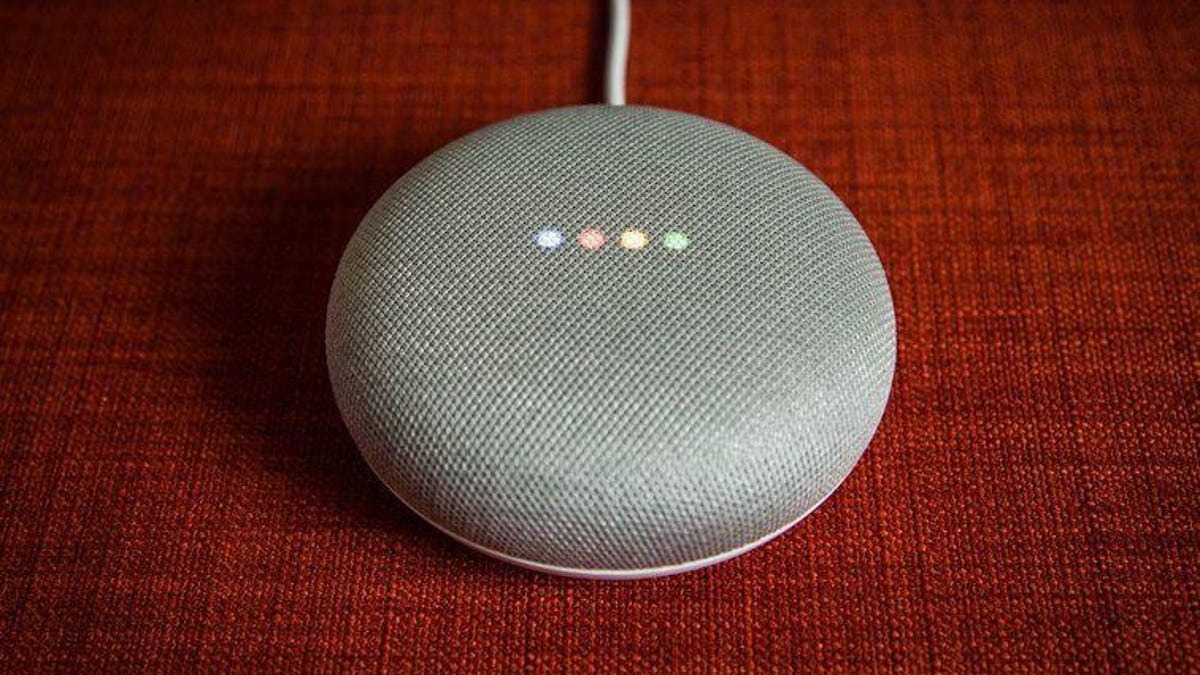Google Home LED Lights
Google Home, the popular smart speaker and virtual assistant, is equipped with a range of status lights that communicate various messages and alerts to users. One of the most commonly encountered LED lights on Google Home is the red light. When you see a red LED light on your Google Home device, it can indicate that there is an issue or problem that requires attention.
The red LED light on Google Home is often accompanied by a spoken message, providing further information about the problem. However, understanding the different reasons for a red LED light can help you troubleshoot and resolve the issue efficiently.
There are several possible reasons why you might see a red LED light on your Google Home:
- Power Issues: One common cause of the red LED light is a power-related problem. It could be due to a loose power cable, a faulty power outlet, or an issue with the power adapter itself. Make sure that the power cable is securely connected to both the Google Home device and the power outlet.
- Connectivity Issues: The red LED light can also indicate a problem with the Wi-Fi connection. Check to ensure that your Google Home device is connected to a stable internet connection. If the Wi-Fi signal is weak, try moving the device closer to the router or resetting the Wi-Fi connection if necessary.
- Firmware Update: In some cases, the red LED light may indicate that a firmware update is being installed on your Google Home device. During the update process, the LED light may remain red until the installation is complete.
If you encounter a red LED light on your Google Home, here are some troubleshooting steps you can try:
- Reboot: Start by rebooting your Google Home device. This can often resolve minor software glitches or connectivity issues. Simply unplug the device from the power source, wait for a few seconds, and then plug it back in.
- Reset: If a simple reboot doesn’t solve the problem, you can try performing a factory reset on your Google Home device. Keep in mind that this will erase all your personalized settings and data, so only use this as a last resort.
- Check Wi-Fi: Verify that your Wi-Fi network is functioning properly and that your Google Home device is connected to it. Restart your router if necessary or contact your internet service provider for assistance.
- Update Firmware: Make sure that your Google Home device has the latest firmware installed. You can check for firmware updates through the Google Home app on your mobile device.
By following these troubleshooting steps, you can often resolve the issue indicated by the red LED light on your Google Home device. If the problem persists or you need further assistance, consider reaching out to Google Support for additional guidance.
Understanding the Google Home Red LED Light
When you notice a red LED light on your Google Home device, it is important to understand its significance and what it could indicate. The red LED light serves as a visual signal that there is an issue or problem that requires attention.
Unlike other status lights on Google Home, the red LED light is hard to miss. It often catches your eye and alerts you that something needs to be addressed. However, the red LED light is not a cause for alarm but rather a way to communicate important information to users.
It is worth noting that the red LED light on Google Home is usually accompanied by a spoken message that provides further details about the problem. This combination of visual and verbal cues ensures that users are aware of the issue and can take appropriate action.
There can be different reasons why you might see a red LED light on your Google Home device:
- Power Issues: If there is a problem with the power supply, such as a loose or disconnected power cable, the red LED light may appear. It is essential to check the power connection and ensure that the device is receiving power.
- Connectivity Problems: The red LED light can indicate issues with Wi-Fi connectivity. This may occur if the device is unable to establish a stable connection to the internet. Checking the Wi-Fi settings and network connection can help resolve this problem.
- Software Updates: Sometimes, the red LED light indicates that a firmware update is in progress. During this time, it is normal for the LED light to remain red. Once the update is complete, the LED light should return to its usual state.
Understanding the meaning behind the red LED light on Google Home enables you to take appropriate action to resolve any issues. By addressing power problems, checking connectivity, and keeping the device up to date, you can often troubleshoot and fix the issue leading to the red LED light.
Remember that it is crucial not to panic when you see the red LED light on your Google Home device. Instead, use it as an opportunity to identify and resolve any underlying problems. Following the provided steps for troubleshooting can help ensure that your Google Home functions smoothly and efficiently.
Possible Reasons for a Red Google Home Light
Seeing a red LED light on your Google Home device can be a cause for concern, but it’s essential to understand the potential reasons behind it. The red light serves as an indicator that something is amiss and requires your attention. Here are some possible reasons for a red Google Home light:
- Power Issues: A common cause of the red LED light is a power-related problem. It could be as simple as a loose power cable or an issue with the power supply itself. Make sure that the power cable is securely connected to both the Google Home device and the power outlet. Additionally, check if the power source is stable and functional.
- Connectivity Problems: Inadequate Wi-Fi connectivity can also trigger the red LED light. If your Google Home device is unable to establish a stable connection to the internet, the red light may appear. Ensure that your Wi-Fi network is working correctly and that the device is within range of the router. It is also worth considering resetting your Wi-Fi connection if necessary.
- Firmware Updates: Another possible reason for the red LED light is a firmware update. Google periodically releases updates to improve the performance and functionality of their devices. During an update, the LED light may turn red to indicate that the device is currently installing the latest firmware. Once the update is complete, the LED light will return to its normal state.
- Other Hardware Issues: There could be other hardware-related issues that trigger the red LED light. For instance, a malfunctioning speaker or microphone could cause the device to display the red light. If you suspect a hardware problem, it is advisable to contact Google Support for further assistance.
It’s important to note that the red LED light on your Google Home device is a useful signal that guides your troubleshooting process. By identifying the potential reasons behind the red light, you can take appropriate steps to resolve the issue and regain the functionality of your device.
Keep in mind that not all red LED lights indicate a critical problem. A temporary power fluctuation or a minor connectivity issue can sometimes trigger the red light. However, if the red light persists or if you experience other issues with your Google Home device, it is recommended to seek support from Google or consult their online troubleshooting resources.
Google Home Power Issues
One of the common reasons for encountering a red LED light on your Google Home device is a power-related issue. When there are power problems, it can disrupt the normal functioning of the device and trigger the red light. Understanding and addressing these power issues is crucial to resolve the problem. Here are some common power-related issues that may cause the red LED light on your Google Home:
- Loose Power Cable: A loose power cable connection is a prevalent cause of power issues. Ensure that the power cable is securely connected to both the Google Home device and the power outlet. Check if any pins are bent or damaged and make any necessary adjustments.
- Faulty Power Outlet: Sometimes, the problem lies with the power outlet itself. Plug another electronic device into the same outlet to check if it is functioning properly. If not, try plugging your Google Home into a different outlet to determine if the issue is with the original outlet.
- Power Adapter Problem: In some cases, the power adapter that comes with the Google Home device may be faulty. If you suspect this to be the issue, consider trying a different power adapter to see if the red LED light disappears. If the problem persists, it is advisable to contact Google Support for further assistance.
- Power Fluctuations: Power fluctuations in your area can also affect the performance of your Google Home device. If you notice that the red LED light appears during times of frequent power outages or voltage changes, consider using a surge protector to stabilize the power supply.
Resolving power issues can often be relatively simple. By ensuring a secure power connection, checking the power outlet, and ruling out any power adapter problems, you can potentially eliminate the red LED light. However, if the problem persists despite addressing these power-related factors, it may indicate a different issue that requires further investigation or assistance from Google Support.
Remember to always follow the manufacturer’s instructions when troubleshooting power issues or seek professional assistance if needed. Power problems are commonly encountered with electronic devices, and understanding how to address them can help you restore the functionality of your Google Home device and enjoy its features once again.
Troubleshooting the Red LED Light on Google Home
Encountering a red LED light on your Google Home device can be frustrating, but with proper troubleshooting, you can often resolve the issue. Here are some steps you can take to troubleshoot the red LED light on your Google Home:
- Reboot the Device: Sometimes, a simple reboot can fix minor software glitches or connectivity issues. To do this, unplug the Google Home device from the power source, wait for a few seconds, and then plug it back in. After rebooting, check if the red LED light disappears.
- Reset the Device: If a reboot doesn’t solve the problem, you can try performing a factory reset on your Google Home device. Keep in mind that a factory reset will erase all personalized settings and data, so only proceed with this step as a last resort. Consult the user manual or online resources for instructions on how to perform a factory reset for your specific device model.
- Check Wi-Fi Connection: Ensure that your Google Home device is properly connected to a stable Wi-Fi network. If the Wi-Fi signal is weak, try moving the device closer to the router. If the problem persists, consider resetting the Wi-Fi connection or contacting your internet service provider for assistance.
- Check for Firmware Updates: Regular firmware updates can enhance the performance and features of your Google Home device. Make sure that your device has the latest firmware installed. You can check for updates through the Google Home app on your mobile device.
By following these troubleshooting steps, you can often resolve the issue causing the red LED light on your Google Home device. However, keep in mind that some issues may require additional support or intervention from Google or a professional technician. If the red LED light persists despite troubleshooting, it is advisable to contact Google Support for further assistance.
Remember to always refer to the user manual or official documentation provided by Google when troubleshooting your device. These resources can provide specific instructions tailored to your particular Google Home model and help you navigate through the troubleshooting process effectively.
Resolving the red LED light issue on your Google Home device can restore its functionality and ensure a smooth user experience. By being patient and methodical in your troubleshooting efforts, you can often identify and resolve the root cause, allowing you to enjoy all the features and convenience that Google Home has to offer.
Rebooting and Resetting Google Home
If you’re encountering a red LED light or facing other issues with your Google Home device, rebooting or resetting it can often be an effective troubleshooting technique. Rebooting can resolve minor software glitches and connectivity issues, while resetting can help resolve more persistent problems. Here’s how you can reboot and reset your Google Home device:
Rebooting Google Home:
- Unplug the power cable from the back of your Google Home device. It is important to disconnect it from the power source completely.
- Wait for approximately 10 seconds to ensure that the device has fully powered down.
- Plug the power cable back into the device and wait for it to boot up. The LED lights on the device will indicate the booting process.
- Once the device has fully restarted, check if the red LED light issue is resolved.
Resetting Google Home:
Note: Resetting your Google Home device should be considered a last resort, as it will erase all personalized settings and data. Make sure to backup any important information before proceeding with a reset.
- Locate the microphone mute switch or button on your Google Home device. It is usually located on the back or the bottom of the device.
- Press and hold the microphone mute switch or button for about 15 seconds.
- During this time, you will hear a confirmation sound or the device will indicate that it is resetting through LED lights.
- Release the switch or button once the device has indicated that it is resetting.
- Your Google Home device will then go through the setup process as if it were brand new. Follow the on-screen instructions on the Google Home app to set up your device again.
Rebooting and resetting your Google Home device can often resolve various issues, including the red LED light problem. However, if the problem persists even after performing a reset, it may indicate a more complex issue that requires further assistance from Google Support or a professional technician.
Remember to refer to the user manual or official documentation provided by Google for specific instructions tailored to your Google Home model. These resources can guide you through the process and ensure that you perform the reboot or reset correctly.
By following the appropriate steps for rebooting or resetting your Google Home device, you can often eliminate software glitches, restore connectivity, and troubleshoot the red LED light issue, allowing you to enjoy the full functionality of your device once again.
Connectivity Issues with Google Home
A red LED light on your Google Home device can sometimes indicate connectivity issues. When your Google Home device is unable to establish a stable connection to the internet, it may not function properly or display the red LED light as an indicator of the problem. Understanding and troubleshooting connectivity issues can help resolve the problem. Here are some common steps to address connectivity issues with Google Home:
- Check Wi-Fi Network: Make sure that your Google Home device is connected to a stable Wi-Fi network. Ensure that the Wi-Fi signal is strong and that the device is within range of the router. You can also try moving the device closer to the router to improve the connection.
- Restart the Router: Restarting your router can help resolve temporary connectivity issues. Unplug the power cable from the router, wait for a few seconds, and then plug it back in. Allow the router to reboot completely before checking if the Google Home device connects successfully.
- Reset Wi-Fi Connection: If the Wi-Fi connection appears to be unstable, you may want to consider resetting the Wi-Fi connection on your Google Home device. Open the Google Home app on your mobile device, go to the device settings, and select the option to reset the Wi-Fi connection. Follow the on-screen instructions to reconnect the device to your Wi-Fi network.
- Check Router Settings: Ensure that your router is set up correctly and that it supports the necessary wireless standards for the Google Home device. If there are any specific settings or configurations required for connected devices, make sure they are properly configured.
- Reduce Interference: Other devices or appliances in close proximity to your Google Home device can cause wireless interference. Keep other electronic devices, especially those that use similar frequencies, away from the router and Google Home device. Examples include cordless phones, microwaves, and baby monitors.
- Contact Your Internet Service Provider: If you have tried these steps and still encounter connectivity issues, it may be worth reaching out to your internet service provider. They can perform diagnostics on your network and help identify any potential issues with your internet connection.
By following these troubleshooting steps, you can often resolve connectivity issues with your Google Home device. However, if the problem persists or you need further assistance, consider reaching out to Google Support for personalized guidance or technical support.
Keep in mind that a stable internet connection is crucial for proper functionality of your Google Home device. By addressing any connectivity issues, you can ensure that your device can access the necessary information and perform tasks seamlessly.
Updating Google Home Firmware
Regular firmware updates are essential for maintaining the optimal performance and functionality of your Google Home device. Firmware updates bring new features, bug fixes, security enhancements, and overall improvements to your device. If you’re experiencing a red LED light or other issues with your Google Home, updating the firmware can often resolve these problems. Here’s how you can update the firmware on your Google Home:
- Check for Updates: Open the Google Home app on your mobile device, which is used to control and manage your Google Home device. Go to the device settings and navigate to the firmware or software update section. Here, you can check if there are any available updates for your device.
- Install the Update: If there is a firmware update available, follow the prompts on the Google Home app to begin the installation process. Make sure that your Google Home device is connected to a stable Wi-Fi network and has sufficient power during the update. The update will be automatically downloaded and installed on your device.
- Ensure Seamless Installation: While the firmware is being updated, the LED lights on the Google Home device may indicate the progress of the installation. Do not disconnect or power off the device during the update process as this can lead to potential issues or incomplete installation.
- Verify the Update: Once the firmware update is complete, the red LED light should disappear, and the device will typically restart itself to finalize the update. You can check the firmware version in the Google Home app to confirm that the update has been successfully installed.
Updating the firmware on your Google Home device is crucial for ensuring that you have access to the latest features and improvements. It can also help resolve any potential issues or bugs that might be causing the red LED light or other problems with your device.
It’s recommended to keep your Google Home device connected to Wi-Fi and enable automatic updates whenever possible. This way, your device will regularly check for and install new firmware updates automatically, ensuring that you always have the latest software version installed.
By regularly updating the firmware on your Google Home device, you can enjoy an enhanced user experience and ensure that your device operates at its full potential, providing seamless smart assistance and access to a range of features.