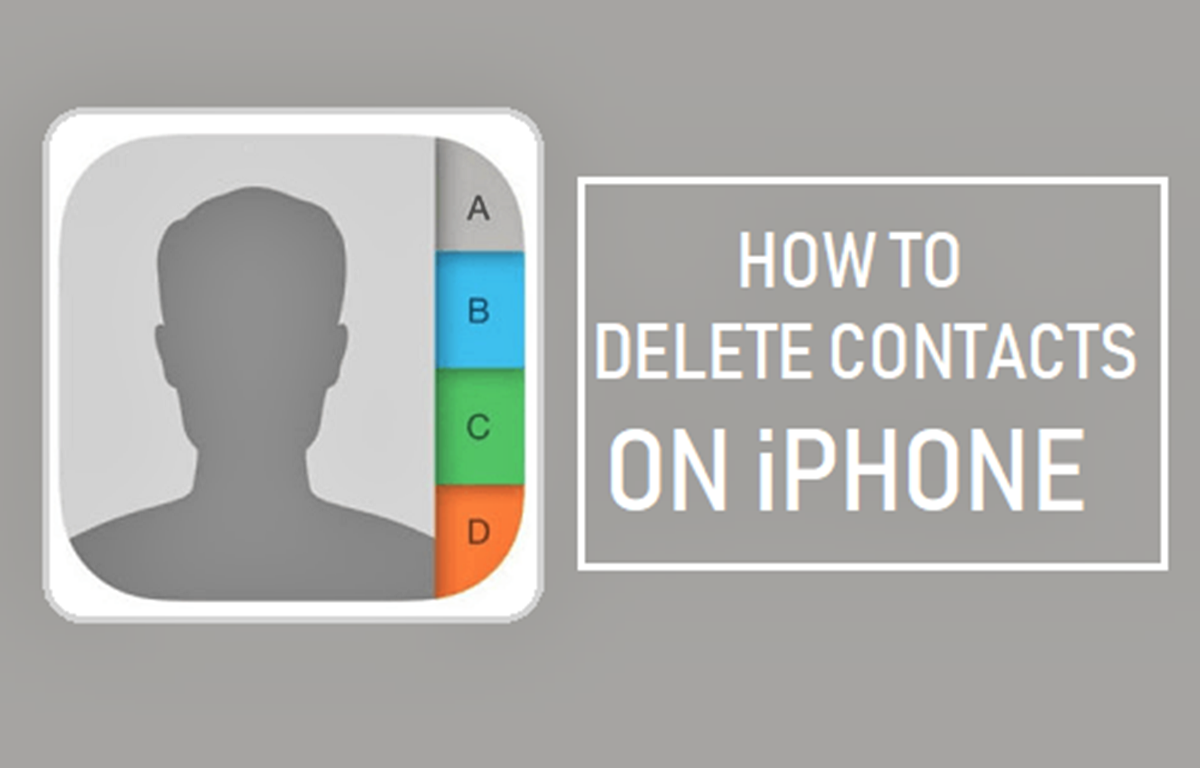The Importance of Keeping Your Contacts Organized
The Importance of Keeping Your Contacts Organized
When was the last time you scrolled through your contact list on your iPhone and felt overwhelmed by the sheer number of entries? If your answer is “recently,” then it’s time to take control of your contacts and keep them organized. Many people underestimate the importance of maintaining a well-organized contact list, but the truth is, it can make a significant difference in your productivity and overall efficiency.
One of the main reasons why it’s crucial to keep your contacts organized is the ease of finding the information you need. Having a cluttered list can make it tedious and time-consuming to search for a specific contact, especially in urgent situations. Imagine trying to locate a vital client’s phone number while in the midst of a time-sensitive project or searching for a friend’s contact information for a spontaneous meetup. With a disorganized contact list, these simple tasks can become unnecessarily complicated.
Besides the convenience factor, an organized contact list also helps in maintaining professionalism. Whether you’re a business professional, freelancer, or simply an individual who interacts with diverse groups of people, having an organized contact list gives the impression of being meticulous and conscientious. When you can quickly find and communicate with contacts, it reflects positively on your professionalism and efficiency.
Another significant advantage of an organized contact list is the ability to manage duplicates and outdated entries effectively. Over time, duplicate contacts and outdated information can accumulate, cluttering your list and making it difficult to communicate effectively. By routinely organizing and purging your contacts, you can ensure that you have the most up-to-date information and remove any unnecessary duplicates, reducing the risk of sending messages or making calls to the wrong individuals.
Furthermore, an organized contact list contributes to increased data security. With the rise of privacy concerns and data breaches, it’s crucial to be mindful of the information you store on your device. By regularly purging your contacts and removing unnecessary entries, you reduce the chances of having sensitive information fall into the wrong hands. Additionally, having an organized contact list makes it easier to backup and restore your contacts, providing an extra layer of protection for your valuable information.
Deleting a Single Contact on Your iPhone
Deleting a Single Contact on Your iPhone
There may be various reasons why you would want to delete a single contact from your iPhone. Perhaps it’s an outdated entry, a wrong number, or simply someone you no longer wish to have in your contact list. Whatever the reason, removing a single contact from your iPhone is a straightforward process.
To delete a single contact on your iPhone, follow these step-by-step instructions:
- Open the Contacts app on your iPhone. It’s a green icon with a white silhouette of a person.
- Navigate to the contact you want to delete by scrolling or using the search feature at the top of the screen.
- Once you’ve found the contact, tap on it to open the details page.
- Scroll to the bottom of the contact details page and locate the “Edit” button. It’s a red button with a pencil icon.
- Tap on the Edit button, and the contact’s information will become editable.
- Scroll to the bottom of the edit page and tap on the “Delete Contact” option in red.
- A confirmation prompt will appear asking if you want to delete the contact. Tap on “Delete from My iPhone” to confirm the deletion.
- The contact will be deleted from your iPhone, and you will be returned to the contact list.
It’s important to note that deleting a contact on your iPhone only removes it from your device. If the contact is associated with other accounts, such as iCloud or Google, it will still appear in those services unless you delete it from there as well.
Deleting a single contact from your iPhone is a simple process that can help you keep your contact list streamlined and up-to-date. By regularly reviewing and deleting unnecessary contacts, you can maintain a more organized and efficient phonebook.
Step-by-Step Guide: Deleting a Single Contact
Step-by-Step Guide: Deleting a Single Contact
Deleting a single contact from your iPhone is a quick and straightforward process. Follow these steps to remove a single contact from your device:
- Start by locating and opening the Contacts app on your iPhone. The app icon is green with a white silhouette of a person.
- In the Contacts app, scroll or use the search feature at the top of the screen to find the contact you want to delete.
- Tap on the contact’s name to open its details page.
- Once you’re on the contact’s details page, scroll to the bottom until you see the “Edit” button. It’s a red button with a pencil icon.
- Tap on the “Edit” button to enter editing mode for the contact.
- Scroll down to the bottom of the editing page, and you will see a red “Delete Contact” option.
- Tap on the “Delete Contact” option.
- A confirmation prompt will appear, asking if you want to delete the contact. Tap on “Delete from My iPhone” to confirm the deletion.
Following these steps will permanently remove the selected contact from your iPhone. It’s important to note that deleting a contact on your iPhone will only remove it from your device’s local storage. If the contact is synced with other services like iCloud or Google, it will still appear in those accounts unless deleted from there as well.
By regularly reviewing and deleting single contacts that are no longer needed, you can keep your contact list organized and efficient. Removing unnecessary or outdated contacts helps you declutter your address book, making it easier to find the information you need when you need it.
Remember, always double-check before deleting a contact to ensure you don’t remove any vital or important information from your device.
Deleting Multiple Contacts on Your iPhone
Deleting Multiple Contacts on Your iPhone
Managing a large number of contacts on your iPhone can become overwhelming, especially when it’s time to clean up and remove multiple entries. Fortunately, Apple provides a simple way to delete multiple contacts simultaneously, saving you time and effort. In this section, we’ll guide you through the process of deleting multiple contacts on your iPhone.
To delete multiple contacts on your iPhone, follow these step-by-step instructions:
- Open the Contacts app on your iPhone. It’s the green app icon with a white silhouette of a person.
- Navigate to the All Contacts list by tapping on “All Contacts” at the top of the screen.
- Tap on the “Select” button located on the top right corner of the screen.
- Scroll through the contacts list and tap on each contact you want to delete. As you select contacts, they will be highlighted with a blue checkmark.
- If you want to select multiple consecutive contacts, simply tap and hold on the first contact, then drag your finger to the last contact. All the contacts in between will be selected.
- Once you have selected all the contacts you wish to delete, tap on the “Delete” button at the bottom right corner of the screen.
- A confirmation prompt will appear, asking if you want to delete the selected contacts. Tap on “Delete Contacts” to confirm.
- The selected contacts will be deleted from your iPhone, and you will be returned to the All Contacts list.
Deleted contacts will be removed from your device’s local storage, but if they are synced with other services like iCloud or Google, they may still appear there. Make sure to check and delete them from those accounts as well if necessary.
By using this method to delete multiple contacts at once, you can efficiently declutter your contact list and ensure it remains up to date. It’s a time-saving approach, especially when you need to remove numerous contacts or perform regular maintenance on your address book.
Remember to review the contacts you have selected for deletion carefully, as deleting them will remove all associated information permanently.
Step-by-Step Guide: Deleting Multiple Contacts
Step-by-Step Guide: Deleting Multiple Contacts
If you find yourself with a large number of contacts cluttering your iPhone’s address book, removing them one by one can be time-consuming. Luckily, Apple offers a convenient way to delete multiple contacts at once, allowing you to streamline your contact list efficiently. Follow these step-by-step instructions to delete multiple contacts on your iPhone:
- Begin by opening the Contacts app on your iPhone. It’s the green app icon with a white silhouette of a person.
- In the Contacts app, tap on “All Contacts” at the top of the screen to access the complete list of contacts.
- On the top right corner of the screen, tap on the “Select” button.
- Scroll through the list and individually tap on the contacts you want to delete. Each selected contact will be marked with a blue checkmark.
- If you want to select multiple consecutive contacts, tap and hold on the first contact, then drag your finger to the last contact to highlight them all simultaneously.
- Once you have chosen all the contacts you wish to delete, tap on the “Delete” button located at the bottom right corner of the screen.
- A confirmation dialog will appear, asking if you want to delete the selected contacts. Tap on “Delete Contacts” to confirm the deletion.
- The selected contacts will be removed from your iPhone, and you will be taken back to the All Contacts list.
It’s important to note that deleting the contacts from your iPhone will only remove them from your device’s local storage. If the contacts are synced with external accounts, such as iCloud or Google, they may still be visible in those services until you delete them there as well.
By utilizing this method, you can efficiently manage and declutter your contact list, saving time and ensuring that only the necessary contacts remain. Regularly reviewing and deleting multiple contacts can help maintain an organized and up-to-date address book, enhancing your productivity and user experience.
Remember to double-check the selected contacts before confirming the deletion, as the action is irreversible and will permanently erase all associated information from your device.
Using iCloud to Delete Contacts on Your iPhone
Using iCloud to Delete Contacts on Your iPhone
If you use iCloud to sync your contacts across multiple devices, you can also utilize it to delete contacts directly from your iPhone. This method ensures that the contacts you remove are permanently deleted from all devices linked to your iCloud account, providing a seamless and comprehensive solution. Here’s how you can use iCloud to delete contacts on your iPhone:
- On your iPhone’s home screen, navigate to the “Settings” app, which is represented by a gray gear icon.
- Scroll down and tap on your name or Apple ID banner at the top of the screen.
- Select “iCloud” from the list of options. If prompted, enter your Apple ID password to proceed.
- Scroll down to find the “Contacts” toggle switch. Ensure that it is enabled and turned on, indicated by the switch being green.
- Once enabled, return to the home screen and open the “Contacts” app.
- Locate the contact you want to delete and tap on it to open its details.
- Tap on the “Edit” button in the top right corner of the screen.
- Scroll to the bottom of the contact details page and tap on the “Delete Contact” option in red. Confirm the deletion by selecting “Delete Contact” on the pop-up prompt.
- The contact will now be deleted from your iPhone and all devices linked to your iCloud account.
Using iCloud to delete contacts provides a centralized approach, ensuring that the changes are reflected across all your devices. This method is particularly useful if you want to maintain consistency and have the same contact list on all your devices.
Remember, when deleting contacts using iCloud, the changes are permanent, and the contacts will be removed from all your devices. It’s recommended to back up your contacts before making any significant deletions.
By leveraging the power of iCloud, you can effectively manage and delete contacts on your iPhone, ensuring a synchronized and streamlined contact list across your devices.
Step-by-Step Guide: Using iCloud to Delete Contacts
Step-by-Step Guide: Using iCloud to Delete Contacts
Using iCloud to delete contacts on your iPhone provides a convenient way to ensure that the changes are synced across all devices linked to your iCloud account. Follow these step-by-step instructions to delete contacts using iCloud on your iPhone:
- Start by opening the “Settings” app on your iPhone. You can find it on your home screen, represented by a gray gear icon.
- Scroll down and tap on your name or Apple ID banner at the top of the screen.
- Select “iCloud” from the list of options. If prompted, enter your Apple ID password to proceed.
- On the iCloud settings page, locate the “Contacts” section and ensure that the toggle switch is enabled and turned on. The switch should be green.
- Once you have confirmed that iCloud Contacts is enabled, exit the “Settings” app and open the “Contacts” app on your iPhone.
- In the “Contacts” app, locate the contact you wish to delete and tap on it to open its details.
- Tap on the “Edit” button located in the top right corner of the screen.
- Scroll down to the bottom of the edit page and tap on the “Delete Contact” option in red.
- Confirm the deletion by selecting “Delete Contact” on the pop-up prompt that appears.
- The contact will now be deleted from your iPhone and all other devices linked to your iCloud account.
By using iCloud to delete contacts, you can ensure that the changes you make are synchronized across all your devices, providing a unified contact management experience. This method eliminates the need to delete contacts individually on each device.
Remember, when you delete a contact using iCloud, it is a permanent action, and the contact will be removed from all devices linked to your iCloud account. Make sure to create a backup of your contacts before making any major deletions.
Using iCloud to manage and delete contacts on your iPhone offers a seamless solution to keep your contact list organized and synchronized. It’s a valuable tool for those who rely on multiple Apple devices, ensuring consistency and efficiency in contact management.
Using Third-Party Apps to Manage and Delete Contacts
Using Third-Party Apps to Manage and Delete Contacts
While the built-in Contacts app on your iPhone provides essential contact management capabilities, there are also third-party apps available that offer advanced features for managing and deleting contacts. These apps can provide additional functionality and customization options to enhance your contact management experience. Let’s explore how you can use third-party apps to manage and delete contacts on your iPhone:
1. Search for and Install a Third-Party Contacts App
Begin by searching the App Store for third-party contacts apps. Look for apps that have high ratings and positive reviews. Download and install the app of your choice.
2. Grant Necessary Permissions
Open the installed contacts app and grant it the necessary permissions to access your contacts. This allows the app to import and display your existing contacts for management.
3. Explore the Features
Take some time to familiarize yourself with the features and user interface of the third-party contacts app. Browse through the various options and settings to tailor the app to your preferences.
4. Delete Contacts
Within the third-party contacts app, locate the specific contact or contacts you want to delete. The app may offer different ways to search, sort, and filter your contacts to make the process easier. Once you have located the contacts, follow the app’s instructions to delete them. Be sure to confirm the deletion when prompted.
5. Additional Functionality
Many third-party contacts apps offer additional features such as contact merging, deduplication, contact backup, and more. Explore these features and utilize them to further streamline the management of your contacts.
By using third-party contacts apps, you can have greater control and flexibility when it comes to managing and deleting contacts on your iPhone. These apps often provide advanced search, filtering, and organization options, making it easier to find and remove unwanted contacts quickly and efficiently.
Remember to review and research different third-party apps before selecting one. Read reviews, check the app’s compatibility with your iOS version, and ensure the app receives regular updates to ensure a seamless and secure experience.
Using third-party apps for contact management can be a valuable addition to your iPhone’s capabilities, enabling you to customize the way you manage and delete contacts based on your unique preferences and needs.