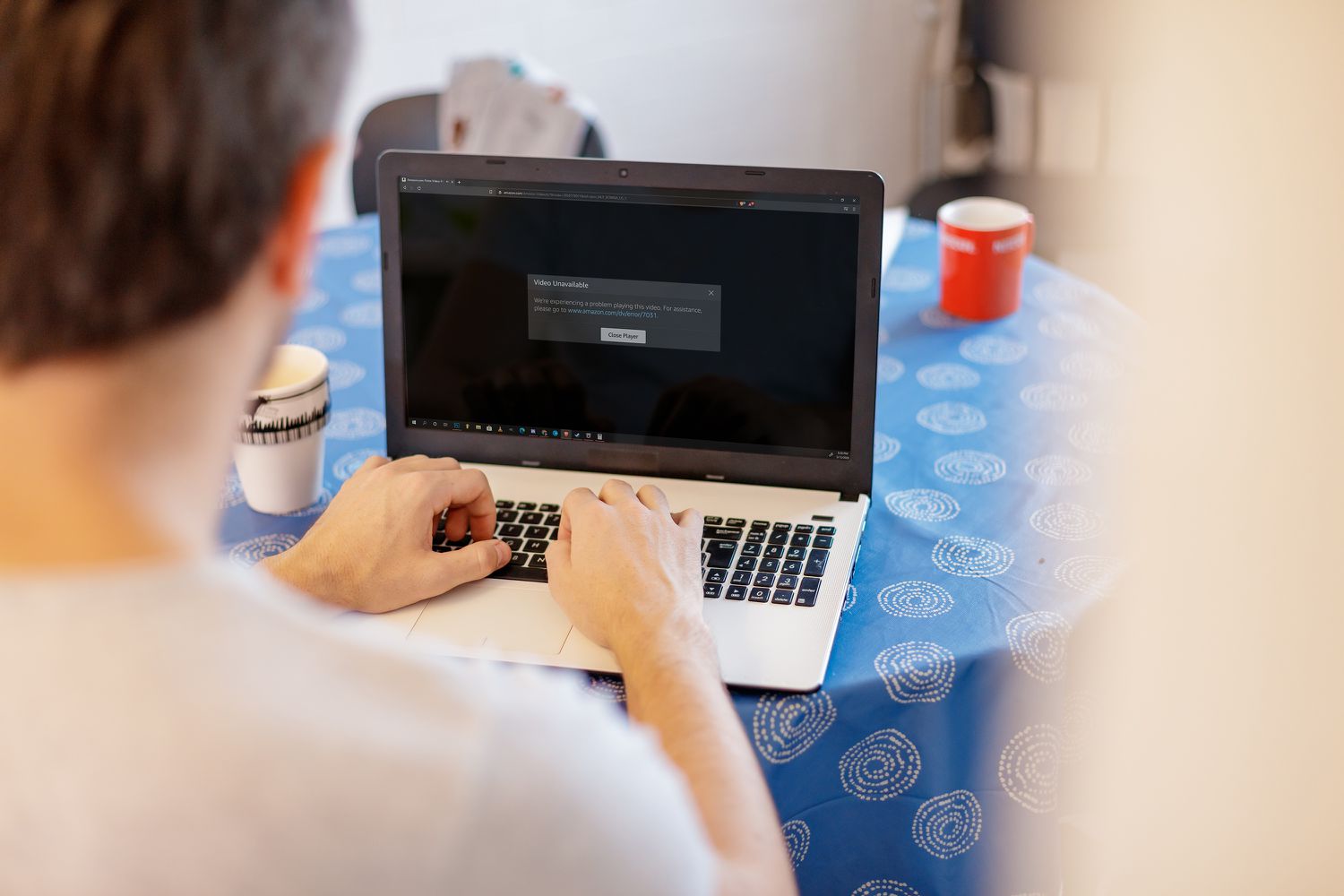Check your internet connection
Having a stable internet connection is crucial for streaming services like Amazon Prime Video. If you’re experiencing issues with the service, the first step is to check your internet connection. Here are a few troubleshooting steps to ensure that your connection is working properly:
1. Test your connection speed: Visit a website like speedtest.net to check your internet speed. You should have a minimum download speed of at least 5 Mbps for SD video streaming and 25 Mbps for HD video streaming. If your internet speed is below these numbers, contact your internet service provider to investigate the issue.
2. Restart your modem and router: Sometimes, a simple reset can fix temporary connection problems. Power off your modem and router, wait for a few seconds, and then turn them back on. This will refresh your connection and may resolve any issues.
3. Move closer to your Wi-Fi router: If you’re using Wi-Fi to connect to the internet, ensure that you’re within a reasonable range of your router. Signal strength decreases with distance, so moving closer to the router can improve your connection quality.
4. Connect via Ethernet: If possible, connect your streaming device directly to the router using an Ethernet cable. Wired connections are generally more stable than wireless connections and can result in smoother streaming.
5. Check for multiple users/devices: If you have multiple devices connected to your network or if someone else is streaming or downloading large files, it can impact your streaming quality. Pause or limit other network activities to improve your streaming experience.
6. Disable other devices: Disconnect any devices that are not in use from your network. This can free up bandwidth for your streaming device and improve its connection.
7. Contact your internet service provider: If you’ve tried the above steps and are still experiencing issues, reach out to your internet service provider to see if there are any known outages or problems in your area.
Remember, a stable and reliable internet connection is essential for smooth streaming on Amazon Prime Video. By following these troubleshooting steps, you can rule out any connection-related issues and ensure a seamless streaming experience.
Clear cache and data
If you’re encountering problems with Amazon Prime Video, a common solution is to clear the cache and data of the app. This process can help resolve various issues, such as buffering, freezing, or playback errors. Here’s how you can clear the cache and data:
1. Android: Go to “Settings” on your Android device and navigate to “Apps” or “Applications.” Find the Amazon Prime Video app and tap on it. Then, select “Storage” and click on “Clear Cache” and “Clear Data.”
2. iOS: On iOS devices, go to the “Settings” app and select “General.” Look for “Storage & iCloud Usage” and tap on it. Under “Storage,” click on “Manage Storage” and find the Amazon Prime Video app. Tap on it and choose “Delete App.” Afterward, go to the App Store, search for Amazon Prime Video, and reinstall the app.
3. Smart TVs and Streaming Devices: The process may vary based on the brand and model of your device. However, in most cases, you can go to the settings menu, find the app settings, and select the option to clear cache and data.
Clearing the cache and data removes temporary files and resets the app to its default settings. This can resolve conflicts or issues with the app’s stored data that might be causing the problem. However, keep in mind that clearing the data will also sign you out from the app, so you’ll need to sign in again with your Amazon Prime credentials.
If clearing the cache and data doesn’t resolve the issue, you can also try other troubleshooting steps like updating the app, restarting your device, or checking your internet connection. It’s worth noting that different devices and operating systems may have slightly different processes for clearing the cache and data, so refer to your device’s documentation or search online for specific instructions if needed.
Once you’ve cleared the cache and data, relaunch the Amazon Prime Video app and check if the problem persists. In most cases, this simple solution can resolve minor app-related issues and improve the overall performance of the app.
Update the Amazon Prime Video app
Keeping your Amazon Prime Video app up to date is vital for a smooth streaming experience. App updates often address bugs, add new features, and improve overall performance. If you’re encountering issues with the app, it’s recommended to check for updates and install them if available. Here’s how you can update the Amazon Prime Video app on different platforms:
1. Smartphones and Tablets: Open the respective app store on your device (App Store for iOS or Google Play Store for Android). Search for “Amazon Prime Video” and look for the app in the search results. If an update is available, you will see an “Update” button next to the app. Tap on it to download and install the latest version.
2. Smart TVs and Streaming Devices: On your smart TV or streaming device, navigate to the app store or channel store. Search for “Amazon Prime Video” and find the app in the search results. If there is an update available, select the app and choose the option to update it. Follow the on-screen instructions to complete the update.
3. Web Browser: If you’re using Amazon Prime Video on a web browser, you don’t need to manually update the app. The web version is typically updated automatically, ensuring that you always have the latest features and bug fixes.
Regularly updating the Amazon Prime Video app ensures that you have access to the latest features and improvements. It can also fix any compatibility issues between the app and your device. If you’ve already updated the app and are still experiencing issues, you can try other troubleshooting steps like clearing the cache, checking your internet connection, or restarting your device.
In some cases, the app update process might differ slightly based on your device’s operating system or manufacturer. If you’re unsure how to update the app on your specific device, refer to the device’s documentation or search online for instructions specific to your device.
By keeping the Amazon Prime Video app up to date, you can enhance your streaming experience and enjoy the latest features and optimizations that the app has to offer.
Check if Prime Video is down
If you’re experiencing issues with Amazon Prime Video, it’s possible that the service itself is facing technical problems. Before troubleshooting further, it’s a good idea to check if Prime Video is down. Here are a few steps you can take to determine if the service is experiencing an outage:
1. Check social media: Many services, including Amazon Prime Video, have official accounts on social media platforms like Twitter. Check their social media pages to see if there are any announcements about service disruptions or known issues. They may provide updates on the status of the service and estimated resolution times.
2. Visit the Amazon Prime Video website: Go to the official Amazon Prime Video website using a web browser on your computer or mobile device. If the website is not accessible or if you encounter error messages, it could indicate that there is an issue with the service.
3. Use a website monitoring service: There are online services that monitor the status of various websites and services. These services provide information about any ongoing outages or performance issues. Visit one of these monitoring websites and search for Amazon Prime Video. If there are reports of service interruptions, you can be more confident that the problem is on Amazon’s end.
It’s important to remember that service outages can occur occasionally, and they are usually resolved by the service provider as quickly as possible. If you find that Prime Video is experiencing an outage, the best course of action is to be patient and wait for the service to be restored.
If Prime Video is not down and you’re still experiencing issues, you can proceed with other troubleshooting steps like checking your internet connection, clearing cache and data, or updating the app. It’s also worth considering restarting your device or trying a different device to see if the problem persists.
By checking if Prime Video is down, you can determine if the issue is related to the service itself or if there are other factors at play. This information can help you better understand and resolve any problems you may be experiencing while streaming Amazon Prime Video.
Restart your device
When you encounter issues with Amazon Prime Video, restarting your device is a simple yet effective troubleshooting step that can often resolve the problem. Restarting your device helps to clear temporary files, refresh system processes, and eliminate any glitches that may be affecting the app. Here’s how you can restart your device on different platforms:
1. Smartphones and Tablets: Press and hold the power button on your device until a menu appears. Tap on the “Restart,” “Reboot,” or similar option to initiate the restart process. Once your device powers off, wait for a few seconds, and then press the power button again to turn it back on.
2. Smart TVs and Streaming Devices: Locate the power button on your TV or streaming device and press it to turn it off. Disconnect the power cable from the device, wait for about 30 seconds, and then plug it back in. Finally, press the power button again to turn the device back on.
3. Computers: On a computer, click on the “Start” menu in the lower-left corner of the screen and choose the “Restart” option from the power menu. Alternatively, you can press the Ctrl+Alt+Del keys together and select the “Restart” option.
Restarting your device can help resolve temporary software or hardware issues that may be impacting Amazon Prime Video. It clears cached data and closes any unnecessary background processes, which can refresh the system and eliminate any conflicts or glitches.
After restarting your device, open the Amazon Prime Video app and check if the problem persists. If the issues continue, you can proceed with other troubleshooting steps like checking your internet connection, clearing cache and data, or updating the app.
Remember, different devices and operating systems may have slight variations in the restart process. If you’re unsure how to restart your specific device, it’s recommended to refer to the device’s documentation or search online for instructions specific to your device.
By restarting your device, you give it a fresh start and can potentially resolve any underlying issues that may be impacting the performance of Amazon Prime Video. It’s a simple and effective step that often helps restore the smooth streaming experience you desire.
Disable VPN or Proxy
Using a VPN (Virtual Private Network) or a proxy server can sometimes interfere with the proper functioning of Amazon Prime Video. These services route your internet connection through different servers, which can result in connectivity issues or content restrictions. If you’re experiencing problems with Amazon Prime Video, try disabling your VPN or proxy to see if it resolves the issue. Here’s how you can disable them:
1. Disable VPN: If you’re using a VPN service on your device, locate the VPN app or settings and turn off the VPN connection. You may need to open the app or go to the device settings and find the “VPN” or “Network” section to disable it.
2. Disable Proxy: If you’re using a proxy server on your device, go to the device settings and find the “Network” or “Wi-Fi” section. Look for the proxy settings and disable them. This will allow your device to connect directly to the internet without going through a proxy server.
Disabling your VPN or proxy server restores your connection to the default network settings, which can potentially resolve any conflicts or restrictions that may be affecting Amazon Prime Video. After disabling these services, relaunch the app and check if the issues persist.
It’s important to note that VPNs and proxy servers are often used to bypass geo-restrictions or to protect your online privacy. Disabling them temporarily for troubleshooting purposes should not compromise your privacy or security. However, if you rely on these services for specific purposes, such as accessing region-restricted content, you may need to consider alternative solutions or contact the service provider for assistance.
If disabling your VPN or proxy doesn’t resolve the issue, you can proceed with other troubleshooting steps like checking your internet connection, clearing cache and data, updating the app, or restarting your device.
By disabling your VPN or proxy, you eliminate potential barriers that might be preventing Amazon Prime Video from functioning properly. This step allows your device to connect directly to the Amazon servers, ensuring a smoother and more reliable streaming experience.
Check for system updates
Keeping your device’s operating system up to date is essential for the optimal performance of apps like Amazon Prime Video. System updates often include bug fixes, security patches, and improvements that can enhance the functionality of the app. If you’re experiencing issues with Amazon Prime Video, it’s worth checking for any available system updates for your device. Here’s how you can do it:
1. Smartphones and Tablets: Open the settings app on your device and look for the “System” or “About” section. In this section, you should find an option to check for software updates. Tap on it to initiate the update process. If an update is available, follow the on-screen instructions to download and install it.
2. Smart TVs and Streaming Devices: The process of checking for system updates may vary depending on the brand and model of your device. Generally, you can go to the settings menu, find the “System” or “Software Update” section, and select the option to check for updates. If an update is available, follow the prompts to install it.
3. Computers: On a computer, updates are typically managed by the operating system. For Windows, click on the “Start” button, go to “Settings,” and select “Update & Security.” Click on “Check for updates” to see if there are any available updates. On macOS, go to the Apple menu, select “System Preferences,” and click on “Software Update” to check for updates.
Checking for system updates ensures that your device has the latest software enhancements and bug fixes. These updates can address compatibility issues, security vulnerabilities, and performance optimizations that may affect the performance of Amazon Prime Video.
After installing any available updates, restart your device and check if the issues with Amazon Prime Video are resolved. If the problems persist, you can proceed with other troubleshooting steps like checking your internet connection, clearing cache and data, updating the app, or restarting your device.
Remember to periodically check for system updates to ensure that your device is always running the latest software. This will not only improve the performance of Amazon Prime Video but also enhance the overall functionality and security of your device.
If you’re unsure how to check for system updates on your specific device, refer to the device’s documentation or search online for instructions specific to your device model and operating system.
Reinstall the app
If you’re still encountering issues with Amazon Prime Video after trying other troubleshooting steps, reinstalling the app can be a helpful solution. This process involves removing the current installation of the app and then reinstalling it from scratch. Here’s how you can do it:
1. Smartphones and Tablets: Locate the Amazon Prime Video app on your device and press and hold its icon. Look for the option to “Uninstall” or “Remove” the app and confirm the action. Once the app is uninstalled, go to your device’s app store (App Store for iOS or Google Play Store for Android), search for Amazon Prime Video, and reinstall the app.
2. Smart TVs and Streaming Devices: The process for uninstalling and reinstalling the app may vary depending on the brand and model of your device. You can usually find the option to uninstall apps in the settings menu under “Apps” or “Applications.” Once the app is uninstalled, go to your device’s app store or channel store, search for Amazon Prime Video, and install the app again.
3. Computers: On a computer, uninstalling and reinstalling the Amazon Prime Video app is similar to other software installations. Go to the control panel or settings menu, find “Programs” or “Apps,” and select the Amazon Prime Video app. Choose the option to uninstall the app and then visit the official Amazon Prime Video website to download and install the app again.
Reinstalling the app can resolve issues caused by corrupted files, incomplete installations, or conflicts with other apps. It essentially gives you a fresh start with the latest version of the app.
Once you’ve reinstalled the app, sign in with your Amazon Prime account credentials and check if the problems with Amazon Prime Video are resolved. It’s recommended to also check for any available app updates and install them to ensure you have the latest version.
If you’re using any custom settings or preferences within the app, you may need to set them up again after reinstalling. However, your watch history and account information should be retained as long as you’re signing in with the same account.
Remember, reinstalling the app should be used as a last resort if other troubleshooting steps have not resolved the issues. If you’re unsure how to reinstall the app on your specific device, refer to the device’s documentation or search online for instructions specific to your device model and operating system.
By reinstalling the Amazon Prime Video app, you can eliminate any software-related issues and potentially regain a smooth streaming experience.
Contact Amazon customer support
If you’ve tried all the troubleshooting steps mentioned above and are still unable to resolve the issues with Amazon Prime Video, it’s time to reach out to Amazon’s customer support for further assistance. Amazon provides dedicated customer support to help you with any technical difficulties or account-related queries. Here’s how you can contact them:
1. Amazon website: Visit the official Amazon website and navigate to the “Help” or “Customer Service” section. Look for the “Contact Us” or “Chat Now” option to initiate a conversation with a customer support representative. They can guide you through the troubleshooting process, provide solutions specific to your account, or escalate the issue if necessary.
2. Phone support: Amazon also offers phone support for customers. Visit the “Help” or “Contact Us” section on the Amazon website, and you’ll find the phone numbers for your specific region. Call the appropriate number and explain the issues you’re facing with Amazon Prime Video to the customer support representative. They will assist you and provide relevant solutions based on your situation.
3. Email or chat support: Some regions may have options for email or chat support. Check the “Help” or “Contact Us” section on the Amazon website to see if these options are available. Select the preferred method, provide the necessary information, and describe the issues you’re experiencing. The customer support team will respond to your inquiry and provide assistance accordingly.
When contacting customer support, make sure to provide them with detailed information about the issues you’re facing. Mention any troubleshooting steps you’ve already tried, error messages or codes you’ve encountered, and the devices you’re using to access Amazon Prime Video. This will help them understand the problem better and provide you with more accurate solutions.
Keep in mind that customer support representatives are trained to handle a wide range of issues and are generally well-equipped to assist you. They may provide additional troubleshooting steps, account-specific solutions, or escalate the issue to a relevant department if necessary.
Before reaching out to customer support, it’s recommended to gather any relevant account or billing information, including your Amazon Prime membership details or subscription information, as they may ask for it to verify your account.
By contacting Amazon customer support, you can receive personalized assistance for your specific issues with Amazon Prime Video. They will work with you to troubleshoot the problem and provide a resolution, ensuring that you can get back to streaming your favorite shows and movies as soon as possible.