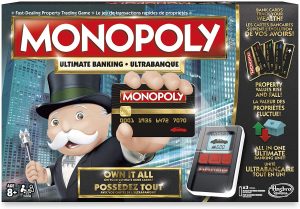Common Reasons for Google Home Saying “Something Went Wrong”
Google Home is a powerful smart speaker that can carry out a wide range of tasks, from playing music to controlling smart devices in your home. However, it’s not uncommon for users to encounter the frustrating error message, “Something went wrong.” Understanding the common reasons behind this issue can help you troubleshoot and resolve the problem more effectively. Here are some possible causes:
1. Network Connection Issues: A stable and reliable internet connection is crucial for Google Home to function properly. If your Wi-Fi network is experiencing problems, such as slow speeds or intermittent connectivity, it can result in the “Something went wrong” error message.
2. Google Home App Not Working Properly: Sometimes, the issue may lie with the Google Home app itself. Ensure that you have the latest version of the app installed and check for any updates. Restarting the app or reconfiguring the settings may also help resolve the problem.
3. Google Home Server Issues: Occasionally, the error message may be caused by server problems on Google’s end. These issues are usually temporary and can be resolved by waiting for the servers to stabilize.
4. Google Assistant Errors: Google Home relies on the Google Assistant to carry out voice commands and provide responses. If the Assistant is experiencing technical difficulties or errors, it can result in the “Something went wrong” message. Resetting the Assistant or clearing its cache may help resolve the issue.
5. Device Setup or Configuration Problems: Incorrectly setting up or configuring your Google Home device can lead to errors. Double-check that the device is properly connected to your Google account and that all necessary permissions are granted.
6. Firmware or Software Updates: Updates to Google Home’s firmware or the Google Home app can sometimes cause compatibility issues, resulting in error messages. Check for and install any available updates to ensure your device is running the latest software.
7. Overloaded Device or Insufficient Resources: If your Google Home is running multiple tasks simultaneously or is low on resources such as memory or processing power, it can result in errors. Close any unnecessary apps or tasks to free up resources.
8. Interference from Other Devices or Signals: Nearby devices or signals, such as microwaves or cordless phones, can interfere with Google Home’s functionality. Ensure that your device is placed away from potential sources of interference.
9. Hardware Malfunction or Defect: In some cases, the “Something went wrong” error may be indicative of a hardware malfunction or defect. If none of the troubleshooting steps resolve the issue, contacting Google Support may be necessary.
These are just a few of the common reasons why your Google Home device may be saying “Something went wrong.” By identifying the underlying cause, you can take appropriate steps to address the issue and enjoy seamless functionality once again.
Network Connection Issues
A stable network connection is crucial for your Google Home device to function properly. When you encounter the “Something went wrong” error message, one of the potential causes could be network connection issues. Here are some factors to consider:
1. Wi-Fi Network: Ensure that your Wi-Fi network is working correctly. Check if other devices connected to the same network are experiencing any issues. Slow internet speeds or intermittent connectivity can disrupt the communication between your Google Home and the Google servers, triggering the error message.
2. Distance and Signal Strength: The distance between your Google Home device and your Wi-Fi router, as well as physical obstructions, can impact the signal strength. If your device is too far from the router or if there are walls blocking the signal, it may result in a weak connection and consequently, the error message. Try moving your device closer to the router or adjusting its position to improve the signal quality.
3. Router Configuration: Check the settings on your Wi-Fi router to ensure that it is properly configured. Some routers have settings that prioritize certain devices or limit the number of connections, which can lead to connectivity issues. Consult your router’s manual or contact your internet service provider for assistance if needed.
4. Network Congestion: High network traffic, especially during peak usage hours, can affect the performance of your Google Home device. If many devices are connected to the same network and utilizing a significant portion of the available bandwidth, it can cause delays or interruptions in communication with the Google servers. Consider reducing the number of connected devices or using QoS (Quality of Service) settings on your router to prioritize your Google Home device’s traffic.
5. Faulty Modem or Router: In some cases, the error message may be caused by a malfunctioning modem or router. Restarting the devices or resetting them to their default settings can help resolve temporary issues. If the problem persists, you may need to contact your internet service provider for further assistance or consider replacing the faulty hardware.
6. DNS (Domain Name System) Issues: Domain Name System translates domain names into IP addresses, allowing devices to connect to the internet. If there are DNS issues, it can lead to connectivity problems for your Google Home device. Try changing the DNS settings on your router or using alternative DNS servers, such as Google DNS or OpenDNS, to troubleshoot this issue.
By addressing network connection issues, you can improve the performance and reliability of your Google Home device. Ensure a stable and strong Wi-Fi signal, optimize your router settings, and troubleshoot any hardware or configuration issues to resolve the “Something went wrong” error.
Google Home App Not Working Properly
The Google Home app is the primary interface for managing and controlling your Google Home device. If you’re encountering the “Something went wrong” error message, the issue could be related to the app itself. Here are some possible reasons and troubleshooting steps:
1. Outdated App Version: Ensure that you have the latest version of the Google Home app installed on your mobile device. Developers frequently release updates to address bugs and improve performance. Checking for updates in your device’s app store and installing them can help resolve any compatibility issues.
2. App Cache: Accumulated cache files may cause conflicts and impede the proper functioning of the Google Home app. Clearing the app cache can help resolve app-related errors. On Android devices, go to the app settings, find the Google Home app, and tap on “Clear cache.” On iOS devices, uninstall and reinstall the app to clear the cache.
3. App Data: Resetting the app data can also resolve issues with the Google Home app. This action removes all personalized settings and clears any stored preferences. Proceed with caution as it will require you to set up your Google Home device again. On Android devices, go to the app settings, find the Google Home app, and tap on “Clear data.” On iOS devices, uninstall and reinstall the app to reset its data.
4. Device Compatibility: Ensure that your mobile device meets the minimum requirements for running the Google Home app. Outdated operating systems or incompatible hardware may cause the app to malfunction. Check for any available software updates for your mobile device and install them if necessary.
5. Connection Problems: Make sure that your mobile device is properly connected to the internet. Switching between Wi-Fi and mobile data or troubleshooting any connectivity issues can help resolve app-related errors. Additionally, restarting your mobile device can sometimes restore the app’s functionality.
6. Reinstall the App: If all else fails, reinstalling the Google Home app from scratch can often resolve persistent issues. This action removes any corrupted files and reinstalls a fresh version of the app. Uninstall the existing app from your device, then download and install it again from the app store.
7. Contact Google Support: If you’ve followed all the troubleshooting steps and the Google Home app is still not working, it may be necessary to reach out to Google Support for further assistance. They can provide specific guidance tailored to your situation and help you resolve any underlying issues.
By addressing any problems related to the Google Home app, you can regain control over your Google Home device and enjoy all its features without encountering the “Something went wrong” error message.
Google Home Server Issues
Occasionally, the “Something went wrong” error message on your Google Home device may be due to server issues on Google’s side. These server problems are usually temporary and can affect the performance and functionality of your Google Home device. Here are some factors to consider when encountering server-related issues:
1. Server Maintenance: Google periodically performs maintenance on their servers to ensure optimal performance and security. During these maintenance windows, you may experience temporary disruptions or errors on your Google Home device. In such cases, it is advisable to wait until the maintenance is complete and try again later.
2. Server Outages: Despite Google’s best efforts, server outages can occur due to various reasons such as hardware failures, power outages, or network issues. When there is a server outage, your Google Home device may exhibit unusual behavior, including the “Something went wrong” error message. In these situations, all you can do is wait for Google to resolve the issue.
3. Server Overload: During peak usage periods or when there is a surge in demand for Google Home services, the servers may become overloaded. This can result in slower response times or intermittent errors. If you encounter the “Something went wrong” message during peak hours, waiting for the server load to decrease may resolve the issue.
4. Network Connectivity: In some cases, network connectivity issues can make it difficult for your Google Home device to establish a stable connection with the Google servers. This can result in intermittent errors or slow response times. Double-check that your Wi-Fi network is functioning properly and consider resetting your router if necessary.
5. Regional Service Availability: Some Google Home features or services may be region-specific, and their availability may vary depending on your location. If you encounter the “Something went wrong” message while trying to access a specific service, it could be due to regional restrictions or unavailability.
6. Stay Updated: Keep an eye on the official Google Support page or social media channels to check if there are any known server issues or service disruptions. Google typically updates users about any ongoing problems and provides estimated timeframes for resolution.
If you suspect that the “Something went wrong” error is due to server issues, it is best to wait and try again later. Most server-related problems are usually resolved by Google, and you can regain full functionality of your Google Home device without any further action required.
Google Assistant Errors
Google Home relies on the Google Assistant to interpret voice commands and provide responses. If you’re encountering the “Something went wrong” error message, it could be due to errors or issues with the Google Assistant itself. Here are some possible causes and troubleshooting steps:
1. Temporary Glitch: Like any software, the Google Assistant may occasionally encounter temporary glitches or errors. A simple fix is to restart your Google Home device by unplugging it from the power source, waiting for a few seconds, and then plugging it back in. This can help clear any temporary issues and restore the Assistant’s functionality.
2. Language Settings: Ensure that the language settings of your Google Home device are correctly configured. If the language setting doesn’t match the language you’re speaking to the device, it can lead to misinterpretation and errors. Open the Google Home app, go to the device settings, and check the language settings to ensure they are accurate.
3. Voice Recognition Problems: If the Google Assistant is having difficulty understanding your voice commands, it may result in the “Something went wrong” error message. Make sure you speak clearly and pronounce words correctly. Experiment with different speaking volumes and distances from the device to improve voice recognition accuracy.
4. Microphone Issues: Ensure that the microphone on your Google Home device is not obstructed or covered. Dust or debris accumulation can also affect microphone performance. Clean the microphone area gently using a soft cloth or compressed air to remove any potential blockages that might be interfering with voice input.
5. Voice Match and Account Setup: If you have multiple users or profiles linked to your Google Home device, ensure that each user has completed the Voice Match setup. Voice Match allows the Google Assistant to recognize individual voices and provide personalized responses. Open the Google Home app, navigate to the device settings, and set up Voice Match if necessary.
6. Reset the Google Assistant: If the above steps don’t resolve the issue, you can reset the Google Assistant on your Google Home device. This will clear any personalized data associated with the Assistant. Open the Google Home app, go to the device settings, and select “More” options. From there, choose “Settings,” followed by “More settings,” and finally, “Google Assistant.” Find and tap on the “Reset” option to reset the Assistant.
7. Contact Google Support: If you’ve tried the troubleshooting steps and the Google Assistant is still causing errors, it may be necessary to contact Google Support for further assistance. They can provide specific guidance and help you address any underlying issues with the Assistant.
By troubleshooting Google Assistant errors, you can ensure that your Google Home device accurately understands your voice commands and avoid the “Something went wrong” error message.
Device Setup or Configuration Problems
When setting up your Google Home device or making changes to its configuration, certain issues can arise that result in the “Something went wrong” error message. Here are some common setup or configuration problems and ways to troubleshoot them:
1. Incorrect Device Setup: Double-check that you have completed the initial setup process correctly. Ensure that your Google Home device is properly connected to a power source and that it is connected to your Wi-Fi network using the Google Home app. Make sure to follow the setup instructions provided by Google to avoid any setup-related errors.
2. Google Account Configuration: Ensure that your Google Home device is linked to the desired Google account. The account linked to the device determines the personalized settings and responses provided by the Google Assistant. Open the Google Home app, go to the device settings, and check the Google account associated with the device.
3. Permission Issues: Some features of the Google Home device may require certain permissions to be granted. For example, controlling smart home devices or accessing certain personal information. Check the app settings on your mobile device or the Google Home app to ensure that all necessary permissions are granted, allowing the device to perform all intended functions.
4. Router Firewall Settings: Certain firewall settings on your Wi-Fi router can interfere with the communication between your Google Home device and the Google servers. Disable any overly restrictive firewall settings or create specific rules to allow the necessary traffic from the device. Consult your router’s manual or contact your internet service provider for assistance in configuring the firewall settings.
5. Third-Party Device Compatibility: If you are attempting to connect third-party devices or services to your Google Home device, ensure that they are compatible and supported. Check the official Google Support documentation or manufacturers’ websites to confirm compatibility and follow any specific setup instructions provided.
6. Reset Device: If you encounter persistent setup or configuration-related issues, you can try resetting your Google Home device to its factory settings. Keep in mind that this action will erase all personalized settings, and you will need to set up the device again from scratch. Consult the user manual or Google Support for instructions on how to perform a factory reset.
7. Contact Google Support: If you have followed all the troubleshooting steps and are still experiencing setup or configuration problems leading to the “Something went wrong” error, contacting Google Support may be necessary. They can provide specific guidance and help you identify and resolve any underlying issues with the device setup or configuration.
By addressing any setup or configuration problems, you can ensure that your Google Home device is properly configured and functioning optimally, eliminating the “Something went wrong” error message.
Firmware or Software Updates Causing Issues
Regular firmware and software updates are essential for maintaining the optimal performance and functionality of your Google Home device. However, these updates can sometimes introduce new bugs or compatibility issues, resulting in the “Something went wrong” error message. Here are some factors to consider when dealing with update-related problems:
1. Check for Updates: Ensure that your Google Home device has the latest firmware and software updates installed. Open the Google Home app, go to the device settings, and check for any available updates. Keeping your device up to date can resolve known issues and improve overall performance.
2. Automatic Updates: If you have enabled automatic updates for your Google Home device, it will automatically download and install updates when they become available. However, this can sometimes cause compatibility issues if an update is not fully compatible with your device or other applications. If you suspect that an update is causing problems, you can try temporarily disabling automatic updates and manually installing updates after checking for any known issues.
3. Rollback to Previous Version: If you recently installed an update and started experiencing the “Something went wrong” error message, it may be beneficial to rollback to the previous version of the firmware or software. Check for any available rollback options in the Google Home app or consult the official Google Support documentation for guidance.
4. Clear App Cache and Data: Accumulated cache and temporary data within the Google Home app can interfere with the proper installation of updates. Clearing the app cache and data can help resolve conflicts and ensure a clean installation. On Android devices, go to the app settings, find the Google Home app, and tap on “Clear cache” and “Clear data.” On iOS devices, uninstall and reinstall the app to clear the cache.
5. Stable Internet Connection: When downloading and installing updates, a stable and reliable internet connection is crucial. If your Wi-Fi network is experiencing issues or if the connection is slow, it can lead to incomplete or corrupted updates. Ensure that your Wi-Fi network is stable and consider restarting your router if necessary.
6. Contact Google Support: If you’ve followed the troubleshooting steps and are still experiencing issues related to firmware or software updates, it may be helpful to contact Google Support for further assistance. They can provide specific guidance and help you diagnose and resolve any underlying issues related to the updates.
By staying proactive with updates and addressing any issues related to firmware or software updates, you can ensure that your Google Home device remains updated and functioning optimally, eliminating the “Something went wrong” error message.
Overloaded Device or Insufficient Resources
Google Home, like any electronic device, has its limitations in terms of processing power and available resources. If your device is overloaded or running low on resources, it can result in the “Something went wrong” error message. Here are some potential causes and troubleshooting steps for dealing with overloaded devices:
1. Close Unnecessary Apps: Running multiple apps or tasks simultaneously can strain the resources of your Google Home device. Close any unnecessary apps or tasks that are running in the background to free up system resources. This can help improve the device’s performance and reduce the likelihood of encountering errors.
2. Remove Unused Actions or Routines: Actions or routines are additional functionalities that can be added to Google Home. If you have too many actions or routines set up, it can strain the device’s resources. Review the actions and routines you have configured and remove any that are no longer needed or used regularly. This can help alleviate the device’s workload.
3. Optimize Timer or Delay Settings: If you have configured timers or delays in your routines or actions, try optimizing them to reduce the device’s workload. Long delays or unnecessary timers can occupy system resources and affect the device’s performance. Review your routines and actions to ensure that the timers and delays are set appropriately.
4. Minimize Voice Assistant Interactions: Excessive voice interactions with the Google Assistant can strain the device’s processing power. While it’s convenient to use voice commands, consider using the touch controls on your device or the Google Home app for certain tasks. Reducing the frequency of voice interactions can help alleviate the device’s workload and improve its performance.
5. Monitor Background Processes: Use the Google Home app or other device management tools to monitor the background processes running on your device. Identify any resource-intensive processes and determine if they can be optimized or disabled. This can help free up system resources and prevent performance issues.
6. Restart the Device: Sometimes, a simple restart can resolve resource-related issues. Restart your Google Home device by unplugging it from the power source, waiting for a few seconds, and plugging it back in. This can help clear any temporary issues and refresh the device’s resources.
7. Hardware Limitations: Keep in mind that certain resource-related issues may be due to hardware limitations. If you find that your Google Home device consistently struggles with tasks or encounters errors, it may be worth considering an upgrade or contacting Google Support for further assistance.
By optimizing resource usage and addressing potential overload issues, you can ensure that your Google Home device operates smoothly and minimizes the chances of encountering the “Something went wrong” error message.
Interference from Other Devices or Signals
Your Google Home device operates on various frequencies and relies on clear communication channels to function properly. However, interference from other devices or signals can disrupt the communication and lead to the “Something went wrong” error message. Here are some factors to consider when dealing with interference issues:
1. Proximity to Other Devices: Keep your Google Home device away from other electronic devices that may emit signals or interfere with its operation. Devices such as microwaves, cordless phones, baby monitors, and wireless routers operating on the same or adjacent frequencies can potentially cause interference. Place your Google Home device away from these devices to minimize interference.
2. Wi-Fi Router Placement: Ensure that your Wi-Fi router is positioned away from your Google Home device. If the router is too close, it may emit strong signals that can interfere with the device’s operation. Experiment with different router placements to find the best location that minimizes interference.
3. Check Signal Strength: Weak Wi-Fi signals can also cause interference and impact the performance of your Google Home device. Use the Google Home app or other Wi-Fi management tools to check the signal strength near your Google Home device. If the signal is weak, consider moving the device closer to the router or using Wi-Fi range extenders to improve the signal coverage.
4. Change Wi-Fi Channel: The Wi-Fi channel being used by your router can also affect the performance of your Google Home device. In areas with crowded Wi-Fi networks, interference from neighboring networks operating on the same channel can occur. Access your router’s settings and change the Wi-Fi channel to a less congested one to minimize interference.
5. Bluetooth Devices: If you have Bluetooth devices paired with your Google Home device, such as smartphones or speakers, ensure that they are not causing interference. Bluetooth devices can operate on similar frequencies and interfere with each other. Try disconnecting or moving any nearby Bluetooth devices to see if it resolves the interference issue.
6. Consider Signal Boosters: If you consistently experience interference issues, investing in Wi-Fi signal boosters or mesh Wi-Fi systems can help improve the overall signal strength and coverage in your home. These devices extend the Wi-Fi range and reduce the likelihood of interference between your Google Home and other devices.
7. Test in Different Locations: If you suspect interference is the cause of the “Something went wrong” error message, try moving your Google Home device to a different location and see if the issue persists. This will help determine if the problem is specific to the current location or if external factors are causing the interference.
By addressing potential sources of interference and optimizing the environment around your Google Home device, you can minimize disruptions and ensure smooth operation without encountering the “Something went wrong” error message.
Hardware Malfunction or Defect
While uncommon, hardware malfunctions or defects can be a potential cause of the “Something went wrong” error message on your Google Home device. If all other troubleshooting steps have been exhausted and the issue persists, it may be worth considering the following factors related to hardware:
1. Physical Damage: Inspect your Google Home device for any signs of physical damage, such as cracks, dents, or water exposure. Physical damage can impair the device’s internal components and lead to performance issues. If you notice any damage, contact Google Support for guidance on repairing or replacing the device.
2. Check Power Supply: Ensure that your Google Home device is receiving a stable and adequate power supply. Verify that the power cable is securely connected and that the power source is functional. Trying a different power outlet or cable can help rule out power-related issues that may cause malfunctions.
3. Device Overheating: Overheating can cause performance problems and potentially trigger the “Something went wrong” error message. Check if your Google Home device feels unusually hot to the touch during operation. If so, ensure that the device is placed in a well-ventilated area to dissipate heat. Avoid placing the device on surfaces that can trap heat, such as carpets or fabric.
4. Reset or Reboot: Performing a device reset or reboot can sometimes resolve hardware-related issues. Follow the proper reset instructions provided by Google for your specific Google Home model. Resetting the device clears temporary data and restores it to its default settings, potentially resolving any defects or malfunctions.
5. Contact Google Support: If you suspect a hardware defect or if you experience persistent hardware-related issues, it is recommended to contact Google Support for further assistance. They can provide specific guidance based on your device’s warranty status and offer potential solutions or arrange for repair or replacement of the device, if necessary.
6. Warranty Considerations: If your Google Home device is still under warranty and you believe there is a hardware malfunction or defect, it is essential to consult the warranty terms and contact Google for support. They can guide you through the warranty claim process and provide the necessary assistance to resolve any hardware-related issues.
Keep in mind that hardware malfunctions or defects are relatively rare occurrences. However, if all troubleshooting steps have been exhausted, and you still encounter the “Something went wrong” error message on your Google Home device, it is worth considering the possibility of a hardware-related issue and seeking assistance from Google Support.
Troubleshooting Steps to Fix the Issue
If you’re encountering the “Something went wrong” error message on your Google Home device, here are some troubleshooting steps you can take to resolve the issue:
1. Restart your Device: Begin by restarting your Google Home device. Unplug it from the power source, wait for a few seconds, and then plug it back in. This simple step can often resolve temporary issues and restore the device’s functionality.
2. Check Network Connection: Ensure that your device is connected to a stable and reliable Wi-Fi network. Verify that other devices connected to the same network are functioning properly. If there are any connectivity issues, try restarting your router or contacting your internet service provider for assistance.
3. Update Firmware and Software: It’s important to have the latest firmware and software updates installed on your Google Home device. Open the Google Home app, go to the device settings, and check for any available updates. Install them if there are any new updates available.
4. Clear App Cache: Clearing the cache for the Google Home app can help resolve any temporary glitches or conflicts. On Android devices, go to the app settings, find the Google Home app, and tap on “Clear cache.” On iOS devices, uninstall and reinstall the app to clear the cache.
5. Reset Google Assistant: Resetting the Google Assistant can sometimes solve issues related to voice commands and responses. Open the Google Home app, go to the device settings, select “More” options, then choose “Settings,” followed by “More settings,” and finally, “Google Assistant.” Find and tap on the “Reset” option to reset the Assistant.
6. Perform a Factory Reset: If all else fails, consider performing a factory reset on your Google Home device. This action will erase all settings and data on the device and return it to its original state. Follow the appropriate instructions provided by Google for your specific device model to perform the reset.
7. Contact Google Support: If none of the troubleshooting steps resolve the issue, contacting Google Support may be necessary. They have specialized knowledge and can provide further assistance based on your specific situation. Reach out to them for additional troubleshooting steps or to discuss any hardware-related issues if applicable.
Remember, it’s important to follow the troubleshooting steps in the precise order mentioned, as some steps may require others to be completed beforehand. By systematically troubleshooting the issue, you can increase the chances of resolving the “Something went wrong” error and ensuring the proper functioning of your Google Home device.