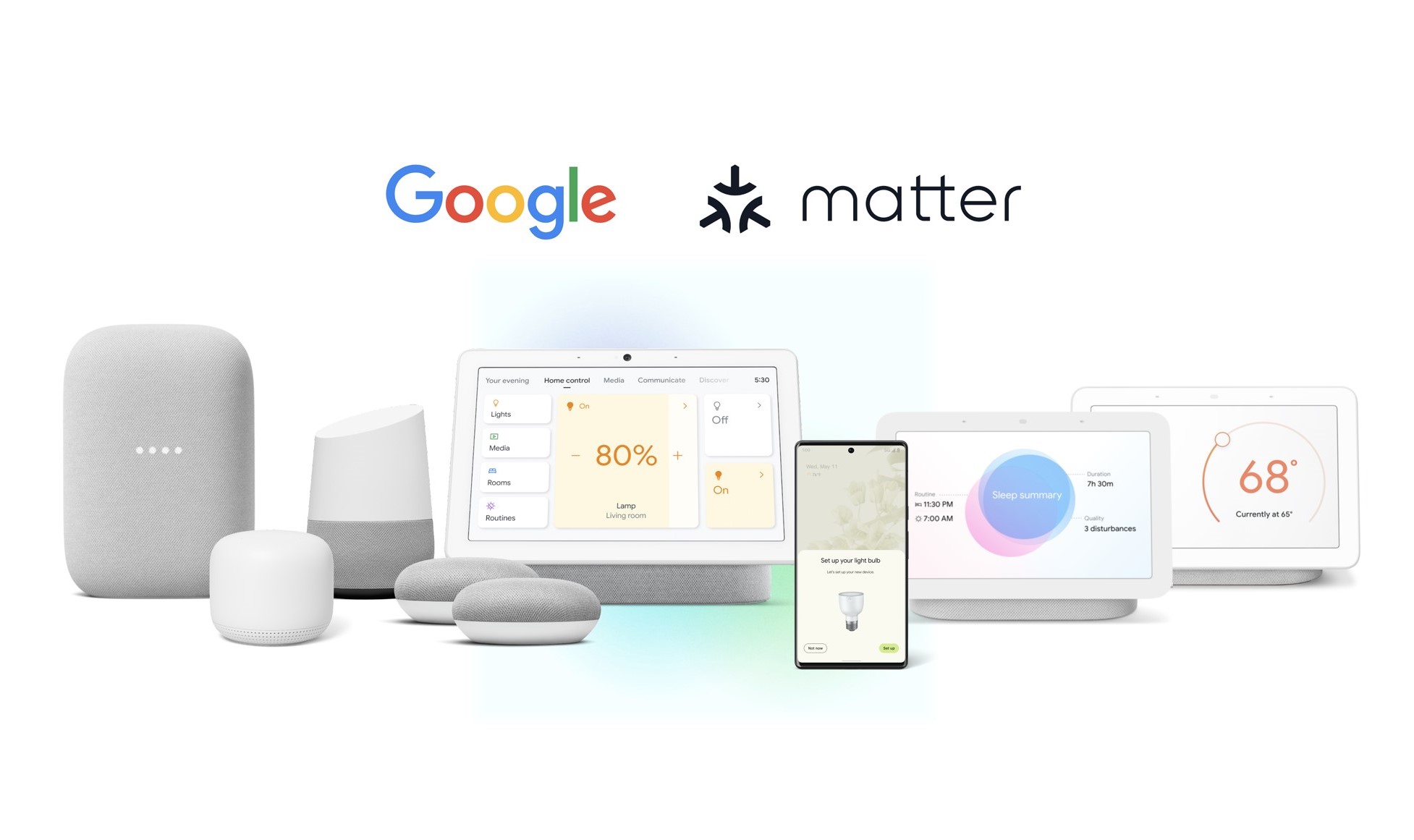Why would you want to change the name of your Google Home?
Google Home is a versatile and intelligent smart speaker that can act as your personal assistant, helping you with various tasks and providing information on-demand. One of the unique features of Google Home is its ability to respond to voice commands by using its default wake word, “Hey Google.” However, there may be situations where you might want to change the name of your Google Home to something more personalized or easier to remember. In this section, we will explore the reasons why you might consider changing the name of your Google Home.
Personalization: By renaming your Google Home, you can give it a name that reflects your personal preferences or matches the room or area in which it is placed. Whether you want to name it after your favorite character, a pet, or just something more unique, changing the name allows you to connect with your device on a more personal level.
Ease of Use: Sometimes, the default wake word “Hey Google” may sound similar to other household phrases or names, resulting in accidentally triggering the device. Changing the name to something distinct and less common can help avoid unintended activations and ensure that the device only responds when you actually intend to interact with it.
Multiple Devices: If you have multiple Google Home devices in your home, changing their names can make it easier to distinguish and communicate with specific devices. For instance, you can rename your bedroom device as “Bedroom Google” and the living room device as “Living Room Google,” making it simpler to specify which device you want to control or ask questions to.
Guest-Friendly: When you have guests over, especially those unfamiliar with voice-activated devices, having a unique name for your Google Home can make it easier for them to interact with the device. This can be particularly helpful if you plan on using your Google Home for entertainment purposes, such as playing music or setting up a trivia game.
Overall, changing the name of your Google Home can provide a more personalized and user-friendly experience. Whether it’s for personalization, ease of use, managing multiple devices, or enhancing guest interactions, customizing the name allows you to make the device truly your own. Now that we understand the benefits of renaming your Google Home, let’s explore how to change the name in the following steps.
Step 1: Ensure your device is set up and connected
Before you can change the name of your Google Home, it is essential to ensure that your device is properly set up and connected to your home network. If you haven’t already done so, follow the initial setup instructions provided by Google to get your device up and running. Once your Google Home is connected and functioning correctly, you can proceed with the process of changing its name.
To confirm that your device is set up and connected, follow these steps:
1. Make sure your Google Home is powered on and connected to a stable Wi-Fi network. Check that the device’s lights are indicating that it is successfully connected to the network.
2. Verify if your smartphone or tablet, with the Google Home app installed, is connected to the same Wi-Fi network as your Google Home device.
3. Open the Google Home app on your mobile device and ensure it is up to date. If not, update the app to the latest version available from your app store.
4. Once the app is open, tap on the ‘+’ icon to add a new device or tap on the device card of your existing Google Home device.
5. Follow the on-screen instructions to connect to your device. This may involve selecting your Wi-Fi network, signing in to your Google account, and granting all necessary permissions.
6. After the setup process is complete, you should see your Google Home device listed in the app, indicating that it is connected and ready for use.
Remember, it is important to have a stable and reliable internet connection for your Google Home device to function properly. If you encounter any difficulties during the setup process or connectivity issues, make sure to troubleshoot the problem before proceeding to the next step.
Now that you have confirmed that your Google Home device is set up and connected, you can move on to the next step to change its name.
Step 2: Open the Google Home app
Once you have ensured that your Google Home device is set up and connected to your home network, the next step is to open the Google Home app on your smartphone or tablet. The Google Home app is your gateway to managing and customizing your device settings, including changing its name.
Here’s how to open the Google Home app:
1. Locate the Google Home app on your device’s home screen or in the app drawer. The app icon looks like a multi-colored house.
2. Tap on the Google Home app icon to launch the application.
3. If prompted, sign in to your Google account associated with your Google Home device. This is typically the same account you used during the initial setup process.
4. Once signed in, you will be taken to the Google Home app’s main screen, which displays all the linked Google Home devices.
If you have multiple Google Home devices, the app will list them individually. Ensure that the device you want to rename is visible on the main screen.
If you encounter any issues while opening the Google Home app, make sure that you have the latest version of the app installed on your device. If not, update the app to the latest version available from your device’s app store. This ensures that you have access to all the latest features and improvements.
Now that you have successfully opened the Google Home app, you are ready to proceed to the next step to select the device you want to rename.
Step 3: Select the device you want to rename
After opening the Google Home app, the next step in changing the name of your Google Home device is to select the specific device you wish to rename. The Google Home app provides you with a list of all linked devices, making it easy to choose the device you want to customize.
Follow these steps to select the device you want to rename:
1. From the main screen of the Google Home app, you will see a list of all your connected devices. Scroll through the list to locate the device you wish to rename.
2. Tap on the device card or the device name to access its settings and customization options.
3. This will bring you to the device settings screen, where you can configure various aspects of your Google Home device.
If you have multiple Google Home devices, carefully select the correct device from the list to avoid making changes to the wrong device.
In case you don’t see the device you want to rename, ensure that the device is properly connected to your Wi-Fi network and that you are signed in to the same Google account on both the Google Home app and the device itself. You may need to troubleshoot and ensure the device is accessible before moving on to the next step.
Now that you have selected the specific Google Home device you want to rename, you are ready to proceed to the next step and access its settings for customization.
Step 4: Access the settings of the device
Once you have selected the Google Home device you want to rename, the next step is to access the settings of the selected device. The settings menu allows you to customize various aspects of your device, including the option to change its name.
Follow these steps to access the settings of your Google Home device:
- On the device settings screen, you will see a gear icon or a menu icon, typically located in the top-right corner of the screen. Tap on this icon to access the settings menu of your device.
- The settings menu will open, displaying a range of customization options for your Google Home device. These options may include Wi-Fi settings, assistant settings, and more.
- Scroll through the settings menu until you find the option to change the device name. The exact location of this option may vary depending on the version of the Google Home app and your device’s firmware.
- Once you locate the option to change the device name, tap on it to proceed.
If you are unable to find the settings menu or the option to change the device name, make sure that you have the latest version of the Google Home app installed on your device. Updating the app can often introduce new features and improvements, including an easier way to access device settings.
It’s worth noting that depending on the firmware and software updates, the layout and organization of the settings menu may vary. Don’t worry if the exact appearance or wording of the settings menu differs slightly from the instructions provided here. The key is to locate the option to change the device name within the settings menu.
Now that you have accessed the settings of your Google Home device, you are ready to proceed to the next step and change the device name according to your preference.
Step 5: Change the device name
With the settings menu of your Google Home device open, you are now ready to change the name of your device. The process of changing the device name will vary slightly depending on the firmware and software updates, but the general steps remain the same.
Follow these steps to change the name of your Google Home device:
- Within the settings menu, locate the option to change the device name. It may be labeled as “Device Name,” “Name,” or something similar.
- Tap on the option to change the device name.
- A text field or dialog box will appear, allowing you to enter a new name for your Google Home device.
- Enter the desired name for your device using the on-screen keyboard. You can choose any name that is easy for you to remember and relevant to the location or purpose of the device.
- Once you have entered the new name, review it for any spelling errors or typos to ensure accuracy.
- After verifying the new name, tap on the “Save” or “Apply” button to confirm the name change.
It’s important to note that the new name you choose should comply with any guidelines or restrictions set by Google. It should not include any offensive or inappropriate language.
The Google Home app may also provide suggestions for device names based on common room names or popular choices. You can choose one of these suggested names or create a completely unique name for your device.
Once you have saved the new name, the device will update and start responding to the new name immediately. In some cases, you may need to refresh the app or restart your Google Home device for the changes to take effect.
Congratulations! You have successfully changed the name of your Google Home device. The next step is to confirm the name change and test it to ensure that your device responds accurately to the new name.
Step 6: Confirm the name change
After changing the name of your Google Home device, it is important to confirm that the name change has been applied successfully. This step ensures that your device now recognizes and responds to the newly chosen name.
Follow these steps to confirm the name change:
- Return to the main screen of the Google Home app by tapping on the back button or the home icon.
- Locate the card or tile representing your Google Home device in the app’s main screen.
- Address your device by calling out its new name. For example, if you renamed your device as “Kitchen Google,” say “Hey Google, play some music” or ask a question, using the new name.
- Your Google Home device should respond to the new name by performing the requested action or providing the desired information.
- If your device responds to the new name and functions as expected, this confirms that the name change has been successfully applied.
If your Google Home device does not respond to the new name or you encounter any issues, it is recommended to restart the device by unplugging it from the power source, waiting for a few seconds, and then plugging it back in. After the device restarts, repeat step 3 to confirm if the device now recognizes the new name.
If the name change is still not recognized by your device after attempting a restart, you may need to troubleshoot further or reach out to Google’s customer support for assistance.
Now that you have confirmed the name change and ensured that your Google Home device recognizes the new name, you can proceed to test the device’s functionality and enjoy a more personalized experience.
Step 7: Test the new name
After confirming the name change of your Google Home device, it is crucial to test the new name to ensure that your device responds accurately and consistently. Testing the new name allows you to verify that your Google Home device recognizes and acknowledges the newly assigned name.
Follow these steps to test the new name of your Google Home device:
- Attempt various voice commands using the new name of your Google Home device. For example, say “Hey [new device name], play some music” or “Hey [new device name], what’s the weather like?”
- Observe if your Google Home device responds appropriately by executing the requested action or providing the desired information.
- If your device responds accurately and consistently to the new name, this indicates that the name change process was successful.
- Continue testing different commands and actions to ensure that your Google Home device consistently recognizes and responds to the new name.
If you experience any inconsistencies or issues with the device’s response to the new name, it is recommended to restart the device by unplugging it from the power source, waiting for a few seconds, and then plugging it back in. After the device restarts, repeat the testing process to confirm if the device now consistently recognizes and responds to the updated name.
By testing the new name, you can ensure that your Google Home device understands and responds accurately to voice commands, providing you with a seamless and personalized user experience.
If you encounter ongoing issues with the device’s recognition of the new name or need further assistance, it may be helpful to consult the user manual or reach out to Google’s customer support for additional troubleshooting guidance.
Congratulations! You have successfully completed the process of changing and testing the name of your Google Home device. Enjoy using your device with its new personalized name!
Troubleshooting: What to do if the name change doesn’t work?
In some cases, you may encounter difficulties or unexpected issues when changing the name of your Google Home device. If the name change does not work as expected or your device does not respond to the new name, there are several troubleshooting steps you can take to address the problem.
Here are some possible solutions to consider if the name change doesn’t work:
1. Restart your Google Home device
Try restarting your Google Home device by unplugging it from the power source, waiting for a few seconds, and then plugging it back in. This simple step can help refresh the device’s settings and resolve any temporary glitches.
2. Check your internet connection
Ensure that your Google Home device is connected to a stable and reliable Wi-Fi network. If you are having connectivity issues, try restarting your router or moving your device closer to the router to improve the signal strength.
3. Update your Google Home app
Make sure that you are using the latest version of the Google Home app on your smartphone or tablet. Update the app to the latest version available from your device’s app store to ensure access to the latest features and bug fixes.
4. Verify your account settings
Check that you are signed in to the same Google account on the Google Home app and your Google Home device. Ensure that the account settings are correctly configured and that your device is linked to your account.
5. Reset your Google Home device
If none of the above steps resolve the issue, you may consider resetting your Google Home device to its factory settings. Please note that resetting your device will erase all stored information and require you to set it up again from scratch.
6. Contact Google support
If you have followed all the troubleshooting steps and are still facing issues with the name change, it is recommended to reach out to Google’s customer support for further assistance. They can provide specialized guidance and help resolve any technical problems you may be experiencing.
Remember, it is always a good idea to consult the official Google support documentation or visit the Google Home Help Center for specific troubleshooting advice related to your device and software version.
By following these troubleshooting steps and seeking assistance if needed, you can effectively address any issues that arise when attempting to change the name of your Google Home device.