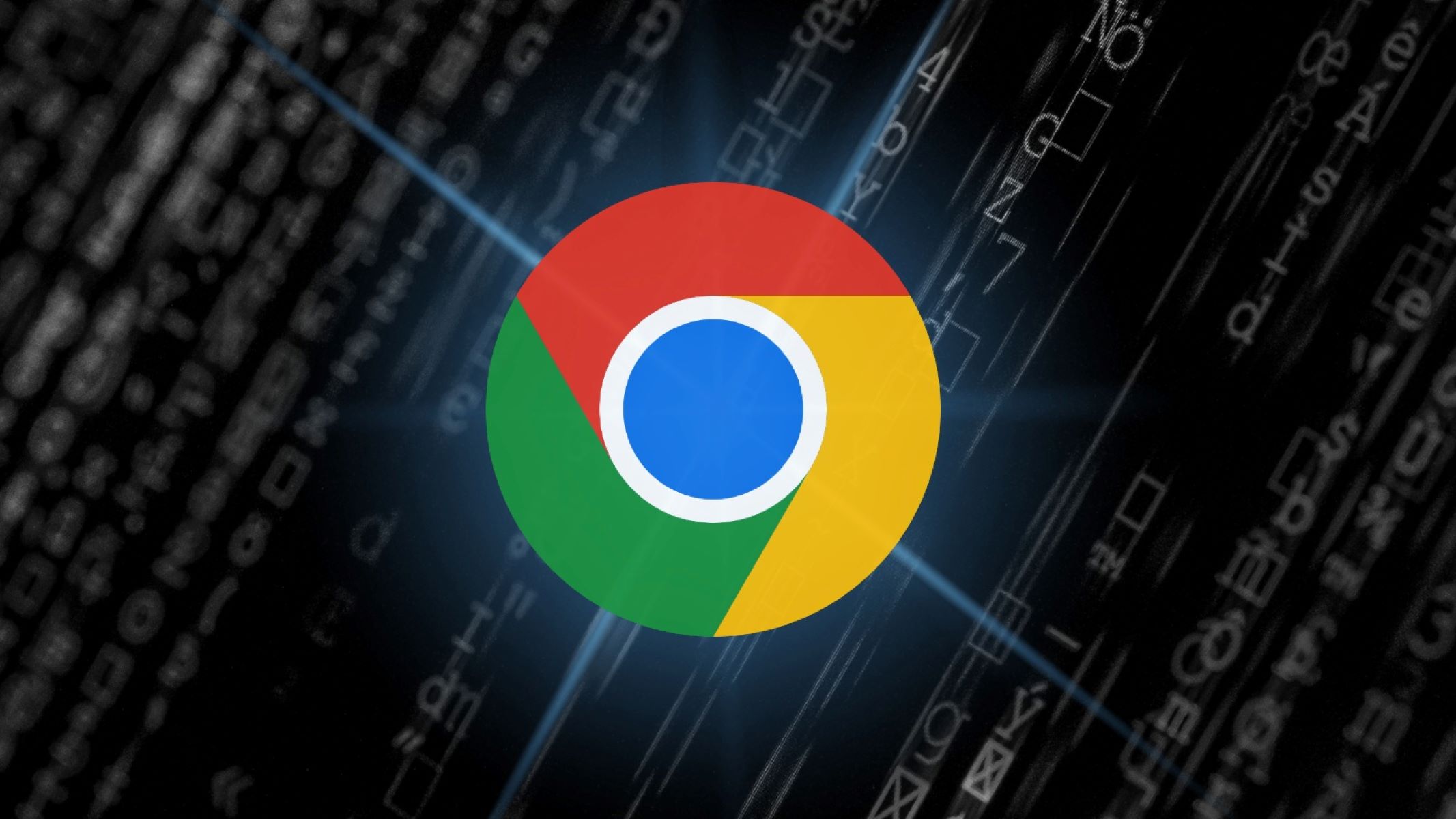Enable Safe Browsing in Chrome
When it comes to protecting your browsing experience from malware and other online threats, one of the first steps you should take is enabling the safe browsing feature in Google Chrome. Safe browsing helps to prevent you from visiting malicious websites and also provides you with a warning if you attempt to download harmful files.
To enable safe browsing in Chrome, you can follow these steps:
- Open Google Chrome and click on the three-dot menu icon in the top-right corner of the window.
- From the drop-down menu, select “Settings” to open the Chrome settings page.
- Scroll down and click on “Privacy and security” from the left-hand side menu.
- In the “Security” section, you will find the option “Safe Browsing.” Click on “Security and Privacy” to access the safe browsing settings.
- Toggle on the “Safe Browsing” feature by clicking on the switch next to it.
Once you have enabled safe browsing, Chrome will automatically analyze the websites you visit and show warnings if they are considered unsafe. If you encounter a warning, it’s essential to heed the caution and avoid proceeding.
This feature also provides protection against malicious downloads. Chrome will notify you if you attempt to download a file that is known to be harmful. You can choose to discard the download or proceed at your own risk.
Enabling safe browsing in Google Chrome is a fundamental step in safeguarding your online activities. However, it’s important to note that safe browsing is not foolproof, and it’s always a good idea to have additional layers of protection in place.
Check for Malware Using Chrome’s Built-in Scanner
In addition to enabling safe browsing, Google Chrome also provides a built-in scanner that can help you detect and remove malware from your computer. This feature, known as the Chrome Cleanup tool, can be a valuable tool in keeping your browsing experience malware-free.
To check for malware using Chrome’s built-in scanner, follow these steps:
- Open Google Chrome and click on the three-dot menu icon in the top-right corner of the window.
- From the drop-down menu, select “Settings” to open the Chrome settings page.
- Scroll down and click on “Privacy and security” from the left-hand side menu.
- In the “Security” section, click on “Security and Privacy” to access additional security settings.
- Under the “Advanced” section, you will find the option “Clean up computer.” Click on it.
Chrome will then start scanning your computer for any harmful software or unwanted programs. If any malware or suspicious files are detected, Chrome will prompt you to remove them.
It’s important to note that the Chrome Cleanup tool is primarily focused on detecting and removing unwanted programs that may affect your browsing experience. It may not be as comprehensive as dedicated antivirus software in detecting all types of malware. Therefore, it’s recommended to use a reliable antivirus program in conjunction with Chrome’s built-in scanner for comprehensive protection.
Regularly performing a malware scan with Chrome’s built-in scanner can help you identify and remove any potential threats, thereby ensuring a safer browsing experience.
Use a Reliable Antivirus Program
While Chrome’s built-in security features provide a good level of protection, using a reliable antivirus program is crucial for comprehensive malware protection. Antivirus software is specifically designed to identify, quarantine, and remove various types of malware that may not be detected by Chrome’s built-in scanner.
To ensure you have robust protection against malware, follow these steps:
- Research and choose a reputable antivirus program that suits your needs. Look for features such as real-time scanning, automatic updates, and a reliable track record.
- Download and install the antivirus software on your computer following the instructions provided by the vendor.
- Once installed, ensure that the antivirus program is regularly updated. This is important as new malware is constantly being developed, and regular updates ensure that your antivirus software can detect and protect against the latest threats.
- Configure the antivirus program to perform automatic scans on a regular basis. This will help in detecting and removing any hidden malware that may have infected your system.
- In addition to real-time scanning, schedule regular full system scans to thoroughly check your computer for any potential threats. This is especially important if you frequently download files or visit websites that may pose a higher risk.
Remember, no antivirus program can provide complete protection against all types of malware. Therefore, it’s crucial to exercise caution while browsing the internet, avoid downloading files from untrusted sources, and regularly update and patch your operating system and other software.
By using a reliable antivirus program and taking proactive measures, you can significantly reduce the risk of malware infecting your computer and ensure a safer online experience.
Install Browser Extensions for Malware Protection
In addition to enabling safe browsing and using an antivirus program, installing browser extensions dedicated to malware protection can provide an extra layer of defense against online threats. These extensions are designed to detect and block malicious websites, prevent phishing attempts, and offer advanced security features.
To install browser extensions for malware protection:
- Open your Google Chrome browser and click on the three-dot menu icon in the top-right corner of the window.
- From the drop-down menu, select “More tools” and then “Extensions.”
- In the extensions tab, click on the “Open Chrome Web Store” button located at the bottom left corner of the page.
- Use the search bar to find reputable malware protection extensions. Some popular options include Malwarebytes, Avast Online Security, and Bitdefender TrafficLight.
- Click on the extension you want to install and then select the “Add to Chrome” button.
- A confirmation dialog box will appear. Click on “Add extension” to proceed with the installation.
- The extension will be installed in your Chrome browser, and its icon will appear at the top right corner of the window.
Once installed, these browser extensions will actively scan the websites you visit in real-time, alerting you to any potential threats and providing you with options to block or report malicious sites. They can also warn you about suspicious downloads and protect you from phishing attempts.
However, it’s important to note that while browser extensions can enhance your security, it’s essential to choose reputable extensions from trusted sources. Be cautious of extensions that may collect your personal data or compromise your privacy.
By installing browser extensions for malware protection, you can add an extra layer of security to your browsing experience and reduce the risk of malware infections and online threats.
Be Aware of Fake Downloads and Phishing Attempts
One of the most common ways that malware enters your system is through fake downloads and phishing attempts. Hackers often disguise malicious software as legitimate downloads or use deceptive techniques to trick you into revealing sensitive information. Therefore, it’s crucial to be vigilant and cautious when downloading files or interacting with suspicious emails or websites.
To protect yourself from fake downloads and phishing attempts, follow these guidelines:
- Only download files from reputable sources. Avoid downloading software or files from unfamiliar websites or third-party sources. Stick to trusted websites and official app stores to minimize the risk of downloading malware-infected files.
- Double-check the file extension before downloading. Malware often disguises itself with file extensions that make it appear harmless, such as .doc.exe or .pdf.exe. Train yourself to recognize these irregularities and avoid downloading such files.
- Exercise caution when clicking on links in emails or pop-up windows. Be cautious of emails or messages that claim to be from reputable organizations, asking for sensitive information or urging you to download files. Hover over links to check their authenticity before clicking on them.
- Keep an eye out for phishing attempts. Phishing emails often mimic legitimate organizations and use persuasive language to trick you into revealing your personal information. Be wary of emails asking for passwords, financial details, or other sensitive information. Always verify the legitimacy of the sender before responding or clicking on any links.
- Enable the anti-phishing and email scanning features in your antivirus program. These features can analyze incoming emails and websites for potential phishing attempts, providing an extra layer of protection against online scams.
By staying vigilant and cautious, you can minimize the risk of falling victim to fake downloads and phishing attempts. Remember, it’s always better to be safe than sorry, so if something seems suspicious, it’s best to err on the side of caution and avoid interacting with potentially harmful content.
Keep Chrome and Antivirus Software Updated
Maintaining the latest versions of Google Chrome and your antivirus software is crucial in ensuring optimal protection against malware and other online threats. Updates not only bring new features and improvements but also address security vulnerabilities that hackers may exploit.
Here are some reasons why keeping Chrome and your antivirus software updated is important:
- Security Patches: Updates often include essential security patches that fix vulnerabilities discovered in previous versions. By not updating, you leave your system exposed to potential attacks.
- Improved Compatibility: Updates ensure that Chrome and your antivirus program remain compatible with the latest operating systems and software, resulting in better performance and fewer compatibility issues.
- New Security Features: Updates often include new security features that enhance protection against evolving threats. Staying up-to-date allows you to take advantage of these advanced security measures.
- Bug Fixes: Updates address bugs and glitches that may compromise the performance and stability of Chrome and your antivirus software. Regular updates ensure a smoother and more seamless browsing experience.
- Protection against the Latest Threats: Cybercriminals are continuously developing new malware and finding creative ways to exploit vulnerabilities. Keeping your software updated ensures that you have the best defense against the latest threats.
To keep Chrome updated, follow these steps:
- Open Google Chrome and click on the three-dot menu icon in the top-right corner of the window.
- From the drop-down menu, hover over “Help” and then click on “About Google Chrome.”
- Chrome will automatically check for updates and install them if available.
- Restart Chrome to ensure the updates are fully applied.
For your antivirus software, the process may vary depending on the product you are using. Typically, there is an option within the software to check for updates, or updates may be automatically downloaded and installed in the background. It is recommended to consult the documentation provided by your antivirus vendor for specific instructions on updating the software.
By regularly updating Google Chrome and your antivirus software, you proactively ensure that your system has the latest security patches, enhanced protection, and optimal performance, significantly reducing the risk of malware infections and other online threats.
Use Chrome’s Advanced Settings for Enhanced Security
Google Chrome provides a range of advanced settings that you can utilize to enhance your browser’s security and protect against malware. These settings allow you to customize privacy options, control website permissions, and manage other security-related features.
Here are some ways you can use Chrome’s advanced settings for enhanced security:
- Privacy and Security Settings: Chrome allows you to customize various privacy and security settings to suit your preferences. You can access these settings by clicking on the three-dot menu icon, selecting “Settings,” and then navigating to the “Privacy and Security” section. Here, you can manage cookies, control site permissions, and enable features like “Do Not Track” to enhance your privacy.
- Content Settings: Chrome’s content settings give you granular control over how websites behave and interact with your browser. By navigating to “Settings” > “Privacy and Security” > “Site Settings,” you can adjust permissions for various content types such as cookies, pop-ups, and JavaScript. Reviewing and customizing these settings can protect you from intrusive or malicious website elements.
- Automatic Downloads: Chrome allows you to control how it handles automatic file downloads. By accessing the “Settings” > “Privacy and Security” > “Site Settings” > “Automatic Downloads” section, you can choose whether to allow or block automatic downloads. Enabling this setting can prevent malware from being downloaded without your knowledge.
- Safe Browsing: Chrome’s safe browsing feature, which we discussed earlier, can be further configured in the advanced settings. By accessing “Settings” > “Privacy and Security” > “Security” > “Safe Browsing,” you can adjust the level of protection, such as enabling or disabling warnings for potentially dangerous websites.
- Sync and Google Account: Chrome offers synchronization capabilities to sync your browsing data across devices. Ensure that you have a secure Google account and enable two-factor authentication to protect your data and prevent unauthorized access to your browsing history, bookmarks, and passwords.
By navigating through Chrome’s advanced settings and customizing them according to your preferences, you can enhance your browser’s security and protect against malware and other online threats.
Disable Unnecessary Browser Plugins and Extensions
Browser plugins and extensions can enhance your browsing experience by providing additional functionalities and features. However, having too many unnecessary plugins and extensions can introduce security risks and impact the performance of your browser. It’s important to review and disable any plugins and extensions that you no longer use or those that may pose a security risk.
Here are some steps to disable unnecessary browser plugins and extensions:
- Access the Extensions Menu: In Google Chrome, click on the three-dot menu icon in the top-right corner of the window and select “More tools” > “Extensions.”
- Review Installed Extensions: You will see a list of all the installed extensions. Go through the list and identify the ones that you no longer use or those that are causing issues.
- Disable Unneeded Extensions: To disable an extension, simply toggle off the switch next to it or click on the remove button next to the extension. Disabling extensions that you don’t require can help improve your browser’s performance and reduce the chances of encountering malicious activity.
- Regularly Review Extensions: It’s recommended to periodically review your installed extensions to ensure that they are still useful and updated. Remove any outdated or unused extensions to reduce potential security risks.
- Enable Extensions on Demand: To further enhance security and performance, consider enabling the option to only allow extensions to run when you specifically need them. You can do this by accessing “Settings” > “Privacy and Security” > “Site Settings” > “Additional permissions” > “Extensions.” Here, toggle on the option to “On click” or “On specific sites” for extensions. This way, they will remain disabled by default and only activate when you explicitly activate them.
By regularly reviewing and disabling unnecessary browser plugins and extensions, you can reduce the risk of potential vulnerabilities and improve your browser’s overall performance and security.
Avoid Visiting Suspicious Websites
When it comes to protecting yourself from malware and other security threats, one of the best practices is to avoid visiting suspicious websites. Websites that are compromised or designed to distribute malware can put your computer and personal information at risk. By being vigilant and practicing safe browsing habits, you can significantly reduce the chances of encountering such threats.
Here are some guidelines to help you avoid visiting suspicious websites:
- Stick to Trusted Websites: Whenever possible, visit reputable and well-known websites. This includes popular news sites, online shopping platforms, and official websites for services or software downloads.
- Avoid Clicking on Unfamiliar Links: Be cautious when clicking on links, especially those received through emails, messages, or social media. Hover over the link to check the URL before clicking, and ensure it matches the website it claims to be.
- Check for Secure Connections: Look for the padlock icon or “https” in the website’s URL. These indicate that the connection is encrypted and secure. Avoid entering sensitive information on websites without a secure connection.
- Be Wary of Pop-Ups and Redirects: Pop-up windows and unexpected redirects can lead you to suspicious websites. Keep your browser’s pop-up blocker enabled and be cautious when encountering unexpected redirects.
- Use website reputation services: Consider using reputable website reputation services or browser extensions that can help identify potentially dangerous websites. These services often provide safety ratings for websites based on user feedback and other security indicators.
- Double-Check the Website Design and Content: Poorly designed websites, excessive ads, and low-quality content can be indications of a suspicious or compromised website. Exercise caution when encountering such websites.
- Stay Informed about Internet Threats: Keep yourself updated regarding the latest internet threats and common techniques used by hackers. Stay informed about the different types of malware and social engineering techniques to better recognize and avoid potential risks.
By following these practices and being cautious about the websites you visit, you can significantly reduce the risk of encountering malware and other security threats while browsing the internet.
Keep an Eye on Chrome’s Security Warnings
Google Chrome provides important security warnings that can help protect you from potential security risks while browsing the internet. These warnings are designed to notify you about various security threats and prompt you to take necessary action to ensure your safety online. It is crucial to pay attention to these warnings and respond accordingly to keep yourself protected.
Here are some types of security warnings that you may encounter while using Google Chrome:
- Security Warnings for Unsecure Websites: Chrome will display a “Not Secure” warning in the address bar for websites that do not have a secure connection. These warnings indicate that the website you are visiting does not have an SSL certificate installed, making it more susceptible to data breaches and hacks. It is best to avoid entering any personal or sensitive information on such websites.
- Malware Warnings: If Chrome detects that a website you are visiting contains malware or is known for distributing malware, it will display a warning page to protect you from potential infections. It is important to avoid interacting with the website and immediately close it to prevent any harm to your system.
- Deceptive Site Warnings: Chrome may flag certain websites as deceptive if they are known for engaging in phishing scams or other fraudulent activities. These warnings indicate that the website may trick you into revealing personal information or engaging in malicious activities. It’s essential to heed these warnings and avoid visiting or interacting with such sites.
- Extension Warnings: If Chrome detects a potentially harmful or malicious extension, it will display a warning message regarding its potential risks. If you encounter such warnings, it is advisable to check the extension’s reputation and consider removing it from your browser.
Keeping an eye on these security warnings can help you make informed decisions while browsing the internet. It is crucial to pay attention to and act upon these warnings promptly to protect your personal information, avoid malware infections, and prevent falling victim to online scams.
Additionally, it is important to keep your browser updated as Chrome’s security features and warning systems are continuously being improved to provide a more secure browsing experience.