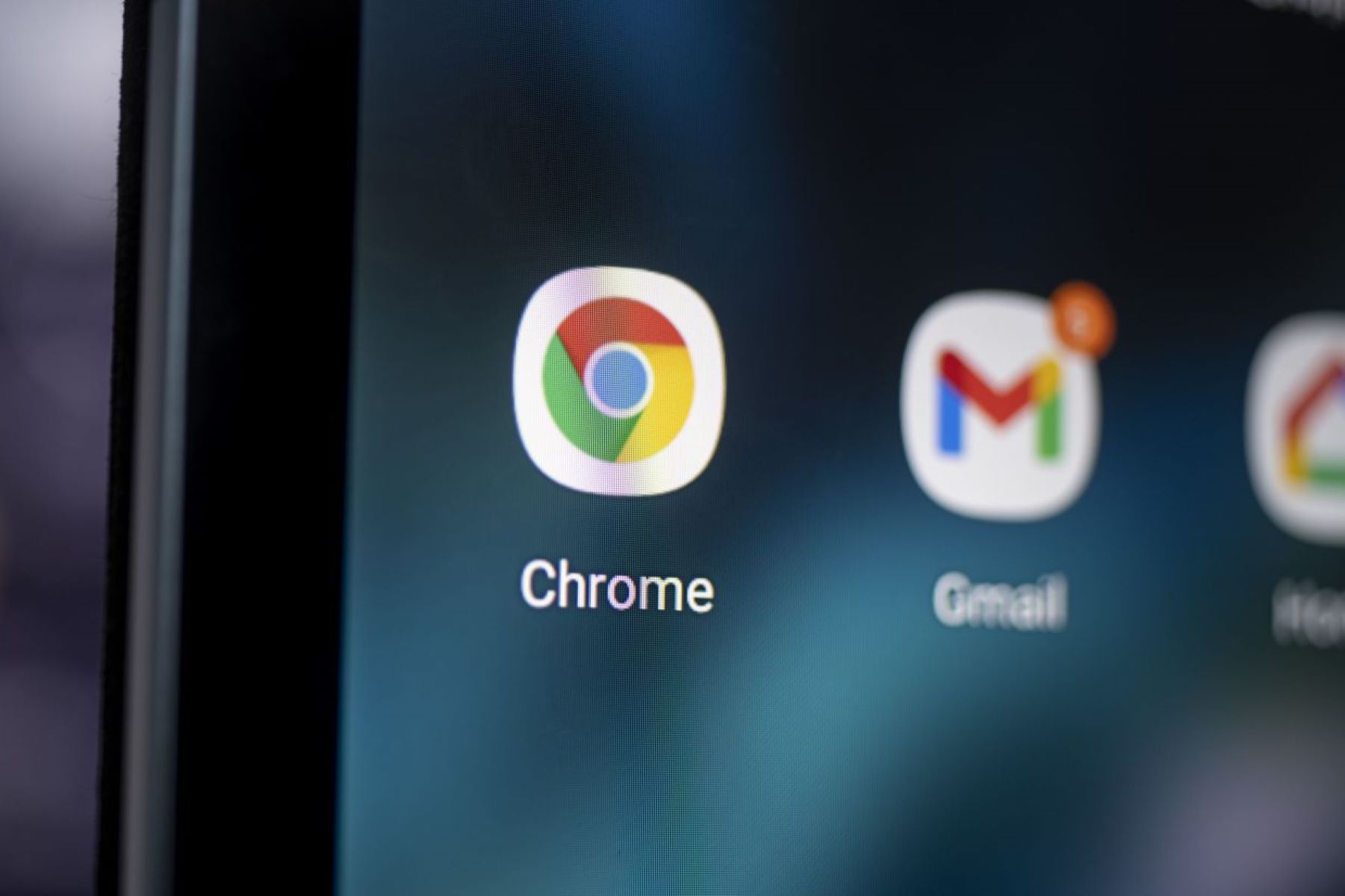Overview of Chrome Phishing and Malware Protection
Chrome, developed by Google, is one of the most popular web browsers used worldwide. One of its key features is the built-in Phishing and Malware Protection, designed to safeguard users from online threats. Phishing refers to the deceptive practice of luring unsuspecting individuals into revealing sensitive information such as passwords, credit card numbers, or personal details. Malware, on the other hand, refers to malicious software that can harm and compromise a user’s device.
Chrome’s Phishing and Malware Protection feature works by analyzing the websites users visit and comparing them against a constantly updated list of known phishing and malware-infected sites. When it detects a potentially harmful website, Chrome will display a warning or block the user from accessing the site altogether, providing an extra layer of security.
This feature is essential because it helps protect users from falling victim to phishing attacks, which can lead to identity theft or financial loss. It also prevents users from inadvertently downloading malware that can compromise their computer’s security or steal their personal information.
Chrome’s Phishing and Malware Protection is enabled by default, ensuring that users are automatically protected as they browse the web. However, there may be situations where you might want to disable this feature temporarily or permanently. The decision to disable Chrome’s Phishing and Malware Protection should be made carefully, considering the potential risks involved.
Why you may want to disable Chrome Phishing and Malware Protection
While Chrome’s Phishing and Malware Protection feature is highly effective in safeguarding your online experience, there might be scenarios where you may want to disable it. Here are a few reasons why you might consider disabling Chrome’s Phishing and Malware Protection:
- False positives: Although Chrome’s protection mechanism is comprehensive, it can occasionally generate false positives. These false positives occur when Chrome mistakenly labels a legitimate website as malicious or potentially harmful. If you find that the warning messages or blocks from Chrome are interfering with your access to trusted websites, you may choose to disable the feature temporarily.
- Compatibility issues: In rare cases, Chrome’s Phishing and Malware Protection may conflict with certain websites or online services. These conflicts can manifest as error messages, site loading issues, or interrupted functionality. If you encounter consistent problems with specific websites, disabling the protection feature can help mitigate these compatibility issues and allow for a smoother browsing experience.
- Advanced users and network administrators: Advanced users and network administrators may prefer to disable Chrome’s built-in protection in order to rely on alternative security measures or specialized security software. These users often have a deeper understanding of online threats and may have implemented more robust security protocols that render Chrome’s protection redundant.
It is important to note that disabling Chrome’s Phishing and Malware Protection should be done judiciously and only in cases where it is necessary. By doing so, you assume greater responsibility for evaluating the safety of websites and ensuring that you have other security measures in place to protect against online threats.
Step-by-Step Guide to Disabling Chrome Phishing and Malware Protection
If you’ve decided to disable Chrome’s Phishing and Malware Protection for any of the reasons mentioned earlier, follow these step-by-step instructions to do so:
-
Option 1: Disabling Chrome Phishing and Malware Protection in Chrome Settings
- Open Google Chrome and click on the three-dot menu icon in the top-right corner of the browser window.
- From the dropdown menu, select “Settings” to open the Chrome Settings page.
- Scroll down and click on “Advanced” to reveal additional settings.
- Under the “Privacy and security” section, locate “Security” and toggle off the “Protect you and your device from dangerous sites” option.
- Close and reopen Chrome for the changes to take effect.
-
Option 2: Disabling Chrome Phishing and Malware Protection through Group Policy (Windows only)
- Press the Windows key + R to open the Run dialog box.
- Type “gpedit.msc” and press Enter to open the Group Policy Editor.
- Navigate to “Computer Configuration” → “Administrative Templates” → “Google” → “Google Chrome”.
- Double-click on “Enable phishing and malware protection” to open the policy settings.
- Select the “Disabled” option, then click “Apply” and “OK”.
- Restart Chrome to apply the changes.
-
Option 3: Disabling Chrome Phishing and Malware Protection through Registry Editor (Windows only)
- Press the Windows key + R to open the Run dialog box.
- Type “regedit” and press Enter to open the Registry Editor.
- Navigate to “HKEY_LOCAL_MACHINE\SOFTWARE\Policies\Google\Chrome”.
- If the “Chrome” key does not exist, create it by right-clicking on “Google” and selecting “New” → “Key”. Name the key “Chrome”.
- Right-click on the “Chrome” key and select “New” → “DWORD (32-bit) Value”. Name the value “SafeBrowsingEnabled”.
- Double-click on “SafeBrowsingEnabled” and set the value to “0”.
- Restart Chrome to apply the changes.
By following these step-by-step instructions, you can successfully disable Chrome’s Phishing and Malware Protection based on your preferred method. Remember, it’s important to exercise caution and evaluate the potential risks before disabling any security features.
Option 1: Disabling Chrome Phishing and Malware Protection in Chrome Settings
Disabling Chrome’s Phishing and Malware Protection can be done easily through the Chrome Settings. If you prefer a straightforward method without accessing system files or policies, this option is for you. Here’s how you can disable the protection feature through Chrome Settings:
- Open Google Chrome and click on the three-dot menu icon in the top-right corner of the browser window. This will open a dropdown menu.
- From the dropdown menu, select “Settings” to open the Chrome Settings page.
- Scroll down to the bottom of the Settings page and click on “Advanced” to reveal additional settings.
- Under the “Privacy and security” section, locate the “Security” category.
- Look for the option that says “Protect you and your device from dangerous sites” and toggle it off.
- Once you’ve disabled the option, close and reopen Chrome for the changes to take effect.
By following these steps, you can easily disable Chrome’s Phishing and Malware Protection without needing to modify system settings or policies. However, it’s important to consider the potential risks of disabling this protection feature and ensure that you have other security measures in place to protect against online threats.
Option 2: Disabling Chrome Phishing and Malware Protection through Group Policy
If you are using a Windows operating system, you can disable Chrome’s Phishing and Malware Protection through the Group Policy Editor. This method is especially useful for network administrators or users who want to apply the policy across multiple devices. Here’s a step-by-step guide on how to disable the protection feature using Group Policy:
- Press the Windows key + R on your keyboard to open the Run dialog box.
- Type “gpedit.msc” into the Run box and press Enter. This will open the Group Policy Editor.
- Navigate to “Computer Configuration” > “Administrative Templates” > “Google” > “Google Chrome” on the left-hand side of the Group Policy Editor window.
- Double-click on the “Enable phishing and malware protection” policy setting on the right-hand side.
- In the policy settings window, select the “Disabled” option to disable the protection feature.
- Click “Apply” and then “OK” to save the changes.
- Restart Chrome to apply the updated Group Policy.
After following these steps, Chrome’s Phishing and Malware Protection will be disabled on your system. It’s important to note that this method requires administrative access and is only applicable to Windows operating systems. If you’re using a different operating system, you may need to explore other options or consult system-specific documentation.
Disabling Chrome’s Phishing and Malware Protection through Group Policy provides a centralized and efficient way to manage the protection feature across multiple devices. Ensure you understand the potential risks and have alternative security measures in place before disabling this protection.
Option 3: Disabling Chrome Phishing and Malware Protection through Registry Editor
Another method to disable Chrome’s Phishing and Malware Protection is by using the Registry Editor. This option is suitable for advanced users who are comfortable making changes to the Windows Registry. Here’s a step-by-step guide on how to disable the protection feature through the Registry Editor:
- Press the Windows key + R on your keyboard to open the Run dialog box.
- Type “regedit” into the Run box and press Enter. This will open the Registry Editor.
- In the Registry Editor window, navigate to the following path: HKEY_LOCAL_MACHINE\SOFTWARE\Policies\Google\Chrome. Note that you may need to create some of the keys if they don’t already exist.
- Once you’ve reached the Chrome key, right-click on it, select “New”, and choose “Key”. Name the new key “Chrome”.
- Right-click on the “Chrome” key that you just created, select “New”, and choose “DWORD (32-bit) Value”. Name the new value “SafeBrowsingEnabled”.
- Double-click on the “SafeBrowsingEnabled” value and set its value to 0. This will disable the Phishing and Malware Protection.
- Close the Registry Editor and restart Chrome to apply the changes.
By following these steps, you can disable Chrome’s Phishing and Malware Protection through the Registry Editor. It’s crucial to exercise caution when making changes to the Windows Registry, as any incorrect modifications can negatively impact your system. Ensure you have a good understanding of the Registry Editor and take adequate backup measures before proceeding with these changes.
Disabling Chrome’s Phishing and Malware Protection through the Registry Editor provides a way to modify system-wide settings and customize the behavior of the browser. However, it’s important to be aware of the potential risks and have alternative security measures in place when disabling this protection feature.
Risks and Considerations when Disabling Chrome Phishing and Malware Protection
While there might be valid reasons for disabling Chrome’s Phishing and Malware Protection, it is important to be aware of the potential risks and considerations involved. Disabling this protection feature can leave you more vulnerable to online threats, so it’s crucial to assess the risks and take appropriate precautions if you choose to disable it. Here are some key points to consider:
- Increased exposure to phishing attacks: by disabling Chrome’s Phishing and Malware Protection, you lose the automatic warnings and blocks that can help prevent you from falling victim to phishing websites. It becomes your responsibility to be cautious and discerning while browsing.
- Higher risk of downloading malware: without the protection feature, Chrome won’t proactively warn you about potentially dangerous downloads or block them automatically. This puts you at a greater risk of unknowingly downloading malicious software that can compromise your device and personal information.
- Limited protection on unfamiliar websites: disabling the protection feature means you won’t have the added security layer on websites that you haven’t visited before. This can expose you to unknown phishing sites and malware-infected pages.
- False sense of security on trusted websites: disabling the protection may result in accessing trusted websites without any warnings, even if they have been compromised or hijacked by hackers. This can lead to your personal information being compromised without your knowledge.
It is crucial to evaluate these risks and consider alternative security measures if you choose to disable Chrome’s Phishing and Malware Protection. Ensure that you have a reliable antivirus software installed and regularly updated, practice safe browsing habits, and exercise caution when visiting unfamiliar websites or downloading files.
Ultimately, the decision to disable Chrome’s Phishing and Malware Protection should be made based on your individual needs and level of comfort with assuming the responsibility of your online security. It’s important to strike a balance between convenience and protection, prioritizing your safety while browsing the internet.