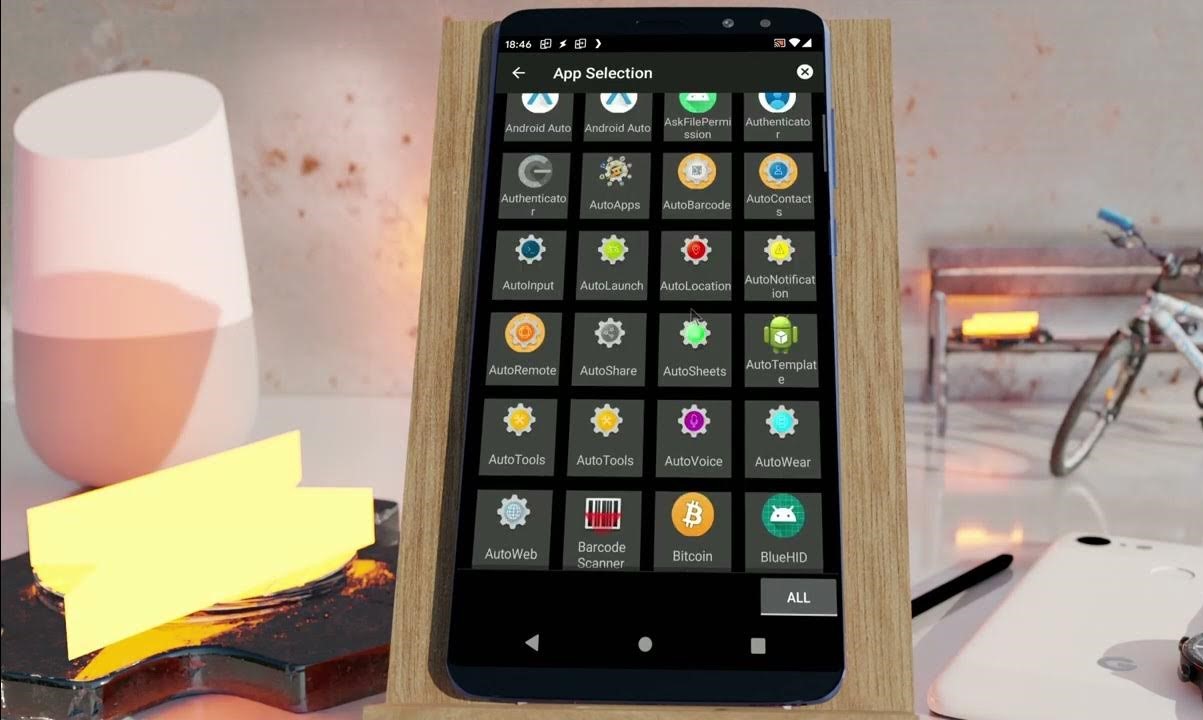Set Up Tasker and Philips Hue
To take advantage of the incredible automation capabilities offered by Tasker and the Philips Hue lighting system, you need to set up both applications and ensure they are properly connected. Here’s a step-by-step guide to help you get started:
- Install Tasker: Begin by installing Tasker from the Google Play Store onto your Android device. Tasker is a powerful automation app that allows you to create and execute custom tasks based on various triggers.
- Download the Philips Hue App: Next, download the official Philips Hue app from the Google Play Store. This app will allow you to control and manage your Philips Hue lights.
- Connect Philips Hue Bridge: To connect your Philips Hue lights to Tasker, you need to set up the Philips Hue Bridge. Connect the bridge to your Wi-Fi network using the provided cables and follow the on-screen instructions in the Philips Hue app to complete the setup.
- Enable Local Network API: Once the Philips Hue Bridge is set up, open the Philips Hue app and navigate to Settings. Enable the “Local Network API” option to allow Tasker to communicate with your Philips Hue lights locally.
- Import Tasker Hue Plugin: In Tasker, download and import the Tasker Hue Plugin. This plugin adds support for controlling Philips Hue lights within Tasker.
- Create Tasker Profile: Open Tasker and create a new profile. Select the desired trigger for your automation, such as time, location, or a specific event. This will determine when your Tasker tasks should be executed.
- Create Tasker Task: Once the profile is set up, create a new task within Tasker. This task will define the actions to be performed when the profile’s trigger condition is met. To control your Philips Hue lights, add an action using the Tasker Hue Plugin and configure the desired lighting settings.
- Test and Refine: Test your Tasker profile and task to ensure they are working as expected. Make adjustments as needed to fine-tune your automation and achieve the desired lighting control.
By following these steps, you can successfully set up Tasker and Philips Hue to work together seamlessly. This opens up a world of possibilities for automating your lighting and enhancing your smart home experience.
Create Tasker Profiles
Tasker profiles are the foundation of automation in Tasker. They specify the conditions under which a task should be executed. By creating tasker profiles, you can trigger specific actions based on various events or situations. Here’s how to create tasker profiles:
- Open Tasker: Launch the Tasker app on your Android device.
- Create a New Profile: Tap the plus icon at the bottom to create a new profile.
- Select Trigger: Choose the trigger that will activate the profile. Tasker offers a wide range of triggers such as time, date, location, event, state changes, and more. Select the one that suits your requirements.
- Configure Trigger: Customize the trigger by specifying the conditions, such as specific times, locations, or events. This ensures that the profile is only triggered when the defined conditions are met.
- Name Your Profile: Give your profile a descriptive name that reflects its purpose. This will make it easier to identify and manage.
- Create Linked Task: Once the trigger is set up, you need to associate a task with the profile. Tap on the new task option and provide a name for the task.
- Add Actions: In the task, you can add actions that will be performed when the profile is triggered. These actions can include controlling your Philips Hue lights, sending notifications, opening apps, and much more.
- Refine and Test: After adding actions, you can further refine the task by configuring task settings, adding conditions, or variable modifiers based on your preferences. Test the profile thoroughly to ensure that it works as intended.
Tasker profiles allow you to create personalized automation scenarios tailored to your specific needs. Whether you want to automate lighting based on time, location, or specific events, Tasker profiles provide the flexibility to do so. Experiment with different triggers and actions to unleash the full potential of Tasker and enhance your smart home experience.
Create Tasker Tasks
In Tasker, tasks are a collection of actions that are executed when a profile is triggered. They allow you to define the specific actions you want Tasker to perform when a certain event occurs. Here’s how you can create Tasker tasks:
- Open Tasker: Launch the Tasker app on your Android device.
- Select a Profile: Choose a profile for which you want to create a task. You can select an existing profile or create a new one if needed.
- Tap on the Task Tab: Go to the task tab within the selected profile.
- Create a New Task: Tap the plus icon to create a new task.
- Give Your Task a Name: Provide a descriptive name for your task to make it easily identifiable.
- Add Actions: Within the task, you can add actions that you want Tasker to perform. These actions can include controlling your Philips Hue lights, sending notifications, launching apps, adjusting settings, and much more.
- Configure Actions: Customize each action by specifying the required parameters and values. This ensures that the action is performed exactly as you desire.
- Add Conditions (if necessary): If you want certain actions to be performed only under specific conditions, you can add additional conditions to the task. For example, you can set the task to only execute when your device is connected to Wi-Fi.
- Test and Refine: After adding actions and conditions, test the task to ensure it behaves as expected. If needed, make any necessary refinements or adjustments.
Creating Tasker tasks gives you the power to customize and automate various actions on your Android device. With Tasker, you can create complex and personalized automation sequences that integrate seamlessly with your Philips Hue lights. Explore the wide range of actions available in Tasker and unleash the full potential of automation on your Android device.
Control Philips Hue Lights
One of the key advantages of using Tasker with Philips Hue lights is the ability to have complete control over your lighting. Tasker allows you to turn lights on and off, adjust brightness, set colors, and even create dynamic lighting effects. Here’s how you can control Philips Hue lights using Tasker:
- Add an Action: In the Tasker task, tap the plus icon to add a new action.
- Select Plugin: Scroll down and choose the Tasker Hue Plugin.
- Choose Action Type: Select the action you want to perform, such as turning lights on/off, setting brightness, or changing colors.
- Configure Action: Customize the action by specifying the lights or groups you want to control, along with the desired parameters such as brightness level or color values.
- Save the Task: Once you have configured the action, save the task.
- Test the Task: Run the task to verify that the action is performed correctly and that your Philips Hue lights respond accordingly.
- Combine Actions for Complex Control: You can add multiple Hue actions to a single task to create complex lighting control sequences. For example, you can turn on specific lights, set them to a particular color, and adjust brightness all in one task.
- Assign the Task to a Profile: To trigger the task automatically, assign it to a Tasker profile with the desired trigger conditions. This way, the task will execute whenever the specified event or condition occurs.
- Refine and Expand: Experiment with different actions and adjust the settings to create the perfect lighting control setup. You can also explore Tasker’s advanced features like variables and loops to create dynamic and interactive lighting effects.
With Tasker and Philips Hue, you have the power to control your lights exactly the way you want. From simple on/off commands to complex lighting scenes, Tasker enables you to create a personalized lighting experience that enhances your home ambiance and adds convenience to your everyday life.
Automate Lighting
Tasker and Philips Hue provide a powerful combination for automating your lighting. With Tasker’s extensive automation capabilities and the flexibility of Philips Hue lights, you can create automated lighting scenarios that enhance your daily routines and simplify your life. Here’s how you can automate lighting using Tasker and Philips Hue:
- Create a Tasker Profile: Set up a Tasker profile based on specific triggers such as time, location, or events. For example, you can create a profile that activates when you enter or leave your home.
- Add Actions: Within the profile, add actions that control your Philips Hue lights, such as turning them on or off, adjusting brightness, or changing colors.
- Set Task Conditions and Parameters: Customize the task by adding conditions and parameters to meet your specific lighting needs. For example, you can set the lights to turn on only if it’s nighttime or if the ambient light level is below a certain threshold.
- Save and Test: Save the automated lighting task and test it to ensure it performs the desired actions when the profile is triggered.
- Create Multiple Profiles: Create additional Tasker profiles to automate lighting based on various triggers and events. For example, you can create a profile that activates when you receive a phone call or when you start playing music.
- Combine Profiles and Actions: Gradually build a library of profiles and actions to create complex and dynamic lighting automation sequences. This allows you to fully customize your lighting experience based on your preferences and daily routines.
- Refine Automation Rules: Continuously refine and adjust your automation rules to achieve the perfect lighting automation setup. Test and experiment with different triggers, conditions, and actions to find the most efficient and convenient lighting solutions.
Automating your lighting with Tasker and Philips Hue not only adds convenience to your life but also helps create a personalized and immersive environment. Imagine coming home to lights automatically turning on or setting your lights to gradually dim before bedtime. With Tasker and Philips Hue, you have the power to transform your lighting into a seamless and effortless experience.
Trigger Philips Hue with External Events
Tasker allows you to go beyond the built-in triggers and integrate external events to control your Philips Hue lights. By leveraging the power of Tasker’s plugins and external interfaces, you can synchronize your lighting with various events and actions outside of Tasker. Here’s how you can trigger Philips Hue with external events:
- Explore Tasker Plugins: Tasker offers a wide range of plugins that extend its functionality. Search for plugins that provide integration with external services, devices, or apps that you want to use to trigger your Philips Hue lights.
- Install and Configure Plugins: Install the required plugins and follow their documentation to set them up properly. This typically involves enabling the plugin, connecting it to the external service or device, and granting necessary permissions.
- Create a Tasker Profile: In Tasker, create a new profile and choose the appropriate trigger based on the external event you want to use. This could include events like receiving a specific SMS, receiving a notification from a certain app, or even detecting a specific keyword in an email.
- Configure Trigger Conditions: Customize the trigger conditions to specify when the profile should be triggered. For example, you can set the trigger to activate only during specific times of the day or when connected to a certain Wi-Fi network.
- Create Tasker Task: Once the profile is set up, create a new task and add the necessary actions to control your Philips Hue lights using the appropriate plugin and its associated actions.
- Test External Event Trigger: Test the profile and task by triggering the external event. This could involve sending yourself a test SMS, receiving a sample notification, or simulating the event to ensure it triggers the desired actions on your Philips Hue lights.
- Combine External Events: You can create multiple profiles with different triggers and actions to respond to various external events. For example, you can have one profile that activates when your favorite sports team scores a goal and another profile that activates when you receive an email from a specific sender.
- Adjust and Refine: Fine-tune your profile and task settings as needed. Consider tweaking the trigger conditions, adjusting actions, or integrating multiple external events to create a more personalized lighting experience.
By integrating external events with Tasker and Philips Hue, you can create a dynamic and interactive lighting setup that goes beyond the standard triggers. Whether it’s receiving notifications, SMS messages, or emails, or even events from other devices or apps, Tasker allows you to synchronize your lighting with real-world events and add a new level of automation to your home.
Schedule Lighting
Scheduling lighting with Tasker and Philips Hue allows you to automate your lights based on specific time-based triggers. By creating schedules, you can ensure your lights turn on and off at designated times, creating a seamless and convenient lighting experience. Here’s how you can schedule lighting with Tasker and Philips Hue:
- Create a Tasker Profile: Open Tasker and create a new profile. Choose the time-based trigger, such as “Time” or “Date/Time,” as the trigger for your schedule.
- Configure the Time Trigger: Customize the time trigger by setting the specific time(s) or duration(s) when you want the schedule to activate. You can also specify the days of the week or specific dates.
- Add Task Actions: Within the profile, create a new task and add the actions you want to be performed when the schedule is activated. For example, you can set the task to turn on specific Philips Hue lights to a certain brightness level or color.
- Save and Test the Schedule: Save the schedule and test it by either waiting for the specified time or manually triggering the profile to ensure the actions are executed as desired.
- Create Multiple Schedules: You can create multiple schedules to accommodate different lighting scenarios throughout the day. For example, you might have a schedule for waking up with gentle lighting, another for bright lighting during work hours, and a calming ambiance for evenings.
- Refine and Adjust: Fine-tune your schedules by making adjustments to the triggers, actions, or even creating nested profiles to create more complex lighting schedules. Consider incorporating conditions, such as checking for the presence of sunlight, to create more dynamic and responsive schedules.
- Enable/Disable Schedules: Tasker allows you to enable or disable schedules based on your needs. This way, you can easily pause or resume your lighting schedules without deleting or recreating them.
- Review and Modify: Regularly review your schedules to ensure they align with your current lifestyle and requirements. Modify them as needed to match any changes in your daily routines.
By scheduling your lighting with Tasker and Philips Hue, you can effortlessly automate the ambiance of your home. Whether you want to wake up to a gently lit room or create the perfect lighting for different times of the day, Tasker offers the flexibility and control to customize your lighting schedule to suit your preferences and enhance your daily routines.
Create Interactive Lighting Scenes
Tasker and Philips Hue allow you to create interactive lighting scenes that can be triggered and controlled through various inputs, such as buttons, gestures, or voice commands. These scenes enable you to create immersive and dynamic lighting experiences that can be easily activated with a simple action. Here’s how you can create interactive lighting scenes:
- Choose a Trigger: Select the trigger that will activate your interactive lighting scene. This could be a physical button press, a gesture detected by your device’s sensors, or a voice command using a virtual assistant like Google Assistant or Amazon Alexa.
- Set Up the Trigger: Configure the trigger by assigning a specific action or event to it. For example, you can set a button press to activate a specific lighting scene or use a gesture to toggle between different dynamic lighting effects.
- Create a Tasker Profile: Open Tasker and create a new profile based on the chosen trigger type.
- Add Task Actions: Within the profile, create a new task and add the actions that control your Philips Hue lights. This could involve setting specific colors, adjusting brightness levels, or activating predefined lighting scenes.
- Customize the Actions: Configure each action to achieve the desired lighting effect or scene. Experiment with different combinations of light settings to create visually appealing and dynamic lighting experiences.
- Assign the Task to the Profile: Associate the task with the created profile, ensuring that it is triggered when the specified input or event occurs.
- Test and Refine: Test your interactive lighting scene by triggering the assigned input. Make any necessary adjustments to the task or trigger settings to achieve the desired lighting effects and responsiveness.
- Expand and Enhance: Consider expanding your interactive lighting scenes by incorporating additional actions or conditions. For example, you can add conditional statements to check for the current time or the status of other smart devices in your home to create more intricate and responsive lighting scenes.
With interactive lighting scenes, you can easily transform your space with just a simple action. Whether you want to create a vibrant party atmosphere, a serene ambiance for relaxation, or a cozy setting for movie nights, Tasker and Philips Hue allow you to customize and control your lighting with an interactive touch.
Integrate with Other Smart Home Devices
Tasker and Philips Hue provide the flexibility to integrate with other smart home devices, allowing you to create a seamless and interconnected smart home ecosystem. By integrating Tasker with other devices, you can extend the automation capabilities and further enhance your lighting control. Here’s how you can integrate Tasker with other smart home devices:
- Explore Compatible Devices: Research and identify the smart home devices that are compatible with Tasker. Look for devices that offer Tasker plugins or have documented APIs that allow for integration.
- Install Required Plugins: Install the necessary plugins or apps that enable Tasker integration with the specific smart home device. Ensure that the plugins are properly configured and connected to your devices.
- Create Tasker Profile: Set up a Tasker profile based on the desired trigger for integrating with the other smart home device. Choose the appropriate trigger type, such as a device event, location change, or time-based trigger.
- Add Actions: Within the profile, add actions that control both your Philips Hue lights and the integrated smart home device. This could involve adjusting lighting settings based on the status of other devices, or triggering actions on other devices based on lighting conditions.
- Customize Actions: Configure the actions specific to the integrated smart home device, ensuring that the task interacts seamlessly with that device. Explore the available options and settings to create personalized and effective automation scenarios.
- Test and Refine: Test the integration by triggering the specified event or condition. Monitor how the Tasker profile interacts with the other smart home device and make any necessary refinements to ensure smooth and reliable operation.
- Expand Integration: Once you have successfully integrated one smart home device, explore other possibilities for integration with additional devices. This could include thermostats, security systems, smart switches, or voice assistants.
- Create Advanced Automation: Combine multiple integrated devices into complex automation sequences to enhance the overall functionality and convenience of your smart home. For example, you can create a profile that adjusts your Philips Hue lights, thermostat, and music player all in one action.
Integrating Tasker with other smart home devices allows you to leverage the full potential of your smart home ecosystem. By combining the automation capabilities of Tasker with the functionalities of other devices, you can create personalized and sophisticated smart home experiences that respond to your needs and preferences.
Troubleshooting and Tips
While Tasker and Philips Hue provide powerful automation capabilities, you may encounter issues or challenges along the way. Here are some troubleshooting tips and general advice to help you overcome common obstacles and make the most out of using Tasker with Philips Hue:
- Ensure Proper Connection: Make sure that your Android device, Philips Hue Bridge, and Philips Hue lights are all connected to the same Wi-Fi network to enable seamless communication.
- Double-Check Plugin Installation: If you’re using a Tasker plugin for Philips Hue control, verify that the plugin is properly installed and up to date. Review the plugin’s documentation for any specific setup instructions or troubleshooting steps.
- Check Permissions: If you’re experiencing issues with Tasker controlling Philips Hue lights, confirm that Tasker and the Hue-related plugins have the necessary permissions to access the required device features and resources.
- Test with Basic Actions: Start by testing Tasker with basic lighting actions, such as turning lights on/off or adjusting brightness. This will help identify if the issue lies within the setup or more complex task configurations.
- Check Tasker Profile and Task Settings: Review your Tasker profiles and tasks for any errors or misconfigurations. Pay attention to trigger conditions, action settings, and any variable assignments that might be affecting the desired behavior of your automation.
- Verify Bridge Connectivity: Ensure that your Philips Hue Bridge is connected and functioning properly. Restart the Bridge if necessary and check for any firmware updates that may resolve connectivity issues.
- Optimize Wi-Fi Signal: If you’re experiencing communication problems between Tasker and Philips Hue, improve your Wi-Fi signal strength by relocating your router or using Wi-Fi extenders to enhance coverage in areas where you have Philips Hue lights installed.
- Explore Online Documentation and Forums: Tasker has an active user community and extensive online documentation. Take advantage of online forums and resources to seek troubleshooting tips, find solutions to common problems, or gain inspiration for new automation ideas.
- Experiment and Be Patient: Automation can involve a learning curve, so be patient and willing to experiment. Try different combinations of triggers, actions, and settings to achieve the desired results. It may take some trial and error to fine-tune your Tasker setups and create automation routines that work seamlessly.
- Stay Updated: Keep your Tasker app and any associated plugins up to date. New updates often include bug fixes, performance improvements, and additional features that can enhance your automation experience.
By following these troubleshooting tips and remaining flexible in your approach, you can overcome any challenges and harness the full potential of Tasker and Philips Hue for your automation needs. Don’t be afraid to explore and experiment, as your creativity and persistence will lead to successful and personalized automation!