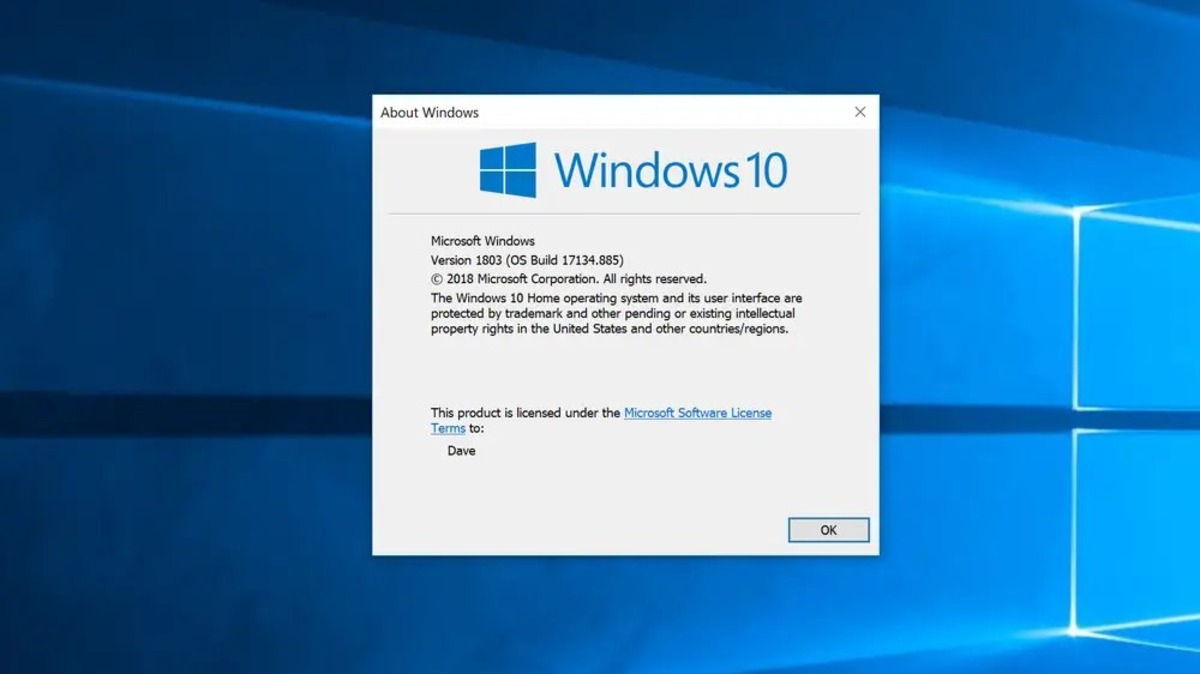Checking the Windows Version on Windows 10
Knowing the version of Windows you are running is essential for various reasons, such as identifying compatibility issues or troubleshooting problems. On Windows 10, you can easily determine the Windows version through several methods:
- Using the Settings App: Press the Windows key + I to open the Settings app. Then, click on “System” and navigate to the “About” section. Here, you will find the Windows specifications, including the version number.
- Through the Run Dialog Box: Press the Windows key + R to open the Run dialog box. Type “winver” and hit Enter. A window will open, displaying the Windows version and build number.
- Using Command Prompt: Open Command Prompt by typing “cmd” in the search bar and selecting the “Command Prompt” app. Then, type “ver” and press Enter. The Command Prompt will display the Windows version and build number.
- Checking in the Registry Editor: Press the Windows key + R to open the Run dialog box. Type “regedit” and hit Enter to open the Registry Editor. Navigate to the following path: HKEY_LOCAL_MACHINE\SOFTWARE\Microsoft\Windows NT\CurrentVersion. In the right pane, look for the “ReleaseId” value to find the version of Windows 10.
It is important to note that Windows 10 receives regular updates, including major feature updates. The version number might vary from one update to another. Ensure that you refer to the most recent version to stay up to date with the latest system enhancements and security patches.
By following the methods mentioned above, you can effortlessly check the version of Windows 10 you have installed on your computer. This knowledge will assist you in finding appropriate software and drivers, troubleshooting issues, and making informed decisions regarding system compatibility.
Finding the Windows Version on Windows 8 or 8.1
If you’re using Windows 8 or 8.1, there are a few simple methods to determine the Windows version you have installed on your device:
- Using the Settings Charm: Swipe from the right edge of the screen (or press Windows key + C) to open the Charms bar. Click on “Settings” and then select “PC Info.” Here, you will find the Windows version and edition listed.
- Through the Run Dialog Box: Press the Windows key + R to open the Run dialog box. Type “winver” and press Enter. A window will open, displaying the exact version and build number of your Windows operating system.
- Via the Control Panel: Press the Windows key + X to open the Power User Menu and select “Control Panel.” Go to the “System and Security” category and click on “System.” Here, you will find information about your Windows version, edition, and system specifications.
It is worth noting that Windows 8.1 is an updated version of Windows 8, so make sure to check the specific version number to ensure accuracy when seeking compatibility information or troubleshooting issues.
By using these methods, you can easily determine the version of Windows 8 or 8.1 you have installed on your computer. This knowledge will help you in identifying any compatibility concerns, finding appropriate software and drivers, and troubleshooting specific problems that may arise.
Identifying the Windows Version on Windows 7
If you are using Windows 7, there are a few straightforward methods to identify the version of Windows installed on your computer:
- Using the Start Menu: Click on the “Start” button and right-click on “Computer”. In the drop-down menu, select “Properties”. The “System” window will open, displaying information about your Windows 7 version, edition, and system specifications.
- Through the System Information Tool: Press the Windows key + R to open the Run dialog box. Type “msinfo32” and press Enter. The System Information window will appear, where you can find details about your Windows version, edition, and build number.
- Via the Control Panel: Click on the “Start” button and select “Control Panel.” In the Control Panel, choose “System and Security,” and then click on “System.” Here, you will find information about your Windows version, edition, and system specifications.
Remember that Windows 7 has different editions, such as Home Premium, Professional, and Ultimate. To ensure precise compatibility information and effective troubleshooting, it is crucial to identify the exact version of Windows 7 installed on your computer.
By utilizing these methods, you can effortlessly identify the version of Windows 7 you have installed. This knowledge is valuable for selecting the right software, finding suitable drivers, and troubleshooting any specific issues or concerns related to your Windows 7 operating system.
Determining the Windows Version on Windows Vista
If you are using Windows Vista, there are a few methods you can follow to determine the version of Windows installed on your computer:
- Using the Start Menu: Click on the “Start” button, then right-click on “Computer” and select “Properties”. The “System” window will open, displaying information about your Windows Vista version, edition, and system specifications.
- Through the System Information Tool: Press the Windows key + R to open the Run dialog box. Type “msinfo32” and press Enter. The System Information window will appear, where you can find details about your Windows version, edition, and build number.
Windows Vista comes in different editions, including Home Basic, Home Premium, Business, Enterprise, and Ultimate. It is important to identify the exact version of Windows Vista installed on your computer for accurate compatibility information and effective troubleshooting.
By using these methods, you can easily determine the version of Windows Vista you have installed. This knowledge is useful for ensuring the compatibility of software, identifying suitable drivers, and troubleshooting any specific issues or concerns related to your Windows Vista operating system.
Checking the Windows Version on Windows XP
If you are still using Windows XP, you can find out the version of Windows installed on your computer through the following methods:
- Using the Start Menu: Click on the “Start” button, right-click on “My Computer,” and select “Properties”. The “System Properties” window will open, displaying information about your Windows XP version, edition, and system specifications.
- Through the System Information Tool: Click on the “Start” button, go to “All Programs,” select “Accessories,” choose “System Tools,” and click on “System Information.” The System Information tool will open, displaying details about your Windows version, edition, and build number.
It is important to note that Windows XP is an older operating system that is no longer supported by Microsoft. Upgrading to a newer version of Windows is highly recommended to ensure better security, performance, and compatibility with the latest software and hardware.
By using these methods, you can easily identify the version of Windows XP you have installed on your computer. Although Windows XP is no longer updated, knowing the specific version can still be helpful for compatibility purposes and troubleshooting any existing issues or concerns on your system.
Verifying the Windows Version on Windows Server
If you are using a Windows Server operating system, there are various methods to verify the version installed on your server:
- Using the Start Menu: Click on the “Start” button, right-click on “Computer” or “This PC,” and select “Properties”. The “System” window will open, displaying information about your Windows Server version, edition, and system specifications.
- Through the Command Prompt: Open Command Prompt by typing “cmd” in the search bar and selecting the “Command Prompt” app. Then, type “ver” and press Enter. The Command Prompt will display the Windows Server version and build number.
- Via PowerShell: Open PowerShell by typing “PowerShell” in the search bar and selecting the “Windows PowerShell” app. Then, type “$PSVersionTable” and press Enter. PowerShell will display detailed information about the Windows Server version, edition, and build number.
Windows Server comes in different editions, such as Standard, Datacenter, Essentials, and more. It’s important to identify the exact version and edition of Windows Server installed on your system for accurate compatibility information and effective management of your server.
By using these methods, you can easily verify the version of Windows Server you have installed. This knowledge is vital for ensuring compatibility with server software and hardware, managing system updates, and troubleshooting any server-related issues or concerns.
Using Command Prompt to Find the Windows Version
Command Prompt is a powerful tool in Windows that allows you to perform various tasks, including checking the version of your operating system. You can use the Command Prompt to find the Windows version through the following steps:
- Open the Command Prompt by typing “cmd” in the search bar and selecting the “Command Prompt” app.
- Type the command
verand press Enter. - The Command Prompt will display the current version of your Windows operating system.
The version number displayed may include additional information such as the build number and service pack level. This information can be helpful when troubleshooting compatibility issues, obtaining software requirements, or seeking support for your specific Windows version.
Command Prompt is a preferred method for checking the Windows version for those who prefer a command-line interface or want to automate tasks. It provides a quick and straightforward way to obtain essential system information without using graphical tools or navigating through multiple settings.
By using the Command Prompt to find the Windows version, you can easily gather the necessary information for software compatibility, troubleshooting, or any other system-related tasks that require knowledge of your Windows operating system version.
Checking the Windows Version using PowerShell
PowerShell is a versatile and powerful scripting language in Windows that allows you to perform various administrative tasks, including checking the version of your operating system. You can use PowerShell to find the Windows version through the following steps:
- Open PowerShell by typing “PowerShell” in the search bar and selecting the “Windows PowerShell” app.
- Type the command
$PSVersionTableand press Enter. - PowerShell will display detailed information about the Windows version, edition, and build number.
- Look for the
PSVersionproperty to find the exact version of the PowerShell runtime. - For the Windows operating system version, look for the
ProductVersionproperty.
The information provided by PowerShell includes valuable details about your Windows version, such as the major and minor version numbers, build number, edition, and more. This information is useful for ensuring compatibility with software, troubleshooting issues, or seeking support specific to your Windows version.
PowerShell offers a command-line approach to retrieve system information, and its advanced capabilities make it a preferred choice for administrators and advanced users. By utilizing PowerShell to check the Windows version, you gain access to comprehensive details about your operating system quickly and efficiently.
With PowerShell, you can easily gather the necessary information about your Windows version for software compatibility, troubleshooting, or any other administrative tasks that require knowledge of your operating system version.
Identifying the Windows Version using System Settings
The System Settings in Windows provide an easy and graphical way to identify the version of your operating system. You can find the Windows version through the following steps:
- Click on the “Start” button and select “Settings” (the gear icon).
- In the Settings window, click on “System”.
- In the left-hand menu, select “About”.
- In the right pane, you will find information about your Windows version, edition, and system specifications.
The About section in the System settings provides a clear overview of your Windows version, including the major and minor version numbers, build number, edition, and more. This graphical approach is user-friendly and accessible to all Windows users.
Knowing your Windows version is crucial for understanding compatibility and system requirements for software, drivers, and hardware. It also helps when seeking support or troubleshooting specific issues related to your Windows operating system.
By using the System Settings to identify the Windows version, you can easily access the necessary information for various purposes, such as software compatibility, troubleshooting, or making informed decisions about system upgrades or updates.
Checking the Windows Version using the Registry Editor
The Registry Editor in Windows provides a direct way to check the version of your operating system by examining specific keys in the Windows Registry. You can use the Registry Editor to find the Windows version through the following steps:
- Press the Windows key + R to open the Run dialog box.
- Type “regedit” and press Enter to open the Registry Editor.
- Navigate to the following path:
HKEY_LOCAL_MACHINE\SOFTWARE\Microsoft\Windows NT\CurrentVersion. - Look for the
ProductNamevalue on the right pane. This value contains information about the Windows version, edition, and build number.
The ProductName value will provide you with comprehensive details about your Windows version, including the major and minor version numbers, build number, edition, and more. The Registry Editor approach is more technical but provides precise information about your operating system.
Knowing your Windows version is crucial for various purposes, such as ensuring compatibility with software, drivers, and hardware. It can also guide you when seeking support or troubleshooting specific issues related to your Windows operating system.
By using the Registry Editor to check the Windows version, you gain direct access to the required information, allowing you to make informed decisions and perform specific tasks that rely on precise knowledge of your operating system.