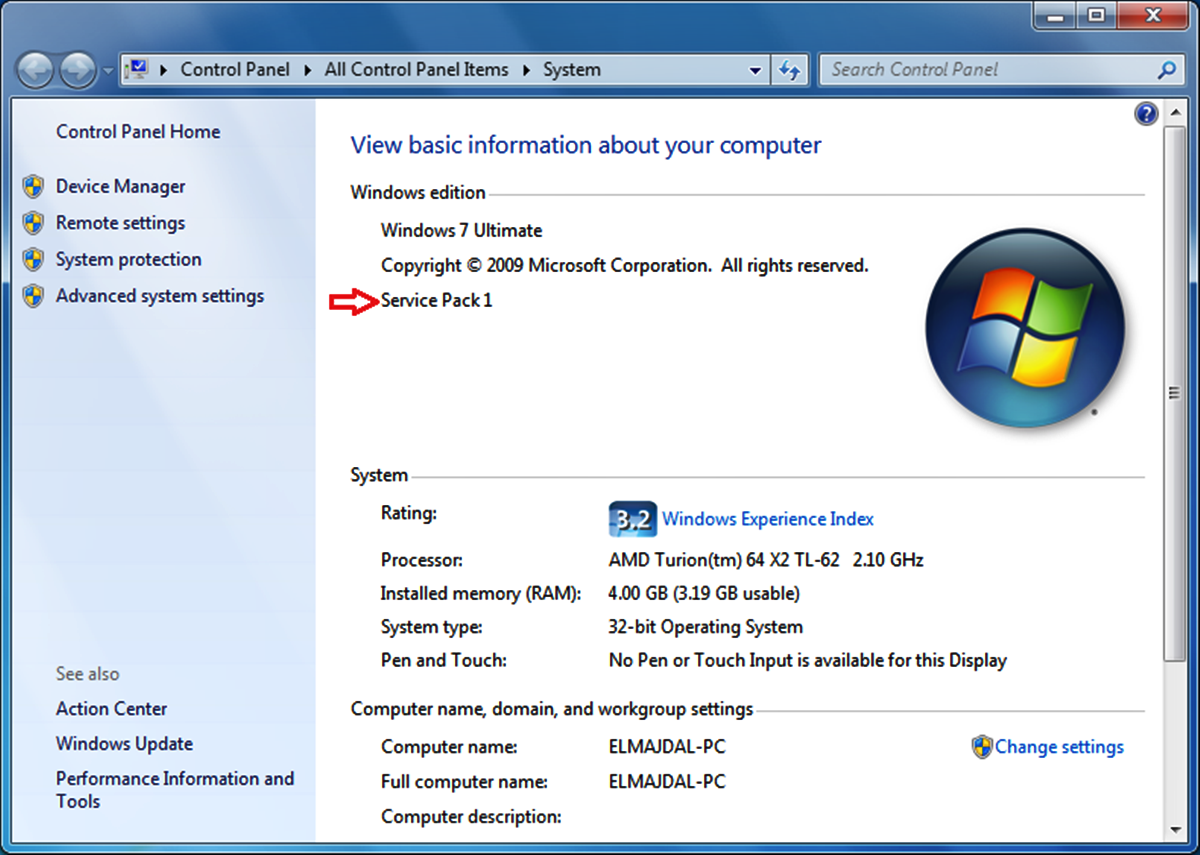What is a Windows Service Pack?
A Windows Service Pack, often abbreviated as SP, is a cumulative package of updates, fixes, and enhancements that Microsoft releases for its Windows operating system. It is essentially a major update that incorporates all the previously released updates and additional features, delivering a more secure and stable computing environment.
Service Packs are important for several reasons. First and foremost, they address known issues and vulnerabilities in the operating system, providing essential security patches. This helps protect your system from malware, viruses, and other potential threats. Additionally, Service Packs introduce performance improvements, compatibility enhancements, and new features, ensuring that your computer runs smoothly and supports the latest software.
Windows Service Packs often include updates for various components of the operating system, such as the kernel, file system, device drivers, and core system services. These updates help to fix bugs, improve system reliability, and enhance performance across different areas of the operating system.
Microsoft typically releases Service Packs at regular intervals, combining all the cumulative updates and improvements into a single package. By installing a Service Pack, you can ensure that your operating system is up to date and benefits from the latest advancements and security measures.
It’s worth noting that different versions of Windows have their own specific Service Packs. For example, Windows 7 has its own Service Packs, while Windows 10 has a different set of Service Packs. It’s important to identify which Service Pack is installed on your system to determine if you have the latest updates and to ensure proper system maintenance.
How to Check Your Windows Service Pack Version
Knowing the Windows Service Pack version installed on your system is essential for ensuring that your computer is up to date and protected. There are several methods you can use to check your Windows Service Pack version, including:
- Checking Windows Service Pack Version using System Information: The System Information tool provides detailed information about your system, including the installed Service Pack version. To access System Information, press the Windows key + R, type “msinfo32” (without quotes), and press Enter. In the System Information window, look for the “Version” field under the “Operating System” section. The Service Pack version will be mentioned after the Windows version.
- Checking Windows Service Pack Version using the Command Prompt: Open the Command Prompt by pressing the Windows key + R, typing “cmd” (without quotes), and pressing Enter. In the Command Prompt window, type “systeminfo” (without quotes) and press Enter. This will display detailed system information, including the Service Pack version.
- Checking Windows Service Pack Version through Control Panel: Open the Control Panel by pressing the Windows key + R, typing “control” (without quotes), and pressing Enter. In the Control Panel, navigate to “System and Security” and click on “System.” Here, you will find the Service Pack version mentioned under the “Windows edition” or “System” section.
Once you have determined the Service Pack version installed on your system, compare it to the latest Service Pack available for your version of Windows. If you don’t have the latest Service Pack installed, it is recommended to download and install it to ensure your system is up to date.
Regularly checking for and installing Service Packs is essential for maintaining the security and stability of your Windows operating system. Service Packs include critical updates, bug fixes, and performance enhancements that can improve your overall computing experience.
Checking Windows Service Pack Version using System Information
The System Information tool is a built-in utility in Windows that provides comprehensive information about the hardware and software components on your computer. It can also be used to check the Service Pack version installed on your system. Here’s how:
- Press the Windows key + R on your keyboard to open the Run dialog box.
- Type “msinfo32” (without quotes) in the Run dialog box and press Enter or click OK.
- The System Information window will open, displaying various details about your computer.
- In the left panel of the System Information window, expand the “Software Environment” category by clicking on the arrow next to it.
- Click on “System Summary” to view detailed information about your system.
- In the right panel, look for the “Version” field under the “Operating System” section.
- The Service Pack version will be mentioned after the Windows version. For example, if you see “Version: 10.0.19041 Service Pack 1”, it means you have Windows 10 with Service Pack 1 installed.
By following these steps, you can easily determine the Service Pack version installed on your Windows system using the System Information tool. This information is useful for ensuring that your system is up to date and to determine if you have the latest updates and enhancements provided by Microsoft.
Checking Windows Service Pack Version using the Command Prompt
The Command Prompt is a powerful tool in Windows that allows you to execute commands and perform various system operations. You can also use the Command Prompt to check the Service Pack version installed on your system. Here’s how:
- Press the Windows key + R on your keyboard to open the Run dialog box.
- Type “cmd” (without quotes) in the Run dialog box and press Enter or click OK.
- The Command Prompt window will open, displaying a black screen and a blinking cursor.
- Type “systeminfo” (without quotes) in the Command Prompt and press Enter.
- The system will display detailed information about your computer’s hardware and software configuration.
- Scroll through the results and look for the line that starts with “OS Name” and “OS Version”.
- The Service Pack version will be mentioned next to the Windows version. For example, if you see “OS Version: 10.0.19041.1237 Service Pack 1”, it means you have Windows 10 with Service Pack 1 installed.
Using the Command Prompt to check your Service Pack version provides a quick and straightforward method to obtain the information you need. It is especially useful if you prefer using command-line tools or need to retrieve system information remotely.
By following these steps, you can easily determine the Service Pack version on your Windows system using the Command Prompt. Remember to keep your system up to date by installing the latest Service Pack provided by Microsoft to ensure optimal performance, security, and compatibility with the latest software and drivers.
Checking Windows Service Pack Version through Control Panel
The Control Panel in Windows provides a user-friendly interface to access and manage various system settings and configurations. You can also use the Control Panel to check the Service Pack version installed on your system. Here’s how:
- Click on the “Start” button or press the Windows key on your keyboard.
- Type “Control Panel” (without quotes) in the search bar and click on the “Control Panel” app that appears in the search results.
- The Control Panel window will open, displaying different categories and options.
- Click on the “System and Security” category.
- Under the “System” section, click on “System” to open the System window.
- In the System window, you will find information about your computer’s hardware and operating system.
- Look for the “Windows edition” or “System” section, where the Service Pack version is mentioned.
The Service Pack version will be displayed next to the Windows edition. For example, if you see “Windows 10 Pro Service Pack 1” or “Windows 7 Enterprise Service Pack 3”, it means you have the respective Service Pack installed on your system.
Checking the Service Pack version through the Control Panel is a straightforward method for users who prefer a graphical interface. It provides a convenient way to access system information and determine if your system is up to date.
By following these steps, you can easily check the Service Pack version installed on your Windows system using the Control Panel. It’s important to regularly check for and install the latest Service Pack provided by Microsoft to ensure that your system is secure, stable, and optimized for performance.
What to Do if You Don’t Have the Latest Service Pack Installed
If you discover that you don’t have the latest Service Pack installed on your Windows system, it is important to take the necessary steps to update your system. Here are some actions you can take:
- Check for Windows Updates: The first step is to check for Windows updates using the built-in Windows Update feature. Press the Windows key on your keyboard, type “Windows Update” (without quotes), and select the “Windows Update settings” option. Click on “Check for updates” to see if there are any available updates, including the latest Service Pack.
- Install the Latest Service Pack Manually: If Windows Update does not automatically detect and install the latest Service Pack, you can manually download and install it from the Microsoft website. Visit the Microsoft Download Center, search for the latest Service Pack for your version of Windows, and follow the instructions to download and install it on your system.
- Consider Automatic Updates: To ensure that you have the latest Service Pack and other critical updates installed automatically, you can enable the automatic update feature. Go to the Windows Update settings by pressing the Windows key, typing “Windows Update” (without quotes), and selecting the “Windows Update settings” option. Click on “Advanced options” and make sure the “Automatic” option is selected under “Choose how updates are installed.”
- Check for Specific Software Updates: In addition to the Windows Service Pack, it’s important to check for updates specific to the software and applications you use. Many software vendors release updates and patches to improve compatibility and address security vulnerabilities. Visit the official websites of your installed software and check for any available updates.
By taking these actions, you can ensure that your system remains up to date with the latest Service Pack and other critical updates. Keeping your system updated is vital for maintaining security, stability, and optimal performance.
Why Installing the Latest Service Pack is Important
Installing the latest Service Pack on your Windows system is crucial for several reasons. Let’s explore why it is important to keep your system up to date:
- Security Enhancements: Service Packs often include critical security updates that address vulnerabilities in the operating system. These updates help protect your system from potential threats, such as malware, viruses, and hackers. By installing the latest Service Pack, you ensure that your system has the most up-to-date security measures in place.
- Bug Fixes and Stability: Service Packs also include fixes for known software bugs and issues. These fixes help to improve the stability and reliability of your system by resolving software conflicts, crashes, and other performance-related problems. Installing the latest Service Pack ensures that your system runs smoothly and experiences fewer errors or unexpected shutdowns.
- Compatibility with Software and Hardware: Software developers and hardware manufacturers often optimize their products to work seamlessly with the latest Service Pack. By updating your system to the latest Service Pack, you ensure compatibility with the latest software applications, drivers, and hardware devices. This allows you to take advantage of new features and capabilities offered by these software and hardware updates.
- Performance Improvements: Service Packs often include performance enhancements that can improve the overall speed and efficiency of your system. These improvements may include faster boot times, improved system responsiveness, and optimized resource utilization. By installing the latest Service Pack, you can experience a smoother and more efficient computing experience.
- Access to New Features: In addition to bug fixes and security updates, Service Packs may introduce new features or improvements to existing functionality. These new features can enhance your productivity, offer new ways to interact with your computer, or bring added functionalities to the operating system. By installing the latest Service Pack, you can take advantage of these new features and enhancements.
By keeping your system updated with the latest Service Pack, you ensure that your computer is secure, stable, and compatible with the latest software and hardware advancements. Regularly installing Service Packs is essential for maintaining the overall health and performance of your Windows operating system.
Alternatives to Windows Service Packs
While Windows Service Packs are an important method for updating and maintaining your operating system, there are also alternative options available to keep your system up to date. Here are a few alternatives you can consider:
- Windows Update: Windows Update is a built-in feature in Windows that regularly checks for updates and installs them on your system. It includes not only critical updates but also security patches, bug fixes, and driver updates. By enabling automatic updates, you can ensure that your system receives the latest updates without the need for manual intervention.
- Microsoft Update Catalog: The Microsoft Update Catalog is an online repository of updates and patches provided by Microsoft. If you prefer manually selecting and downloading updates, you can visit the Microsoft Update Catalog website and search for specific updates, including Service Packs. This option is useful if you want more control over the updates you install or if you need to update multiple computers.
- Manufacturer-specific Update Tools: Many computer manufacturers provide their own update tools or software that can check for and install updates specific to their products. These tools often include drivers, firmware updates, and additional software updates. These updates can help improve compatibility, performance, and functionality, and are typically available through the manufacturer’s website.
- Software-specific Updates: Some software applications have their own update mechanisms to ensure that you have the latest version installed. These updates can include bug fixes, new features, and security patches. It is important to regularly check for and install updates for your commonly used applications to ensure that they run smoothly and securely. Most applications have an option to check for updates within the program itself or through their official website.
While these alternatives can supplement or complement Windows Service Packs, it is important to note that Service Packs often include a comprehensive collection of updates and patches that cover the entire operating system. They are designed to provide a unified and streamlined approach to updating your system. Therefore, it is still recommended to install the latest Service Pack alongside any other updates to ensure that your system is fully up to date, secure, and functioning optimally.