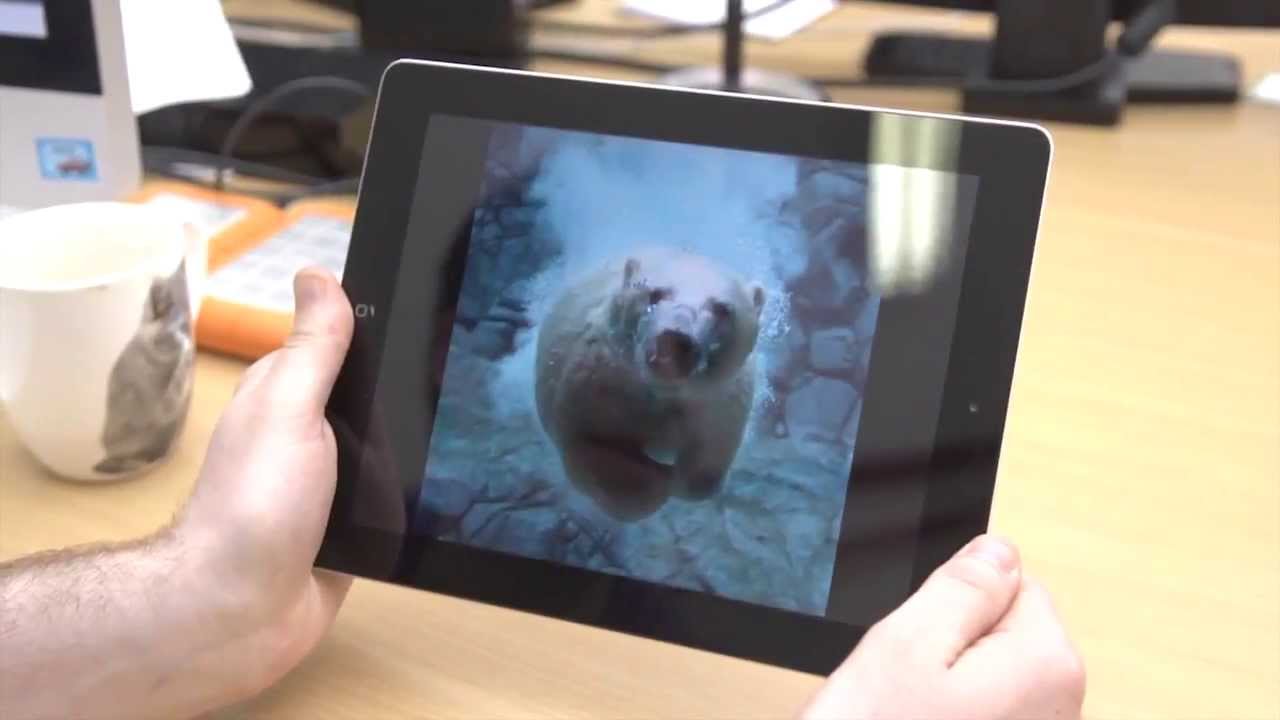Check your internet connection
When your iPad won’t play videos, the first thing you should check is your internet connection. A slow or unstable internet connection can often be the culprit behind video playback issues. Here are some steps you can take to troubleshoot your internet connection:
- Ensure that your iPad is connected to a stable Wi-Fi network. You can do this by going to the Settings app, selecting Wi-Fi, and connecting to a known network.
- If you are using a cellular data connection, make sure that you have sufficient data balance and that your network signal is strong. Consider switching to a Wi-Fi network if possible, as cellular connections can sometimes have limitations on data usage.
- Check if other devices on the same network are able to play videos without any issues. If they are experiencing the same problem, it’s likely an issue with your internet service provider (ISP). Contact your ISP for assistance.
- Try accessing different websites or video streaming platforms to see if the issue is specific to a particular site or app. If you encounter video playback problems across multiple platforms, it’s more likely to be an issue with your iPad or internet connection.
- Restart your modem and router. Unplug them from the power source, wait for a few seconds, and then plug them back in. This can help refresh your internet connection and resolve any temporary issues.
- Consider running a speed test to check the speed of your internet connection. There are various speed test apps available in the App Store that can provide you with accurate results.
By following these steps, you can determine if your internet connection is causing the video playback problem on your iPad. If the issue persists, move on to the next troubleshooting steps to resolve the issue.
Update your iPad’s software
Updating your iPad’s software can often fix issues related to video playback. Apple regularly releases software updates that include bug fixes and improvements, so it’s important to keep your iPad’s software up to date. Here’s how you can update your iPad’s software:
- Connect your iPad to a Wi-Fi network. It’s recommended to use a Wi-Fi connection instead of cellular data to avoid excessive data usage.
- Go to the Settings app on your iPad and tap on “General.”
- Select “Software Update.”
- If an update is available, you will see a message indicating the availability of a new software version. Tap on “Download and Install.”
- Follow the on-screen instructions to install the software update. Your iPad may restart during the update process, so make sure to save any important work before proceeding.
- If prompted, enter your passcode to proceed with the update.
It’s worth mentioning that updating your iPad’s software may take some time, depending on the size of the update and the speed of your internet connection. It’s recommended to keep your iPad connected to a power source during the update process to ensure that it completes successfully.
Once the software update is complete, check if the issue with video playback on your iPad has been resolved. Updating the software often fixes bugs and improves overall performance, which can help resolve various issues, including problems with video playback.
Restart your iPad
One of the simplest and most effective troubleshooting steps you can try when your iPad won’t play videos is to restart it. Restarting your iPad can help resolve temporary glitches and refresh the system. Here’s how you can do it:
- Press and hold the Power button located on the top or the side of your iPad, depending on the model.
- After a few seconds, you will see a slider appear on the screen, prompting you to “slide to power off.”
- Drag the slider to the right to turn off your iPad completely.
- Wait for about 10-15 seconds, and then press and hold the Power button again until the Apple logo appears on the screen.
- Release the Power button and wait for your iPad to restart.
Once your iPad has restarted, try playing the video again to see if the issue has been resolved. Restarting your device helps clear any temporary glitches or software conflicts that may have been causing the video playback problem.
If the issue persists after restarting your iPad, try the next troubleshooting steps to further troubleshoot and resolve the problem.
Force close the video app or browser
If you’re experiencing issues with video playback on your iPad, it may be helpful to force close the video app or browser you’re using. Force closing the app can help resolve any temporary glitches or conflicts that may be hindering the playback. Here’s how you can force close the video app or browser on your iPad:
- Swipe up from the bottom of the screen (or double-click the Home button) to bring up the App Switcher.
- Swipe left or right to locate the video app or browser you’re using.
- Swipe up on the app’s preview to force close it.
After force closing the app or browser, wait for a few seconds, and then relaunch it to see if the issue persists. This process helps clear the app’s cache and refreshes its state, which can often resolve issues with video playback.
It’s worth noting that force closing an app will not delete any data or settings. It simply terminates the app’s running processes, similar to restarting the app from scratch.
If force closing the app doesn’t resolve the issue, you can try clearing the cache and cookies, which will be covered in the next troubleshooting step.
Clear the cache and cookies
Clearing the cache and cookies of the video app or browser you’re using on your iPad can help resolve issues related to video playback. Cache and cookies are temporary files that are stored on your device to improve loading times and remember your preferences. However, over time, these files can accumulate and cause conflicts with video playback. Here’s how you can clear the cache and cookies:
Clearing cache and cookies on Safari:
- Open the Settings app on your iPad.
- Scroll down and select “Safari.”
- Tap on “Clear History and Website Data.”
- Confirm by tapping “Clear History and Data.”
Clearing cache and cookies on a third-party video app:
- Open the video app on your iPad.
- Go to the Settings or Preferences section.
- Look for an option to clear cache or data. It may be labeled differently depending on the app.
- Tap on the option to clear cache or data.
After clearing the cache and cookies, relaunch the video app or browser and try playing the video again. Clearing the cache and cookies removes any stored data that may be causing conflicts, allowing for a fresh start and potentially resolving any playback issues.
If the issue persists, you can try disabling any VPN or proxy settings that may be interfering with the video playback, which will be covered in the next troubleshooting step.
Disable VPN or proxy settings
If you have a Virtual Private Network (VPN) or proxy enabled on your iPad, it may interfere with video playback. VPNs and proxies can alter your network settings and cause conflicts that prevent videos from playing properly. To troubleshoot this issue, you can try disabling VPN or proxy settings. Here’s how:
Disabling VPN settings:
- Go to the Settings app on your iPad and tap on “VPN.”
- If you see a VPN configuration listed, tap on the “i” icon next to it.
- Toggle the “VPN” switch to disable it.
Disabling proxy settings:
- Open the Settings app and tap on “Wi-Fi.”
- Tap on the “i” icon next to the Wi-Fi network you’re connected to.
- Scroll down and tap on “Configure Proxy.”
- Select “Off” to disable the proxy settings.
After disabling VPN or proxy settings, try playing the video again to see if the issue has been resolved. Disabling these settings removes any network configurations that may have been causing conflicts with video playback.
If the video still doesn’t play, you can continue troubleshooting by resetting your network settings, which will be covered in the next step.
Reset network settings
If you’re still encountering issues with video playback on your iPad, resetting your network settings can help resolve any underlying network configuration issues. Resetting network settings will remove all saved Wi-Fi networks, passwords, and VPN settings, so you’ll need to reconnect to Wi-Fi networks and reconfigure your VPN settings if necessary. Here’s how you can reset network settings:
- Open the Settings app on your iPad.
- Scroll down and tap on “General.”
- Scroll to the bottom and select “Reset.”
- Tap on “Reset Network Settings.”
- Enter your device passcode if prompted.
- Confirm the reset by tapping “Reset Network Settings.”
After resetting your network settings, your iPad will restart, and all network settings will be restored to their default values. You’ll need to reconnect to Wi-Fi networks and re-enter any VPN settings if necessary.
Once your device has restarted and you’re connected to a Wi-Fi network, try playing the video again to check if the issue has been resolved. Resetting network settings helps eliminate any network-related configurations that might have been causing conflicts with video playback.
If the video still won’t play, continue troubleshooting by checking for available storage space on your iPad, which will be covered in the next step.
Check for available storage space
If your iPad doesn’t have enough available storage space, it can impact the performance and functionality of various apps, including video playback. When you try to play videos but the storage is full, it may lead to playback issues. To address this, you can check for available storage space on your iPad and make necessary adjustments. Here’s how you can do it:
- Open the Settings app on your iPad.
- Tap on “General.”
- Select “iPad Storage.”
- You will see a storage graph showing the used and available space on your device. Look for the available space to ensure it’s not overly congested.
- If your storage is nearly full, you can free up some space by deleting apps, videos, photos, or other files that are no longer needed. You can tap on individual apps to see their storage usage and remove data from there.
- Consider offloading or deleting large apps that you rarely use to free up significant space.
- Additionally, you can optimize your storage by enabling the “Offload Unused Apps” feature. This allows your iPad to automatically remove unused apps while preserving their data.
By checking and managing your storage space effectively, you can ensure that your iPad has sufficient room to handle video playback smoothly. Make it a habit to regularly review your storage usage and eliminate any unnecessary files or apps to keep your device running optimally.
If the issue with video playback persists, try disabling any restrictions that may be affecting the playback, as outlined in the next troubleshooting step.
Disable restrictions
If your iPad is experiencing video playback issues, it’s worth checking if any restrictions are enabled that could be affecting the playback. Restrictions are settings that allow you to control and limit certain features and content on your device. Here’s how you can disable restrictions:
- Open the Settings app on your iPad.
- Tap on “Screen Time.”
- Tap on “Content & Privacy Restrictions.”
- If prompted, enter your Screen Time passcode.
- Toggle the switch for “Content & Privacy Restrictions” to turn it off.
After disabling restrictions, try playing the video again to see if the issue has been resolved. Restriction settings can sometimes prevent certain types of content, including videos, from playing correctly. Disabling restrictions removes any limitations and allows for unrestricted video playback on your iPad.
If video playback is still not functioning correctly, try checking your sound settings, which will be covered in the next troubleshooting step.
Check sound settings
If you’re experiencing video playback issues on your iPad, it’s worth checking the sound settings to ensure they are properly configured. Incorrect sound settings can sometimes result in videos playing without any audio. Here’s how you can check the sound settings:
- Open the Settings app on your iPad.
- Tap on “Sounds & Haptics.”
- Make sure the volume is turned up and not muted. You can adjust the volume slider to increase or decrease the volume level.
- If using headphones or external speakers, ensure they are properly connected to the iPad.
- Check if the “Change with Buttons” setting is enabled. If this setting is turned on, make sure the volume buttons on the side of the iPad are not set to the lowest position.
- If using Bluetooth headphones or speakers, ensure that they are connected and paired with your iPad properly.
- Try playing another video or media file to see if the sound works without any issues. This will help determine if the problem is specific to the particular video or a general sound issue.
By checking and adjusting your sound settings, you can ensure that the audio is not inadvertently muted or set to a low volume level. If the sound settings are correct but the video still has no audio, continue troubleshooting by resetting all settings on your iPad, which will be covered in the next step.
Reset all settings
If you have exhausted all other troubleshooting steps and video playback still isn’t working on your iPad, you can try resetting all settings. Resetting all settings will restore your device to its default settings without erasing any of your personal data. Here’s how you can reset all settings on your iPad:
- Open the Settings app on your iPad.
- Tap on “General.”
- Scroll down and select “Reset.”
- Tap on “Reset All Settings.”
- If prompted, enter your device passcode.
- Confirm the reset by tapping “Reset All Settings.”
Be aware that resetting all settings will revert your device settings, including network settings, display settings, keyboard preferences, and more, back to their original state. Your personal data and media will not be affected, but you will need to reconfigure any custom settings afterward.
After resetting all settings, test video playback to see if the issue has been resolved. This reset can often eliminate any software-related conflicts or misconfigurations that might have been causing the problem.
If none of the troubleshooting steps have resolved the issue, it may be beneficial to contact Apple support or visit an authorized service center for further assistance and technical expertise.
Contact Apple support
If all the previous troubleshooting steps have not resolved the video playback issues on your iPad, it is advisable to reach out to Apple support for further assistance. Apple’s support team consists of knowledgeable professionals who can provide specialized guidance and advice tailored to your specific situation. Here’s how you can get in touch with Apple support:
- Visit the Apple Support website (support.apple.com) on a computer or another device.
- Select your location and navigate to the iPad section.
- Choose the specific support topic or issue related to video playback.
- Review the available support resources, such as articles, troubleshooting guides, or FAQs. These resources may provide solutions to common problems.
- If you cannot find a resolution, you can contact Apple support directly.
- Options for contacting Apple support may include online chat, phone support, or scheduling an appointment at an Apple Store or authorized service provider.
When contacting Apple support, it is helpful to provide detailed information about the issue you are experiencing, any troubleshooting steps you have already taken, and the specific model and software version of your iPad. This information will assist the support team in diagnosing and resolving the problem effectively.
Apple support strives to provide exceptional customer service and technical assistance to address all types of issues, hardware or software related. Reach out to them for dedicated support that can help you get your iPad’s video playback functionality back on track.