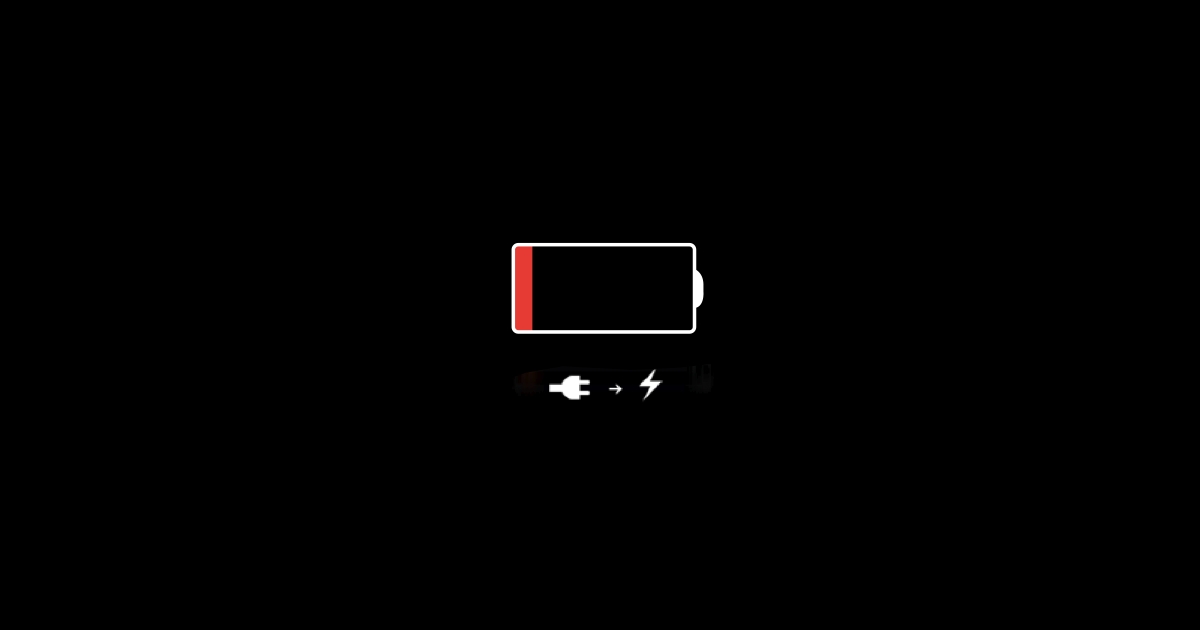Common Causes of the Red iPhone Battery Icon
If you have ever encountered the dreaded red iPhone battery icon, you know how concerning it can be. This icon typically indicates that your iPhone’s battery is critically low, and it needs to be charged immediately. However, there are several common causes for the red battery icon that you should be aware of. Understanding these causes can help you troubleshoot the issue effectively and avoid unnecessary panic.
One of the most common causes of the red iPhone battery icon is simply a drained battery. If you have been using your iPhone extensively without charging it, the battery can reach a critically low level and trigger the red icon. In this case, the solution is simple – connect your iPhone to a power source and let it charge until the red icon disappears.
Another common cause of the red battery icon is a faulty charging cable or adapter. If the cable or adapter is damaged or not compatible with your iPhone, it may not provide adequate power to charge the device properly. Try using a different cable or adapter to see if the issue persists.
Software issues can also trigger the red battery icon. If your iPhone’s software is not functioning correctly, it may incorrectly display the low battery warning. Updating your iPhone’s software to the latest version can often resolve this issue. Additionally, certain apps or processes running in the background can drain the battery rapidly, causing the red icon to appear. Closing unnecessary apps and disabling background processes can help alleviate this problem.
In some cases, the red battery icon may be a result of a hardware malfunction. If your iPhone’s battery is old or damaged, it may not hold a charge effectively, leading to a depletion of power and the red icon. Replacing the battery, either through Apple or a trusted repair service, can solve this problem.
It is important to note that the red battery icon can also be a symptom of a more serious issue, such as water damage or a faulty charging port. If you have ruled out the common causes mentioned above and the red icon still persists, it is advisable to take your iPhone to an Apple Store or authorized service provider for further diagnostics and repairs.
Step-by-Step Guide to Troubleshooting the Red iPhone Battery Icon
Experiencing the red iPhone battery icon can be frustrating, but there are several steps you can take to troubleshoot the issue and get your iPhone back up and running. Follow this step-by-step guide to effectively troubleshoot the red battery icon:
- Connect your iPhone to a power source: The first and most important step is to connect your iPhone to a power source using a compatible charging cable and adapter. Ensure that the connection is secure and wait for a few minutes to see if the red battery icon disappears.
- Check the charging cable and adapter: If the red battery icon persists, examine the charging cable and adapter for any signs of damage. Look for frayed cables, bent pins, or loose connectors. If you notice any issues, try using a different cable or adapter.
- Perform a hard reset: If the previous steps do not resolve the issue, try performing a hard reset on your iPhone. This can be done by pressing and holding the power button and the volume down button simultaneously for about 10 seconds until the Apple logo appears. This process can help reset any software glitches that may be causing the red battery icon.
- Update or restore your iPhone: Outdated software can sometimes cause battery-related issues. Check for any available updates for your iPhone’s operating system and install them. If the problem still persists, you might try restoring your iPhone to factory settings using iTunes.
- Check battery health settings: In iOS settings, there is an option to check your iPhone’s battery health. Go to Settings > Battery > Battery Health and see if there are any indications of battery deterioration or performance issues. If the battery health is significantly degraded, it may need to be replaced.
- Use a different charger or cable: If you have access to another charger or cable, try using it to charge your iPhone. Sometimes, using a different charger or cable can resolve compatibility issues and resolve the red battery icon problem.
- Visit an Apple Store or authorized service provider: If none of the above steps resolve the issue, it is advisable to seek assistance from an Apple Store or authorized service provider. They have the expertise to diagnose and repair any underlying hardware issues that may be causing the red battery icon.
Remember, troubleshooting the red iPhone battery icon involves a process of elimination. By following these steps, you can identify and resolve common issues that may be causing the red battery icon to appear on your iPhone.
Check for Hardware Issues
If you continue to see the red iPhone battery icon after attempting the previous troubleshooting steps, it’s possible that there may be a hardware issue causing the problem. Here are some steps to check for any hardware-related problems:
- Inspect the charging port: Take a close look at your iPhone’s charging port and check for any debris, dirt, or damage. Sometimes, foreign objects or build-up can prevent the charging cable from properly connecting to the port, resulting in issues and the red battery icon. If you notice any obstructions, carefully clean the charging port using compressed air or a soft, dry brush.
- Try a different charging cable and adapter: If you have access to another charging cable and adapter, try using them to eliminate the possibility of a faulty cable or adapter causing the red battery icon. Make sure the alternate cable and adapter are compatible with your iPhone model.
- Check for loose connections: Ensure that the charging cable is securely connected to both the charging port on your iPhone and the power source. Sometimes, a loose connection can prevent proper charging and trigger the red battery icon. Gently wiggle the cable to see if it stays firmly in place – if not, the cable itself may be damaged or the port may need repair.
- Inspect the battery for signs of damage or swelling: If you have the technical expertise and feel comfortable doing so, you can open up your iPhone and examine the battery. Look for any visible signs of damage or swelling. A damaged or swollen battery can cause various issues, including the red battery icon. If you notice any abnormalities, it is recommended to have the battery replaced by a professional technician.
- Consider professional repair: If you are unable to identify any obvious hardware issues or if the red battery icon continues to appear, it may be necessary to seek assistance from an Apple Store or authorized service provider. They have the knowledge and specialized tools to diagnose and address more complex hardware problems that may be causing the red battery icon.
Remember, when dealing with hardware issues, it is crucial to exercise caution. If you are uncertain about performing any of the steps mentioned above, seek professional help to avoid causing further damage to your iPhone.
Check for Software Issues
If you encounter the red iPhone battery icon, it’s possible that the issue may stem from software-related problems. Here are some steps to check for software issues that could be causing the red battery icon:
- Restart your iPhone: Begin by performing a simple restart of your iPhone. Press and hold the power button until the “Slide to power off” slider appears. Swipe the slider to turn off your iPhone, wait a few seconds, then press and hold the power button again until the Apple logo appears. This can help resolve temporary software glitches that may be affecting the battery indicator.
- Update your iPhone’s software: Make sure that your iPhone is running the latest version of iOS. Software updates often contain bug fixes and improvements that can help resolve battery-related issues. To check for updates, go to Settings > General > Software Update. If an update is available, follow the on-screen instructions to install it.
- Reset all settings: If updating the software does not resolve the issue, you can try resetting all your iPhone’s settings. Keep in mind that this will erase your personalized preferences, but your data will remain intact. To do this, go to Settings > General > Reset > Reset All Settings. Enter your passcode and confirm the reset. Once the process is complete, check if the red battery icon persists.
- Check for battery-draining apps: Certain apps running in the background can consume excessive battery power, leading to the red battery icon. To identify if any particular apps are causing the issue, go to Settings > Battery. Here, you can see the apps consuming the most battery power. If you notice any apps that are unusually draining the battery, consider closing or deleting them to conserve power.
- Restore your iPhone: As a last resort, you can try restoring your iPhone to factory settings using iTunes. This will erase all data and settings on your device, so it is important to backup your iPhone before proceeding. Connect your iPhone to your computer, open iTunes, and select your device. Click on the “Restore iPhone” option and follow the prompts to complete the restoration process.
If the red battery icon persists after attempting these software troubleshooting steps, it is recommended to seek further assistance from an Apple Store or authorized service provider. They can provide more specialized guidance and support in diagnosing and resolving any underlying software issues affecting your iPhone.
Perform a Hard Reset
If you’re still seeing the red iPhone battery icon, performing a hard reset on your device may help resolve the issue. A hard reset can effectively reset any software glitches that could be causing the problem. Here’s how you can perform a hard reset on your iPhone:
- On iPhone models with a Home button: Press and hold the Home button and the power (sleep/wake) button simultaneously. Keep holding both buttons until you see the Apple logo appear on the screen. This process may take about 10 seconds. Once the Apple logo appears, release the buttons, and your iPhone will restart.
- On iPhone models without a Home button (iPhone X or later): Press and quickly release the volume up button. Then press and quickly release the volume down button. Finally, press and hold the side (power/sleep/wake) button until the Apple logo appears on the screen. Release the button once the logo appears, and your iPhone will restart.
- Wait for the iPhone to reboot: After performing the hard reset, give your iPhone some time to reboot and stabilize. It may take a few moments for the device to complete the restart process.
- Check for the red battery icon: Once your iPhone has finished restarting, check if the red battery icon is still present. If it has disappeared, you can proceed to use your iPhone as usual. However, if the red battery icon persists, try charging your device for a while and see if it goes away. If it continues to appear, you may need to try other troubleshooting steps.
A hard reset is a simple yet effective method to address software-related issues, as it forces your iPhone to restart and clear any temporary glitches. This process does not erase any data or settings on your device, so you can perform a hard reset without worrying about data loss. However, if the red battery icon remains after attempting a hard reset, you may need to explore other troubleshooting options or seek assistance from an Apple Store or authorized service provider.
Update or Restore Your iPhone
If you’re still facing the red iPhone battery icon, updating or restoring your iPhone’s software may help resolve the issue. Software updates often contain bug fixes and improvements that can address battery-related problems. Here’s what you can do:
- Check for software updates: Go to the Settings app on your iPhone and navigate to General > Software Update. If an update is available, you will see an option to download and install it. Make sure your device is connected to a stable Wi-Fi network and has sufficient battery charge before initiating the update. Follow the on-screen prompts to complete the update process.
- Perform a software restore via iTunes: If updating the software didn’t resolve the issue, you can try restoring your iPhone using iTunes on a computer. Before proceeding, make sure you have the latest version of iTunes installed. Connect your iPhone to the computer using a USB cable, open iTunes, and select your device. In the Summary section, click on the “Restore iPhone” option and follow the prompts to initiate the restore process. Keep in mind that this will erase all data on your iPhone, so ensure that you have a recent backup to restore from.
- Perform a software restore via Finder (for macOS Catalina and later): If you are using macOS Catalina or later, you can perform a software restore using Finder. Connect your iPhone to the computer using a USB cable, open Finder, and select your device from the sidebar. In the General tab, click on the “Restore iPhone” button and follow the on-screen instructions to proceed with the restore process. Again, ensure that you have a backup of your data before performing the restore.
- Monitor battery performance after the update or restore: After updating or restoring your iPhone’s software, monitor the battery performance to see if the red battery icon persists. Allow your iPhone to charge fully and observe if the icon disappears during normal usage. If the issue remains, there may be other underlying factors causing the problem.
Updating or restoring your iPhone’s software is an essential troubleshooting step as it can address potential software bugs or conflicts that contribute to battery-related issues. It is crucial to ensure you have a backup of your data before performing a restore to avoid any potential data loss. If the red battery icon continues to appear after an update or restore, further investigation or assistance from an Apple Store or authorized service provider may be necessary.
Check Battery Health Settings
Checking the battery health settings on your iPhone can provide valuable insight into the overall condition of your device’s battery and help diagnose any potential issues. Here’s how you can access and interpret the battery health settings:
- Open your iPhone’s Settings: Tap on the Settings app on your home screen to access the device’s settings.
- Go to Battery settings: Scroll down and tap on “Battery”, which is usually located towards the top of the list.
- Access the Battery Health menu: Under the Battery settings, you’ll find an option called “Battery Health”. Tap on it to proceed.
- Check the Maximum Capacity: In the Battery Health menu, you’ll see a section called “Maximum Capacity”. This indicates the maximum amount of charge your battery can hold compared to when it was new. A higher percentage indicates a healthier battery. If you notice that your battery capacity is significantly degraded (below 80%), it may be time to consider a battery replacement.
- Monitor for abnormal messages: Below the Maximum Capacity, you might see a section called “Peak Performance Capability”. If your battery has experienced an unexpected shutdown due to insufficient power delivery, you may encounter a message stating “Performance Management is on.” This means that your iPhone’s performance may be limited to prevent unexpected shutdowns. It is also an indication that your battery may need to be replaced.
- Take note of any additional recommendations: Depending on your device’s battery health, there may be additional recommendations provided in the Battery Health menu. These suggestions are tailored to your specific battery condition and can guide you on how to optimize your iPhone’s battery performance.
Checking the battery health settings on your iPhone can help you gauge the overall condition of your battery. If you notice a significant decline in battery capacity or encounter messages regarding performance management, it may be worthwhile to consider a battery replacement. Keep in mind that battery health can vary depending on usage habits and the age of the device. If you have concerns or need further assistance, consult an Apple Store or authorized service provider.
Use a Different Charger or Cable
If the red iPhone battery icon persists, it is worth considering the possibility that the issue lies with your charger or charging cable. Sometimes, a faulty or incompatible charger/cable combination can prevent your iPhone from charging properly. Here are the steps to troubleshoot this issue:
- Inspect the charger and cable for damage: Carefully examine both the charger and cable for any visible signs of damage. Look for frayed wires, bent pins, or loose connectors. If you notice any abnormalities, it is likely that the charger or cable is the culprit.
- Try a different charger and cable: If you have access to an alternative charger and cable, connect them to your iPhone and plug them into a power source. Ensure that the charger and cable are compatible with your iPhone model. Monitor your device to see if the red battery icon disappears. If it does, it indicates that the original charger or cable is faulty and needs to be replaced.
- Test different power outlets: Switch to a different power outlet or try using a USB port on your computer to charge your iPhone. Sometimes, the problem may lie with the power source rather than the charger or cable. Testing different power outlets can help determine if this is the case.
- Clean the charging port: Over time, debris, lint, or dirt can accumulate in the charging port of your iPhone, leading to connectivity issues. Use a soft-bristled brush or a can of compressed air to gently clean the charging port. Be careful not to damage the port while doing so.
- Consider using an Apple-certified charger or cable: To ensure compatibility and reliability, it is advisable to use chargers and cables that are officially certified by Apple. These accessories undergo rigorous testing to meet Apple’s quality and performance standards.
By using a different charger or cable, you can determine if the issue with the red battery icon is due to a faulty charging accessory. If the problem persists even after changing the charger and cable, it may be necessary to explore other troubleshooting options or seek assistance from an Apple Store or authorized service provider.
Visit an Apple Store or Authorized Service Provider
If you have tried all the previous troubleshooting steps and the red iPhone battery icon continues to appear, it is recommended to visit an Apple Store or an authorized service provider. These experts have the knowledge and experience to diagnose and resolve more complex issues. Here’s what you can expect when visiting them:
- Book an appointment: Prior to visiting an Apple Store, it is recommended to schedule an appointment to ensure that you receive prompt assistance. You can book an appointment online through the Apple Support website or by using the Apple Support app.
- Gather relevant information: Before your appointment, it’s helpful to gather important details about your device, such as the model, operating system version, and any specific symptoms or error messages you have encountered. This information will assist the Apple technician in diagnosing the issue effectively.
- Bring essential items: When visiting an Apple Store or authorized service provider, be sure to take along the following items:
- Your iPhone that is experiencing the red battery icon
- Proof of purchase or warranty information, if applicable
- Any relevant accessories, such as chargers or cables
- Any documentation or pictures showcasing the issue, if available
- Consult with a qualified technician: At the Apple Store or authorized service provider, an expert technician will examine your iPhone and perform diagnostic tests to identify the root cause of the red battery icon. They will provide you with a comprehensive understanding of the issue and potential solutions.
- Receive recommended solutions: Based on the diagnosis, the technician will explain the available options for resolving the problem. This may involve replacing faulty components, initiating repairs, or suggesting alternative solutions, depending on the specific issue identified.
- Follow the recommended course of action: Once you understand the recommended solution, you can decide how to proceed. If there are any costs involved, the technician will inform you upfront and seek your approval before proceeding with any repairs or replacements.
Visiting an Apple Store or authorized service provider ensures that your iPhone’s issue is addressed by knowledgeable professionals using genuine parts and approved repair methods. Their expertise and access to specialized tools can offer the most effective solutions to resolve the red battery icon issue. Don’t hesitate to seek their assistance if other troubleshooting steps have been unsuccessful.