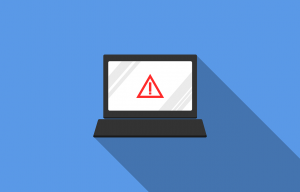Update your antivirus software
One of the first steps to take if your antivirus software does not detect and remove a virus is to ensure that it is up to date. Antivirus software developers frequently release updates to address new threats and vulnerabilities in the ever-evolving landscape of malware.
Updating your antivirus software is crucial because it ensures that you have the latest virus definitions and detection capabilities. These updates include information about newly discovered viruses and malware variants, enabling your antivirus software to identify and eliminate them more effectively.
To update your antivirus software, open the program and look for an option such as “Update” or “Check for updates.” Click on this option, and the software will connect to the internet to download the latest updates. Depending on the software, you may need to follow a few prompts to complete the update process.
It is important to note that some antivirus programs automatically update themselves in the background, while others require manual intervention. If you have set your antivirus software to auto-update, you can simply ensure that it’s running in the background and let it handle the updates on its own.
Updating your antivirus software not only protects your computer from new threats but also optimizes its performance. New updates often include bug fixes and performance enhancements that help the software run more smoothly and efficiently.
In addition to updating your antivirus software, it is also essential to keep your operating system and other software up to date. Software updates often contain security patches that address vulnerabilities that could be exploited by malware. Regularly checking for system updates and applying them can significantly enhance your computer’s security and reduce the risk of virus infections.
By ensuring that your antivirus software and operating system are up to date, you establish a strong foundation for protecting your computer against viruses and other malware. However, if updating the software does not resolve the issue, there are further steps you can take to combat the virus.
Run a full system scan
If your antivirus software does not detect and remove a virus, running a full system scan is the next step to take in the troubleshooting process. A full system scan thoroughly examines every file and folder on your computer, searching for any malicious software that may have evaded detection.
To initiate a full system scan, open your antivirus software and look for the option to run a scan. Depending on the program, this option may be labeled as “Full Scan,” “Complete Scan,” or something similar. Click on this option, and the antivirus software will begin scanning your computer’s entire file system.
The duration of a full system scan can vary depending on the size of your hard drive and the number of files it contains. It may take anywhere from a few minutes to several hours. It’s important to note that during the scan, your computer’s performance may be slightly affected, so it’s best to run the scan when you don’t need to use your computer extensively.
While the scan is running, the antivirus software will examine each file and compare it against known virus definitions. If a file is identified as malicious or suspicious, the software will either remove it or prompt you for further action. At the end of the scan, you will receive a comprehensive report detailing any threats found and the actions taken.
If the full system scan detects a virus or malware, make sure to follow the instructions provided by your antivirus software to remove or quarantine the malicious files. It is crucial to take immediate action to prevent any further damage to your computer and to protect your personal information from being compromised.
In some cases, the full system scan may not detect the virus if it is a new or complex piece of malware that has not been added to the antivirus software’s database yet. If this happens, there are alternative options you can explore, such as using specialized malware removal tools.
Running a full system scan regularly, even when your computer is not showing any signs of infection, is a proactive measure to ensure that your system is secure and free from any hidden threats. Remember to keep your antivirus software updated to benefit from the latest virus definitions and detection capabilities.
Manually remove the virus
If your antivirus software fails to detect and remove a virus from your computer, you may need to consider manually removing the virus. This process involves identifying and deleting the infected files or programs associated with the virus.
Before proceeding with manual removal, it is essential to gather information about the specific virus affecting your computer. Research online or consult with experts to understand the virus’s behavior, file locations, and any specific removal instructions.
Here are some steps to help you manually remove a virus:
- Disconnect from the internet: Safely disconnect your computer from the internet to prevent further virus spread or communication with the attacker’s server.
- Enter Safe Mode: Restart your computer and press the designated key during startup to enter Safe Mode. This mode ensures that only essential system processes run, making it easier to identify and remove malware.
- Identify infected files: Use your antivirus software or conduct a manual search to identify the files associated with the virus. Look for recently modified or suspicious files in system folders, temporary directories, and program installation folders.
- Back up important files: Before removing any infected files, back up your important data to an external storage device or cloud storage to avoid permanent loss.
- Delete infected files: Once identified, delete the infected files manually. Right-click on each file and select “Delete” or use the “Shift + Delete” shortcut to permanently remove the files.
- Remove suspicious startup entries: Open the System Configuration utility or use a specialized startup manager tool to remove any suspicious entries that may be launching the virus during system startup.
- Clear browser cache and temporary files: Viruses often reside in temporary files or browser cache. Clearing these can help remove any malware remnants and improve system security.
- Restart your computer: After performing the manual removal steps, restart your computer to verify if the virus has been successfully removed.
Keep in mind that manually removing a virus can be complex and requires caution to avoid inadvertently deleting critical system files or damaging your operating system. It’s recommended to seek guidance from professionals or experienced users if you are unsure about specific removal procedures.
If manual removal seems too challenging or if the virus persists even after your efforts, consider using specialized malware removal tools or consulting with a computer security expert for further assistance.
Use a specialized malware removal tool
If your antivirus software is unable to detect and remove a virus from your computer, using a specialized malware removal tool can be an effective alternative. These tools are specifically designed to detect and eliminate stubborn or complex malware that traditional antivirus programs may struggle to handle.
Specialized malware removal tools combine advanced scanning techniques, heuristic analysis, and behavioral analysis to identify and remove viruses, Trojans, rootkits, and other malicious software. These tools often have extensive malware databases and are regularly updated to stay ahead of emerging threats.
Here’s how you can use a specialized malware removal tool to remove a virus from your computer:
- Research and choose a reputable tool: Look for well-known and respected malware removal tools that have positive reviews and a track record of effectively eliminating malware infections.
- Download and install the tool: Visit the official website of the chosen malware removal tool and download the latest version. Follow the installation instructions provided by the tool’s developer.
- Update the tool: After installation, ensure that the malware removal tool is up to date by checking for updates within the program. Updating the tool ensures that it has the latest malware definitions and scanning capabilities.
- Perform a full system scan: Run a thorough system scan using the specialized malware removal tool. The tool will scan all files, processes, and registry entries to detect and remove any hidden malware.
- Follow the tool’s instructions for removal: If the specialized tool detects any viruses or malware, it will provide options for removal or quarantine. Follow the instructions provided by the tool to remove the identified threats.
- Monitor for further infections: After removing the virus, it’s important to stay vigilant and monitor your computer for any signs of reinfection or other malware. Regularly scan your system with both your antivirus software and the specialized malware removal tool to ensure comprehensive protection.
Using a specialized malware removal tool enhances your chances of effectively removing persistent or highly advanced malware that standard antivirus programs may miss. These tools are designed to target and eliminate specific types of malware, providing an additional layer of security for your computer.
Remember that prevention is key to maintaining a secure computer system. Along with using an antivirus program and a specialized malware removal tool, practice safe browsing habits, avoid suspicious downloads, keep your operating system and software up to date, and regularly backup your important data to safeguard against future infections.
Boot your computer into Safe Mode
If your antivirus software fails to detect and remove a virus, booting your computer into Safe Mode is an effective troubleshooting step. Safe Mode allows your computer to start with only essential processes and services, minimizing the chances of malware running in the background.
Here’s how you can boot your computer into Safe Mode:
- Restart your computer: Begin by restarting your computer. You can either click on the “Start” button and select “Restart” or use the “Ctrl + Alt + Delete” shortcut and choose “Restart” from the menu that appears.
- Access the Advanced Startup Options: As your computer restarts, continuously press the F8 key (or another appropriate key depending on your computer model) to access the Advanced Startup Options. This key may vary, so consult your computer’s manual or perform an online search to find the correct key for your specific computer.
- Select Safe Mode: Once the Advanced Startup Options menu appears, use the arrow keys on your keyboard to navigate to the “Safe Mode” option. Press Enter to confirm your selection.
- Log in to Safe Mode: After selecting Safe Mode, your computer will continue to boot up, but only the necessary drivers and services will load. Log in to your computer using your usual account credentials.
Once your computer is in Safe Mode, you can proceed with running a thorough system scan using your antivirus software or a specialized malware removal tool. Safe Mode restricts the functionality of malware, making it easier for antivirus programs to detect and remove infections.
In addition to running a scan, Safe Mode also allows you to perform manual checks for suspicious files or processes. You can navigate to system folders, temporary directories, and program installation folders to search for any files associated with the virus.
Booting your computer into Safe Mode helps minimize the interference of running malware and can improve the chances of successful virus removal. However, it’s important to remember that Safe Mode limits the system functionalities, so you may experience reduced graphics quality and limited access to certain features.
After scanning and removing the virus in Safe Mode, restart your computer normally to ensure that all necessary drivers and services are running. Regularly monitor your computer’s performance and continue to practice safe browsing habits and maintain up-to-date antivirus software to prevent future malware infections.
Check for suspicious processes or programs
If your antivirus software is unable to detect and remove a virus, checking for suspicious processes or programs on your computer can be a helpful step in identifying and addressing the issue. Malware often runs as hidden or disguised processes, consuming system resources and compromising your computer’s security.
Here’s how you can check for suspicious processes or programs:
- Open the Task Manager: Press “Ctrl + Shift + Esc” or right-click on the taskbar and select “Task Manager” from the menu. The Task Manager provides a comprehensive view of all the processes running on your computer.
- Review running processes: In the Task Manager, navigate to the “Processes” or “Details” tab. Look for any unfamiliar or suspicious processes that are consuming a significant amount of CPU or memory. Pay particular attention to processes with obscure names or those that are running from unusual file locations.
- Research identified processes: If you come across a process that seems suspicious, write down the process name or right-click on it and select “Search online” to gather more information. The internet can provide insights into whether the process is legitimate or potentially malicious.
- Terminate suspicious processes: If you determine that a process is suspicious or related to malware, right-click on it and select “End Task” or “End Process” to terminate it. Exercise caution and ensure that you are terminating the correct process to avoid disrupting critical system tasks.
- Uninstall suspicious programs: Navigate to the “Control Panel” and access the “Programs” or “Programs and Features” section. Review the list of installed programs and look for any unfamiliar or suspicious applications. Right-click on the suspicious program and select “Uninstall” to remove it from your computer.
- Perform additional scans: After terminating suspicious processes and uninstalling unwanted programs, run another scan with your antivirus software or a specialized malware removal tool. This ensures that any associated malware or remnants are thoroughly removed from your system.
By checking for suspicious processes and programs, you can identify potential malware that may have gone undetected by your antivirus software. Taking prompt action to terminate these processes and remove suspicious programs can help protect your computer and prevent further damage.
It is important to exercise caution when terminating processes or uninstalling programs. Be sure to research thoroughly and consult professional advice if you are unsure about the legitimacy of a process or program.
Remember to keep your antivirus software updated and regularly scan your computer for potential threats. Implementing safe browsing practices and being cautious when downloading files can also significantly reduce the risk of malware infections.
Disable suspicious browser extensions
If you suspect that your computer is infected with a virus and your antivirus software has not detected it, checking and disabling suspicious browser extensions can help mitigate the risk. Malicious browser extensions can compromise your online security, invade your privacy, and even contribute to the spread of malware.
Follow these steps to disable suspicious browser extensions:
- Open your browser’s extension/add-on manager: Different browsers have different ways to access their extension or add-on manager. Typically, you can find this option in the browser’s settings or preferences menu.
- Review installed extensions: Look through the list of installed extensions for any unfamiliar, suspicious, or recently added extensions. Pay attention to extensions with generic or random names, as well as those with poor reviews or a high number of user complaints.
- Disable suspicious extensions: To disable an extension, click on the toggle switch or remove it by clicking on the “Remove” or “Trash” icon next to it. Disabling an extension temporarily renders it inactive, while removing it completely uninstalls it from your browser.
- Restart your browser: After disabling or removing suspicious extensions, restart your browser to ensure that the changes take effect.
- Monitor browser performance: After restarting your browser, observe if there are any noticeable improvements in performance or if any suspicious behavior persists. If the issues continue, further investigation or professional assistance may be necessary.
Disabling suspicious browser extensions not only helps mitigate the risk of malware but also improves your browsing experience by eliminating unwanted or intrusive extensions.
It is important to note that disabling extensions alone may not completely remove all traces of malware. Some malicious extensions may have deeper system-level impact or hidden components that require more advanced removal techniques. If your suspicions persist or if your browser continues to exhibit unusual behavior, consider running a scan with your antivirus software or a specialized malware removal tool.
To prevent future infections, be cautious when installing browser extensions. Only download extensions from trusted sources, read user reviews, and ensure that the extensions are regularly updated. Additionally, regularly review your installed extensions and remove any that you no longer use or that are causing issues.
By proactively managing your browser extensions and keeping an eye out for suspicious activity, you can significantly enhance your online security and protect your computer and personal information from potential threats.
Delete temporary files and clear your browser cache
When dealing with a virus that your antivirus software may not have detected, deleting temporary files and clearing your browser cache can help improve your computer’s performance and remove any potentially malicious files that might be hiding.
Here’s how you can delete temporary files and clear your browser cache:
- Delete temporary files:
- Press the “Windows key + R” to open the “Run” dialog box.
- Type “%temp%” (without quotes) in the dialog box and press Enter or click “OK”.
- This will open the “Temp” folder. Select all the files and folders in the folder and press the “Delete” key on your keyboard to remove them.
- Clear your browser cache:
- Open your browser’s settings or preferences menu.
- Navigate to the “History” or “Privacy & Security” section.
- Click on the “Clear browsing data” or similar option.
- Select the time range you want to clear, such as “Last hour,” “Last 24 hours,” or “All time”.
- Choose the types of data you want to clear, such as “Cache,” “Cookies,” and “Browsing history.”
- Click on the “Clear data” or similar button to remove the selected data.
Deleting temporary files helps free up disk space and removes leftover files from various software installations and processes. These files have the potential to contain malicious components, so removing them can help eliminate any hidden threats.
Clearing your browser cache is important because it removes cached web pages, images, scripts, and other files stored locally on your computer. These cached files can sometimes contain malicious code or be outdated, compromising your browsing experience and potentially exposing you to security risks.
Keep in mind that after clearing your browser cache, you may need to sign in again on some websites, and your browser may need to redownload certain files, which may temporarily affect page load times on subsequent visits.
Regularly deleting temporary files and clearing your browser cache is good practice to maintain the performance and security of your computer. It is also recommended to perform these actions after suspecting a virus infection to ensure a thorough cleanup.
If the virus persists or you continue to experience issues, consider running a comprehensive scan with your antivirus software or seeking assistance from a professional to further investigate and resolve the problem.
Check for system updates
If your antivirus software does not detect and remove a virus, checking for system updates can be a crucial step in addressing vulnerabilities and improving your computer’s overall security. System updates often include patches and fixes that address known vulnerabilities and protect against malware attacks.
Here’s how you can check for system updates:
- Windows:
- Click on the “Start” button and select “Settings”.
- In the Settings menu, click on “Update & Security”.
- Click on “Check for updates” to initiate a search for available updates.
- If updates are found, follow the prompts to download and install them.
- macOS:
- Click on the Apple menu and select “System Preferences”.
- In the System Preferences window, click on “Software Update”.
- Click on “Check for updates” to search for available updates.
- If updates are found, click on “Update Now” to download and install them.
- Other operating systems:
- Refer to the documentation or online resources specific to your operating system for instructions on checking for updates.
- Look for options such as “Check for updates” or “System updates” within your system settings or control panel.
- Follow the prompts to download and install any available updates.
Regularly checking for system updates ensures that your computer is equipped with the latest security enhancements and bug fixes. By keeping your operating system and software up to date, you protect your computer against known vulnerabilities that malware often exploits.
During the update process, it is recommended to keep your antivirus software and firewall enabled for added protection. Some updates may require your computer to restart, so save any unsaved work before proceeding and ensure that all important files are backed up.
In addition to checking for system updates, it is equally important to keep your antivirus software up to date. Antivirus updates include new virus definitions and detection capabilities that help identify and remove the latest threats. Therefore, maintaining up-to-date antivirus software and running regular scans is essential for comprehensive protection.
By staying vigilant and proactive in checking for system updates and keeping your antivirus software current, you strengthen your computer’s security and reduce the risk of virus infections.
Restore your computer to a previous state
If you are unable to remove a virus using other methods and your antivirus software does not detect it, restoring your computer to a previous state can be a viable option. This process allows you to revert your system settings and configuration to a point before the virus infection occurred, effectively eliminating the malware.
Here’s how you can restore your computer to a previous state:
- Windows:
- Click on the “Start” button and type “System Restore” in the search bar.
- Select “Create a restore point” from the search results.
- In the System Properties window, click on the “System Restore” button.
- Click “Next” and select a restore point that predates the virus infection. If no suitable restore point exists, you may need to choose an earlier date.
- Follow the on-screen instructions to initiate the system restore process.
- macOS:
- Click on the Apple menu and select “System Preferences”.
- In the System Preferences window, click on “Time Machine”.
- Use the timeline on the right to navigate to a date before the virus infection occurred.
- Click on the “Restore” button to initiate the restoration process.
- Other operating systems:
- Refer to the documentation or online resources specific to your operating system for instructions on restoring your computer to a previous state.
- Look for options such as “System Restore,” “Time Machine,” or “Restore point” within your system settings or control panel.
- Follow the provided instructions to select a suitable restore point and initiate the restoration process.
It’s important to note that restoring your computer to a previous state will undo any changes made to system files and settings after the selected restore point. This includes the installation of software, updates, and changes to personal files. Therefore, it’s crucial to back up important data before proceeding.
While restoring your computer can effectively remove the virus, it may not completely eliminate all traces or restore any files that were encrypted or deleted by the malware. In such cases, having strong backups is essential for recovering your files.
If you choose to restore your computer to a previous state, it’s advisable to run a thorough scan with your antivirus software or a specialized malware removal tool afterward to ensure that any remaining components of the virus are removed.
Remember to exercise caution when downloading files or visiting suspicious websites to prevent future virus infections. Regularly update your antivirus software and maintain a backup routine to safeguard your computer and data from potential threats.