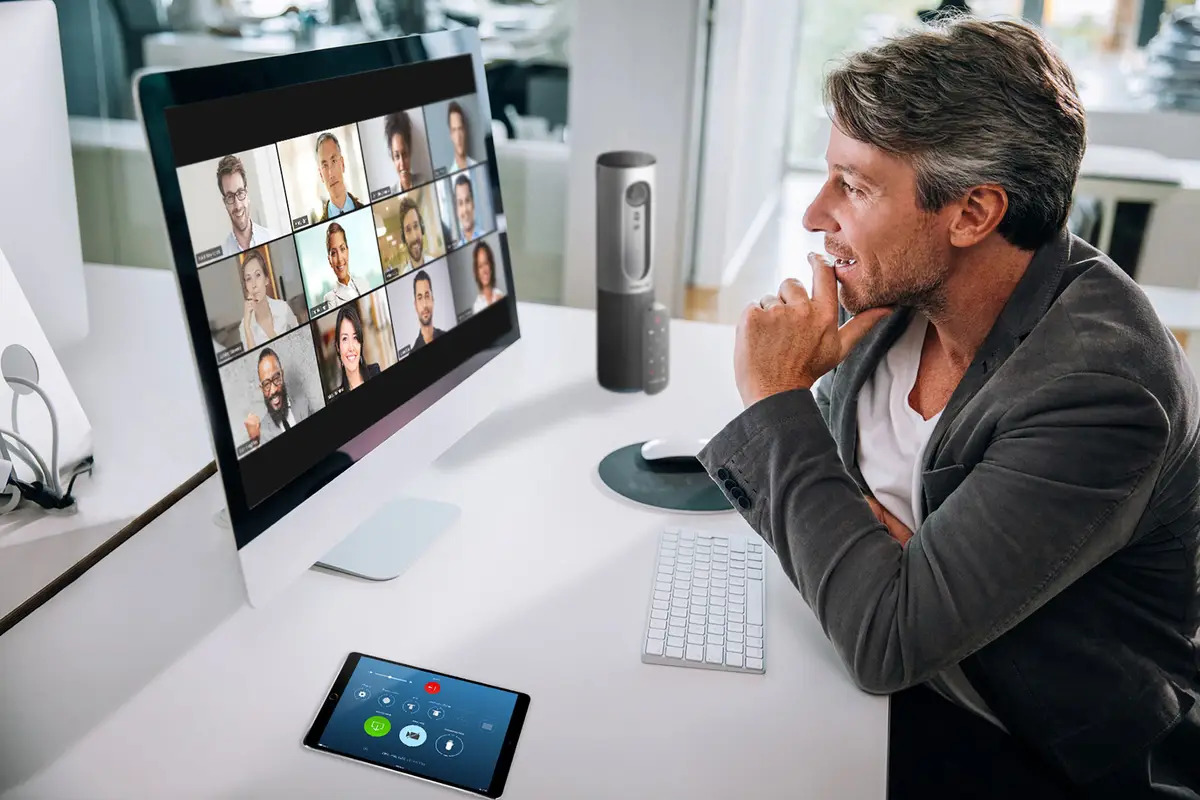What is Zoom?
Zoom is a widely-used video conferencing and online meeting platform that allows people to connect and collaborate remotely. It offers a user-friendly interface and a range of features that make virtual communication efficient and seamless.
With Zoom, users can participate in one-on-one or group video meetings, share screens, chat, and collaborate on documents in real-time. It has become an essential tool for businesses, educational institutions, and individuals seeking to stay connected and productive despite physical distances.
One of the reasons for Zoom’s popularity is its accessibility. It can be accessed from various devices including computers, laptops, tablets, and smartphones, making it convenient for users on the go. Additionally, Zoom works on multiple operating systems such as Windows, macOS, iOS, and Android, enabling users to join meetings from their preferred devices.
Zoom offers both free and paid plans, with different features and limitations. The free plan allows users to host meetings for up to 40 minutes with up to 100 participants, while the paid plans offer extended meeting durations, larger participant limits, and additional features like cloud storage and webinar capabilities.
Another key aspect of Zoom is its simplicity and ease of use. Setting up and joining meetings can be done with just a few clicks, requiring minimal technical knowledge. This accessibility has made Zoom an attractive option for users of all technical proficiency levels.
Furthermore, Zoom provides a reliable and high-quality video and audio experience, ensuring clear communication during meetings. Its advanced technology and adaptive streaming capabilities adjust the quality based on the user’s internet connection, resulting in a smooth and uninterrupted virtual meeting experience.
How Does Zoom Work?
Zoom utilizes a client-server architecture to facilitate video conferencing and online meetings. When you initiate a Zoom meeting, the Zoom app on your device acts as the client, while Zoom’s servers handle the connection and data transmission.
Here’s a step-by-step breakdown of how Zoom works:
- Meeting Creation: As a host, you create a meeting by signing in to your Zoom account and scheduling a new meeting. You can choose the meeting date, time, duration, and other settings such as password protection and waiting room options.
- Inviting Participants: Once the meeting is scheduled, you can invite participants by sharing the meeting link or sending them an invitation email. Participants can join the meeting by clicking on the link or entering the meeting ID manually.
- Joining the Meeting: Participants can join the meeting by clicking the meeting link or entering the meeting ID on the Zoom app or website. They may need to enter a name or passcode if required by the host.
- Audio and Video Setup: Upon joining the meeting, participants can configure their audio and video settings. They can choose to enable or disable their webcam and microphone based on their preference. Zoom also provides options for testing audio and video devices before entering the meeting.
- Meeting Experience: Once the meeting begins, participants can view the host and other participants’ video feeds, engage in real-time conversations through audio and chat, and share their screens or specific applications for collaboration.
- Zoom Features: Zoom offers various features to enhance the meeting experience. Participants can raise their hand to ask questions or show agreement, participate in polls, use virtual backgrounds, and record the meeting for later reference.
- Meeting Controls: The host has control over the meeting proceedings. They can mute or unmute participants, enable or disable video feeds, manage chat messages, and control screen sharing options. The host can also assign co-hosts or promote attendees to panelists for better collaboration.
- Ending the Meeting: When the meeting concludes, the host can end the session for all participants. Alternatively, participants can leave the meeting on their own. Zoom provides options for saving the meeting chat, recording, and generating meeting reports for future reference.
Overall, Zoom offers a seamless and intuitive platform for conducting virtual meetings and collaboration. Its user-friendly interface and range of features make it a preferred choice for remote communication and teamwork.
Signing Up for Zoom
To start using Zoom and host or join meetings, you will first need to sign up for a Zoom account. Follow these steps to sign up for Zoom:
- Visit the Zoom website: Open your web browser and navigate to the official Zoom website at https://zoom.us.
- Click on “Sign Up, It’s Free”: On the Zoom homepage, you will find the “Sign Up, It’s Free” button. Click on it to proceed with the sign-up process.
- Choose your sign-up method: Zoom offers multiple ways to sign up. You can sign up using your work email, Google account, or Facebook account. Choose the method that is most convenient for you.
- Provide the required information: Fill in the sign-up form with the necessary information, such as your email address, name, and password. Make sure to use a strong password to secure your Zoom account.
- Verify your email address: After providing your email address, Zoom will send you a verification email. Open your email inbox, locate the email from Zoom, and click on the verification link to activate your Zoom account.
- Set up your Zoom profile: Once your account is activated, you can set up your Zoom profile. This includes adding a profile picture, updating your display name, and configuring other optional settings, such as your time zone.
- Explore your account settings: Zoom offers various settings and preferences that you can personalize according to your needs. Take some time to explore your account settings and adjust them to your preferences, including audio and video settings, notification preferences, and meeting settings.
- Upgrade to a paid plan (optional): If you require additional features or want to host meetings with larger participant limits or longer durations, you can consider upgrading to a paid Zoom plan. Zoom offers different plans to suit various needs and budgets.
Once you have completed the sign-up process, you are ready to start hosting or joining Zoom meetings using the Zoom app or web client. Remember to keep your login credentials secure and adhere to Zoom’s terms of service and privacy policy to ensure a safe and enjoyable experience.
The Zoom Desktop App
The Zoom desktop app is a powerful and feature-rich application that allows users to host and join Zoom meetings directly from their computers. It offers a seamless and intuitive experience, with a range of options and controls to enhance the virtual meeting experience.
Here are some key features and benefits of the Zoom desktop app:
- Easy installation: The Zoom desktop app can be easily downloaded and installed on both Windows and macOS operating systems. Simply visit the Zoom website and follow the prompts to download and install the app on your computer.
- User-friendly interface: The Zoom desktop app boasts a clean and user-friendly interface, making it easy to navigate and access the various features and settings. The layout is designed to provide a seamless meeting experience for both hosts and participants.
- Host controls: As a meeting host, the Zoom desktop app offers a wide array of controls to manage the meeting effectively. You can mute or unmute participants, manage screen sharing and recording options, control participant access, and even assign co-hosts to assist with meeting management.
- Screen sharing: The Zoom desktop app allows users to share their entire screen or specific applications with the meeting participants. This is especially useful for presentations, demonstrations, and collaborative work sessions where participants need to view the screen of the host or other participants.
- Chat and file sharing: The app has a built-in chat feature that enables participants to send messages, URLs, and files during the meeting. This promotes real-time collaboration and allows for the exchange of additional information or resources among participants.
- Virtual backgrounds: Zoom offers the option to use virtual backgrounds in meetings. With the desktop app, users can choose from a variety of preloaded backgrounds or upload their own images to create a professional or fun background for their video feed.
- Recording and playback: The Zoom desktop app allows hosts to record meetings, including video, audio, and any screen sharing activities. The recordings can be saved locally or in the cloud, and can be shared with participants or accessed for reference at a later time.
- Meeting scheduling: The desktop app seamlessly integrates with your calendar and provides options to schedule future meetings. You can add meeting details, invite participants, and set reminders, ensuring a smooth and organized meeting planning process.
- Accessibility features: Zoom strives to be an inclusive platform and offers accessibility features in the desktop app, such as closed captioning and keyboard shortcuts, to enable users with disabilities to fully participate in the meetings.
The Zoom desktop app delivers a comprehensive and reliable platform for virtual meetings and collaboration. Whether you are a host or a participant, the app’s features and functionality provide a seamless and immersive experience for all users.
Scheduling and Starting a Meeting
Scheduling and starting a meeting using Zoom is a straightforward process that allows hosts to set up and initiate virtual gatherings at their preferred time. With a few simple steps, you can schedule and start a meeting using the Zoom desktop app or web application.
Here’s how to schedule and start a meeting in Zoom:
- Scheduling a Meeting:
- Launch the Zoom desktop app or go to the Zoom web portal.
- Sign in to your Zoom account.
- Click on the “Schedule” button or select the “Schedule Meeting” option.
- Fill in the meeting details including the date, time, and duration.
- Specify if the meeting should be recurring or a one-time event.
- Add participants by entering their email addresses or copy the meeting invitation and share it with them.
- Choose any additional settings such as password protection, waiting room, or enabling join before the host.
- Click on the “Schedule” button to finalize the meeting schedule.
- Zoom will provide you with meeting details including a unique meeting ID, a join link, and an option to add the meeting to your calendar.
- Starting a Meeting:
- Launch the Zoom desktop app or go to the Zoom web portal.
- Sign in to your Zoom account.
- Click on the “Meetings” tab or select the scheduled meeting from the “Upcoming Meetings” list.
- Click on the green “Start” button to initiate the meeting.
- If you are the host, you will have access to the meeting controls and features for managing the meeting proceedings.
- Participants can join the meeting by clicking the meeting link or entering the meeting ID and password if required.
- The host can control various aspects of the meeting such as muting participants, enabling video, sharing screens, and managing participant access.
- Once the meeting is finished, the host can end the meeting for all participants.
- Zoom also provides options to record the meeting, save the chat log, and share the meeting recording or transcript.
Scheduling and starting a meeting in Zoom ensures a well-organized and timely virtual gathering. By providing participants with the meeting details and access to the meeting room, hosts can seamlessly connect with others and collaborate effectively, regardless of their physical location.
Joining a Zoom Meeting
Joining a Zoom meeting is a simple process that allows participants to connect and collaborate with others in a virtual environment. Whether you have received a direct invitation or have access to the meeting details, joining a Zoom meeting can be done effortlessly from various devices.
Here’s how to join a Zoom meeting:
- Joining via Meeting Link:
- Click on the meeting link provided to you by the host.
- If the Zoom app is installed on your device, it will open automatically. If not, you may be prompted to download and install the Zoom app.
- Enter your name as you would like it to appear during the meeting, and click “Join Meeting”.
- If the meeting is password protected, enter the password provided by the host and click “Join Meeting” again.
- You will then be connected to the meeting, where you can participate in audio and video discussions, view shared screens, and interact with other participants.
- Joining via Meeting ID:
- Launch the Zoom desktop app or go to the Zoom web portal.
- Click on the “Join” button.
- Enter the meeting ID provided by the host.
- Enter your name as you would like it to appear during the meeting.
- If required, enter the password provided by the host.
- Click “Join” to enter the meeting.
- Upon joining, you can engage in discussions, view shared content, and interact with other participants in the meeting.
- Joining via Zoom Desktop or Mobile App:
- Open the Zoom desktop app or the Zoom mobile app on your device.
- Sign in to your Zoom account.
- Click on the “Join” or “Join a Meeting” button.
- Enter the meeting ID provided by the host.
- Enter your name as you would like it to appear during the meeting.
- If required, enter the meeting password provided by the host.
- Click “Join” to enter the meeting.
- Once connected, you can participate in the meeting using your device’s audio and video capabilities, as well as contribute to conversations and collaborate with other attendees.
By following these simple steps, you can effortlessly join a Zoom meeting and actively engage with other participants regardless of your location. The flexibility and accessibility of Zoom’s join options allow for seamless and productive virtual collaboration.
Zoom Meeting Controls
Zoom provides a comprehensive set of meeting controls that empower the host and participants to manage and navigate the virtual meeting space. These controls allow for efficient communication, collaboration, and customization during Zoom meetings.
Here are some key Zoom meeting controls available to hosts and participants:
- Mute/Unmute: The host and participants can mute and unmute their audio during the meeting. This feature is particularly useful when minimizing background noise or when the host wants to ensure uninterrupted communication.
- Start/Stop Video: The host and participants have the ability to turn on or off their video feed. This option allows for more focused audio-only interactions or for conserving bandwidth during a meeting.
- Share Screen: The host can share their screen or specific applications with other participants, allowing for real-time collaboration and demonstration. Participants can also be granted screen sharing privileges by the host.
- Chat: Zoom offers a built-in chat feature that allows participants to send text messages to the entire group or privately to specific individuals. This enhances communication, facilitates questions, and fosters collaboration during the meeting.
- Raise Hand: Participants can virtually raise their hand to indicate a desire to speak, ask a question, or provide input. This feature assists in promoting order and ensuring that everyone’s voice is heard during the meeting.
- Breakout Rooms: The host can create breakout rooms, which are separate virtual spaces that allow participants to collaborate in smaller groups. This feature is valuable for brainstorming sessions, team projects, or discussions that require smaller, focused conversations.
- Recording: The host has the ability to record the meeting session, including audio, video, and shared content. This recording feature is useful for participants who are unable to attend the meeting and for archiving purposes.
- Participants List: The host can view and manage the list of participants in the meeting. This includes mute/unmute controls, the ability to manage participant access, and promoting attendees to panelists or co-hosts.
- Polls: Zoom allows hosts to conduct polls during meetings to gather opinions and feedback from participants. This engagement feature enhances interaction and provides an opportunity for shared decision-making.
- End Meeting: The host has the authority to end the meeting for all participants. This control ensures that the meeting ends as scheduled and that participants can leave the meeting room with ease.
Zoom meeting controls empower hosts and participants to effectively manage their virtual meetings, customize their communication preferences, and collaborate seamlessly. These controls contribute to a dynamic and interactive meeting experience, regardless of participants’ physical locations.
Zoom Features for Participants
Zoom offers a range of features specifically designed to enhance the participation experience for meeting attendees. These features empower participants to actively engage, collaborate, and customize their Zoom meeting interactions.
Here are some key Zoom features available to participants:
- Audio and Video Controls: Participants can control their audio and video settings during the Zoom meeting. They can mute or unmute their microphone, turn their video feed on or off, and adjust their audio and video settings as needed.
- Chat Functionality: Zoom offers a chat feature that participants can use to communicate with the entire group or privately message individual participants. This feature can be helpful for asking questions, sharing resources, or providing feedback during the meeting.
- Screen Sharing: Participants can share their screens during the meeting with the permission of the host. This feature enables the seamless display of presentations, documents, or other visuals for all attendees to view and collaborate on.
- Raise Hand: Participants can use the “Raise Hand” feature to indicate that they have a question, comment, or something to contribute. This feature helps maintain order and ensures that everyone has an opportunity to speak and be heard during the meeting.
- Virtual Backgrounds: Zoom allows participants to use virtual backgrounds to customize their video feed. This feature enables participants to choose from a variety of preloaded background images or upload their own, adding a touch of personalization and professionalism to their video presence.
- Reaction Emojis: Participants can use reaction emojis to provide non-verbal feedback during the meeting. These emojis include options like clapping, thumbs up, thumbs down, and more. Reaction emojis allow participants to express agreement, appreciation, or other sentiments without interrupting the flow of the meeting.
- Polls: Hosts can create polls for participants to vote or provide feedback on specific topics. Polls enable participants to actively engage and provide input, contributing to a more inclusive and interactive meeting experience.
- Handouts and Files: Hosts can share handouts or files with participants during the meeting. Participants can then access and download these files to review and refer to during the meeting or afterwards, ensuring that important information is readily available.
- Virtual Reactions: Zoom now offers virtual reactions, allowing participants to respond with emojis, applause, or thumbs-up in real-time. These reactions provide additional ways for participants to express their thoughts and engage with the ongoing discussion.
These features enhance the overall participation experience for meeting attendees in Zoom. They enable active engagement, real-time collaboration, and customization options, ultimately fostering effective communication and a productive meeting environment.
Zoom Features for Hosts
As a host, Zoom provides a range of powerful features and controls to facilitate seamless meeting management and enhance the overall experience for both hosts and participants. These features empower hosts to have full control over their meetings and ensure smooth communication and collaboration.
Here are some key Zoom features available to hosts:
- Meeting Scheduling: Hosts can schedule and plan meetings in advance directly through the Zoom platform. This feature allows hosts to set the meeting time, date, and duration, and share the meeting details with participants.
- Screen Sharing: Hosts have the ability to share their screen or specific applications to present slideshows, documents, or other visual content during the meeting. This feature enhances collaboration and allows for more effective presentations.
- Participant Management: Hosts can manage participants by muting or unmuting their audio, enabling or disabling their video feeds, and controlling their access to the meeting. This ensures orderly communication and minimizes disruptions during the meeting.
- Breakout Rooms: Hosts can create breakout rooms to divide participants into smaller groups for focused discussions or activities. This feature promotes collaboration, brainstorming, and in-depth conversations among participants.
- Recording Options: Zoom allows hosts to record the meeting sessions, including audio, video, and shared content. This is particularly useful for later review, archiving important discussions or presentations, or sharing the meeting with absent participants.
- Chat Monitoring: Hosts can monitor the meeting chat, allowing them to view and manage messages sent by participants. This feature enables hosts to address questions or concerns raised by participants and maintain an organized chat environment.
- Co-Host and Panelist Assignments: Hosts can assign co-hosts or promote participants to panelists to assist in managing the meeting. Co-hosts have access to meeting controls, while panelists can share their screens and contribute to the discussion as authorized by the host.
- Polls and Surveys: Hosts can create polls and surveys to gather feedback or opinions from participants. This feature promotes engagement and allows hosts to gauge the opinions or preferences of the meeting attendees on specific topics.
- Customizable Waiting Rooms: Hosts can enable waiting rooms, where participants are placed before joining the meeting. This allows hosts to review and admit participants from the waiting room, ensuring only authorized individuals can access the meeting.
- Security Settings: Zoom offers various security measures for hosts, such as meeting passwords, waiting rooms, and authentication options, to safeguard meetings and prevent unauthorized access or disruptions.
These features empower hosts with the necessary tools to manage and control their Zoom meetings effectively. By utilizing these functions, hosts can ensure a smooth and organized meeting experience while enhancing collaboration and communication among participants.
Zoom Security Measures
Zoom has implemented a variety of security measures to ensure the safety and privacy of its users during meetings. These measures aim to protect against unauthorized access, secure sensitive information, and provide a safe and secure virtual meeting environment.
Here are some key security measures implemented by Zoom:
- Meeting Passwords: Zoom offers the option to set passwords for meetings, adding an extra layer of protection. Hosts can share the meeting password with participants, preventing unauthorized users from joining.
- Waiting Rooms: Waiting rooms allow hosts to control the admission of participants to the meeting. Participants are placed in a virtual waiting room before being allowed into the meeting, giving the host the ability to monitor and admit participants individually.
- Encrypted Communication: Zoom uses end-to-end encryption to secure meeting data, ensuring that messages, audio, and video are protected from intercepting or tampering by unauthorized users. It provides a secure channel for communication during Zoom meetings.
- Controlled Screen Sharing: The host has control over the screen sharing feature, allowing them to manage which participants can share their screens during the meeting. This prevents unwanted or disruptive screen sharing by unauthorized individuals.
- Meeting Lock: The host can lock the meeting once all participants have joined to prevent any additional attendees from joining, even if in possession of the meeting ID or link. This adds an extra layer of security and ensures that only authorized participants can access the meeting.
- Security Controls: Zoom provides a range of security controls that hosts can customize to suit their meeting requirements. These controls include options to restrict participant access, disable video or audio, and manage participant permissions.
- Authentication Options: Zoom offers authentication options such as Single Sign-On (SSO), OAuth, and support for multi-factor authentication (MFA), which provide additional levels of user verification and confirmation.
- Reporting and Monitoring: Zoom monitors and tracks meeting activities for any suspicious or concerning behaviors. Hosts have access to reports, such as attendee attention tracking and meeting analytics, to identify and address any security or privacy concerns.
- Educational Resources: Zoom provides resources and guidelines on best practices for meeting security and privacy. This includes educating users on topics such as preventing meeting disruptions, securing personal meeting IDs, and managing participant access.
- Regular Updates and Patches: Zoom regularly releases updates and patches to address any security vulnerabilities or issues. It is essential for users to keep their Zoom applications up to date to ensure they have the latest security enhancements.
These security measures implemented by Zoom reassure users that their meetings and communications are protected. By utilizing these features and following best practices, both hosts and participants can have a secure and private meeting experience on the Zoom platform.
Tips for a Successful Zoom Meeting
To ensure a successful and productive Zoom meeting, it’s important to optimize your setup, communication, and etiquette. Here are some tips to help you make the most out of your Zoom meetings:
- Prepare in advance: Before the meeting, review the agenda and gather any necessary materials or documents. Set up your equipment, test your audio and video, and ensure a stable internet connection.
- Choose an appropriate location: Find a quiet and well-lit space for the meeting. Ensure that the background is tidy and free from distractions. Consider using virtual backgrounds if needed.
- Be mindful of your audio and video: Use a headset or microphone for better audio quality. Position yourself properly in the frame and have good lighting to ensure your video is clear and easily visible.
- Mute yourself when necessary: When not speaking, mute your microphone to avoid background noise and interruptions. Remember to unmute yourself when you need to contribute or speak.
- Engage actively: Pay attention and actively participate in the meeting. Use non-verbal cues like raising your hand or using reaction emojis to contribute without interrupting the flow of conversation.
- Use the chat feature: Utilize the chat feature to ask questions, share resources, or provide comments. This allows for easy and organized collaboration during the meeting.
- Respect others’ speaking time: Avoid speaking over others and allow everyone to have a chance to contribute. Be patient and allow for pauses to give others an opportunity to speak.
- Be mindful of video conferencing etiquette: Dress appropriately and professionally. Avoid multitasking or engaging in unrelated activities during the meeting. Maintain eye contact and show respect to all participants.
- Have a backup plan: Prepare for unexpected situations such as internet disruptions or technical difficulties. Have alternative communication methods available, such as a phone number or backup device, in case of emergencies.
- Manage time effectively: Stick to the meeting schedule and manage time wisely. Avoid unnecessary tangents or extended discussions, and ensure all agenda items are addressed within the allotted time.
- Wrap up with clear actions: Summarize the key points and decisions at the end of the meeting. Clarify any action items and assign responsibilities to ensure everyone is clear about their next steps.
By following these tips, you can create a successful and engaging Zoom meeting experience. Effective preparation, active engagement, and respectful communication are key to maximizing productivity and achieving your meeting objectives.
Common Issues and Troubleshooting
While Zoom provides a smooth and reliable video conferencing experience, there can be occasional technical issues that may arise. Here are some common issues that users may encounter during Zoom meetings, along with troubleshooting tips:
- Audio or video not working: Check your device’s audio and video settings to ensure the correct input and output devices are selected. Restart your device and reconnect to the meeting to see if the issue is resolved.
- Connection issues: If you’re experiencing connectivity problems, try switching to a wired internet connection or moving closer to your Wi-Fi router. Closing other bandwidth-intensive applications or disabling VPNs can also help improve your connection.
- Poor audio or video quality: In areas with low bandwidth, you may experience reduced audio or video quality. Consider disabling your video or using audio-only mode to improve the overall meeting experience.
- Echo or feedback: If you hear echo or feedback, check if multiple devices are connected to audio simultaneously. Mute or lower the volume on any unused devices or speakers to eliminate the echo.
- Unable to join the meeting: Double-check the meeting ID and password (if applicable) to ensure accuracy. If the meeting has not yet started or is locked, you may need to wait for the host to admit you to the meeting.
- Screen sharing issues: If you’re unable to share your screen, make sure you have the necessary permissions from the host. Check if any security software or firewalls are blocking screen sharing and disable them if necessary.
- Non-responsive controls: If your meeting controls are unresponsive, try restarting the Zoom app or refreshing the web page. If the issue persists, check for updates and make sure you’re using the latest version of Zoom.
- Poor lighting or camera issues: If you’re experiencing poor lighting or camera quality, adjust your lighting conditions by facing a light source or adding additional lighting. Clean your camera lens with a soft cloth to ensure clarity.
- Participants dropping out: If participants are frequently dropping out of the meeting, it may be a network or bandwidth issue on their end. Encourage them to check their internet connection, close unused applications, or switch to a more stable network.
- Application or device compatibility: Ensure that your Zoom application and device are compatible with the operating system and hardware requirements. Update your Zoom app and operating system to the latest versions for best performance.
If the above troubleshooting tips do not resolve the issue, you can visit the Zoom support website for further assistance or contact the Zoom support team for personalized help. Remember to stay patient and flexible, as technical issues can sometimes occur despite the best preparations.