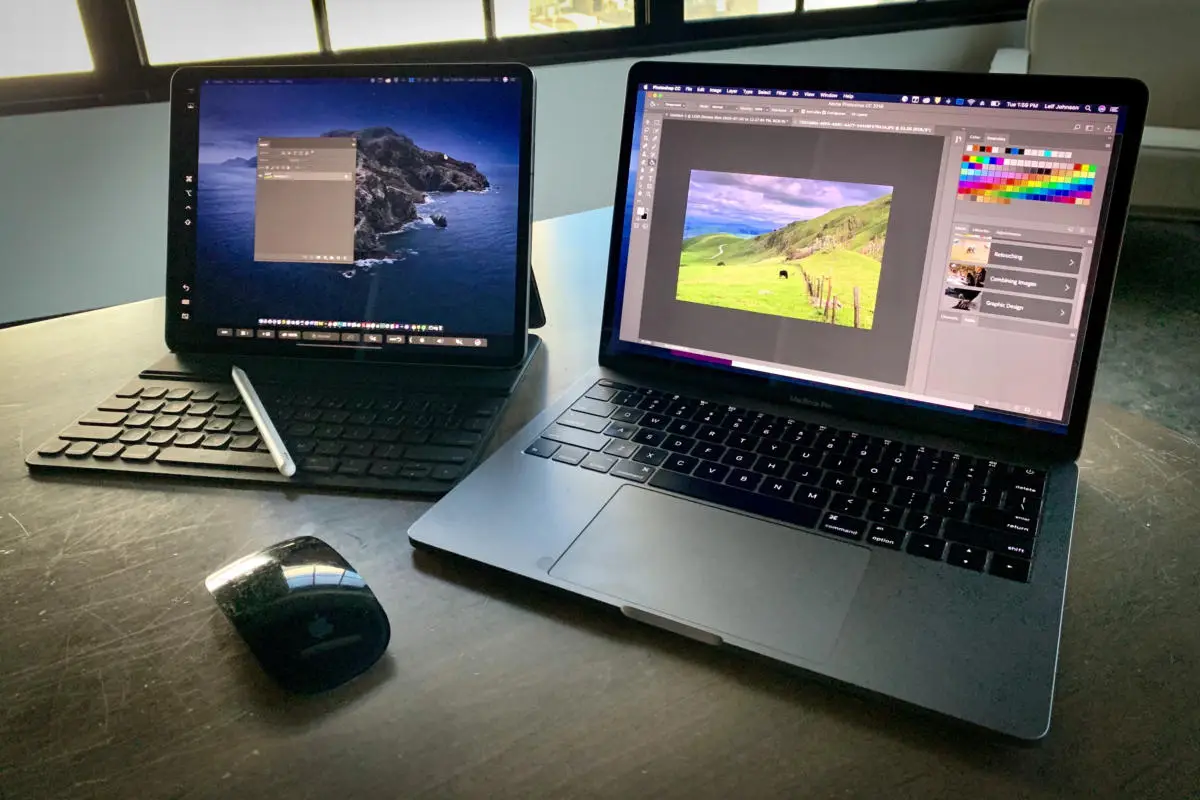What is Sidecar?
Sidecar is a feature introduced by Apple that allows you to seamlessly extend your Mac’s desktop onto your iPad. It essentially turns your iPad into a secondary display, giving you more screen real estate and enhancing productivity. This feature is available on macOS Catalina and later versions, and it offers a convenient way to multitask, edit documents, draw, or simply enjoy a larger workspace.
With Sidecar, you can use your iPad as an extension of your Mac’s desktop, which means you can drag windows and apps freely between the two screens. This feature is particularly useful for professionals who need a larger canvas to work on, such as graphic designers, photographers, and video editors. It eliminates the need for additional external displays and provides a seamless integration between the iPad and Mac.
By leveraging the power and capabilities of your iPad, Sidecar offers a smooth and responsive experience. You can use touch gestures on your iPad for navigation and interacting with apps, providing a more intuitive and tactile experience. Additionally, Apple Pencil support allows you to draw, sketch, and annotate directly on your iPad for precision and creativity.
Sidecar also supports certain Mac-specific features, such as the Touch Bar on MacBook Pro models. This means that when you use Sidecar with your iPad connected to your MacBook Pro, you can access and use the Touch Bar functions from your iPad screen. It’s a great way to take advantage of the Touch Bar’s shortcuts and controls without needing to look down at your keyboard.
How does Sidecar work?
Sidecar works by establishing a wireless connection between your Mac and iPad, allowing them to communicate and synchronize their displays. This connection can be established through Wi-Fi or Bluetooth, ensuring a stable and reliable connection.
To use Sidecar, both your Mac and iPad need to be on the same Wi-Fi network and have Bluetooth enabled. Once the devices are connected, you can enable Sidecar from the System Preferences on your Mac. Just navigate to the Sidecar settings and choose your iPad from the list of available devices.
Once the connection is established, your iPad will function as a second display for your Mac. You can drag windows and apps from your Mac’s screen to the iPad, and vice versa. The touch gestures and Apple Pencil support are seamlessly integrated, allowing you to interact with the iPad screen as if it were an extension of your Mac.
Sidecar also offers additional features and customization options. For example, you can adjust the display resolution and aspect ratio of your iPad screen to match your preferences. You can also choose to enable or disable features like the Apple Pencil double-tap gesture, which can be customized to perform specific actions within apps.
Another noteworthy feature of Sidecar is that it supports Continuity Markup, allowing you to easily annotate and mark up documents, images, and screenshots using your Apple Pencil. This makes collaboration and editing tasks more intuitive and efficient.
It’s important to note that Sidecar requires compatible hardware and software. Your Mac must be running macOS Catalina or later, while your iPad needs to be an iPad Pro, sixth-generation iPad, fifth-generation iPad mini, or third-generation iPad Air, all running iPadOS 13 or later.
System Requirements for Sidecar
In order to use Sidecar on your Mac and iPad, there are certain system requirements that need to be met. Here are the key requirements for Sidecar:
- A Mac running macOS Catalina or later: Sidecar is a feature introduced in macOS Catalina, so your Mac needs to be on this operating system version or a later one.
- An iPad running iPadOS 13 or later: Sidecar is compatible with iPad models that support the iPadOS 13 update or any later version. This includes iPad Pro, sixth-generation iPad, fifth-generation iPad mini, and third-generation iPad Air.
- Both devices connected to the same Wi-Fi network: To establish a connection between your Mac and iPad, they need to be on the same Wi-Fi network. Make sure both devices are connected to the network before attempting to use Sidecar.
- Bluetooth enabled on both devices: Alongside the Wi-Fi connection, Sidecar also utilizes Bluetooth for enhanced pairing and communication. Ensure that Bluetooth is enabled on both your Mac and iPad to establish the connection.
- Supported Mac hardware: Sidecar is compatible with various Mac models, including MacBook Pro (2016 or later), MacBook Air (2018 or later), MacBook (2016 or later), Mac mini (2018 or later), iMac (late 2015 or later), iMac Pro, and Mac Pro (2019).
Meeting these system requirements ensures that you can fully utilize the Sidecar feature and enjoy the benefits of using your iPad as a second display for your Mac. It’s worth mentioning that certain features, such as Apple Pencil support and the Touch Bar integration, might have additional hardware requirements depending on your specific Mac model.
How to connect an iPad to your Mac using Sidecar
Connecting your iPad to your Mac using Sidecar is a straightforward process. Follow the steps below to establish the connection:
- Make sure both your Mac and iPad meet the system requirements for Sidecar.
- On your Mac, click on the Apple menu in the top-left corner of the screen and select “System Preferences”.
- In the System Preferences window, click on “Sidecar”.
- You will see a list of available iPads that are connected to your Mac. Select the iPad that you want to use as a second display. If your iPad is not listed, make sure it is connected to the same Wi-Fi network and has Bluetooth enabled.
- Once you have selected your iPad, the connection process will begin. A sidebar will appear on the left side of your iPad screen indicating that it is being used as a second display.
- Your iPad is now successfully connected to your Mac using Sidecar, and it will serve as an extension of your Mac’s desktop.
With the connection established, you can now enjoy the benefits of using Sidecar and utilize your iPad as a second display. You can drag windows and apps between your Mac’s screen and the iPad, increasing your workspace and productivity. You can also interact with the iPad screen using touch gestures and even use an Apple Pencil for precision tasks like drawing and annotation.
When you’re done using Sidecar, you can disconnect your iPad by going to the Sidecar settings in System Preferences on your Mac and selecting “Disconnect”. Alternatively, you can simply close the sidebar on your iPad, and the connection will be terminated.
Remember that you can reconnect your iPad to your Mac using Sidecar at any time as long as both devices fulfill the system requirements and are connected to the same Wi-Fi network.
How to use Sidecar with your iPad as a second display
Once you have connected your iPad to your Mac using Sidecar, you can start using it as a second display. Here are some tips on how to make the most out of Sidecar:
- To move an app or window from your Mac’s main display to the iPad, simply click and hold on the title bar of the app or window, then drag it across the screen boundary. The app or window will seamlessly transfer to the iPad, allowing you to work on it while keeping your Mac’s primary display clutter-free.
- If you want to bring an app or window back to your Mac’s main display, follow the same process of clicking and dragging, but this time drag the app or window back to your Mac’s screen.
- You can easily adjust the size and position of an app or window on the iPad by clicking and dragging on the edges or corners of the window. This flexibility allows you to customize the workspace according to your preferences.
- If you want to switch between using Sidecar and your iPad as a standalone device, simply close the sidebar on your iPad. This will put the iPad into its regular mode, allowing you to use it separately from your Mac.
- When using Sidecar, you can perform various touch gestures on your iPad to interact with the apps and content. This includes tapping, swiping, and using multi-touch gestures, just like you would on a regular iPad.
- If you have an Apple Pencil, you can maximize the benefit of Sidecar by using it on your iPad screen. The Apple Pencil offers a precise and intuitive tool for tasks like drawing, handwriting, annotating documents, and more.
- Remember to utilize the Sidecar settings on your Mac and iPad to customize the experience. You can adjust the display resolution, enable or disable features like the Apple Pencil double-tap gesture, and more.
By incorporating Sidecar into your workflow, you can take advantage of the added screen space and enhanced functionality provided by your iPad as a second display. Whether you’re working on creative projects, multitasking with multiple apps, or simply enjoying a larger workspace, Sidecar enhances your productivity and flexibility.
Adjusting Sidecar settings on your Mac and iPad
Sidecar offers various settings that you can modify on both your Mac and iPad to customize your experience. These settings allow you to tailor Sidecar to your preferences and optimize your workflow. Here’s how to adjust the Sidecar settings:
On your Mac:
- Click on the Apple menu in the top-left corner of the screen and select “System Preferences”.
- In the System Preferences window, click on “Sidecar”.
- You will find several options to configure Sidecar to your liking. These options include:
- Choose your iPad: If you have multiple iPads connected to your Mac, this setting allows you to select the preferred iPad to use as a second display.
- Show Sidebar: Enabling this option will display a sidebar on your iPad screen, providing quick access to commonly used tools and controls.
- Show Touch Bar: If you are using a MacBook Pro, this setting allows you to display the Touch Bar functions on your iPad screen.
- Enable double-tap: This option enables or disables the Apple Pencil double-tap gesture, which can be customized to perform specific actions within apps.
- Resolution: You can adjust the display resolution of your iPad screen to match your preferences or the requirements of the task you are working on.
On your iPad:
- Open the Settings app on your iPad.
- Scroll down until you find the “Sidecar” option.
- Tap on “Sidecar” to access the settings.
- In the Sidecar settings, you can modify settings such as:
- Connect to: This allows you to select the Mac you want to connect to using Sidecar.
- Double-Tap on Apple Pencil: You can choose the action that will be performed when you double-tap the Apple Pencil while using Sidecar.
- Sidebar Location: You can decide whether you want the sidebar to appear on the left or right side of the iPad screen.
Adjusting these settings gives you more control over how Sidecar integrates with your workflow. You can personalize your experience, optimize the display resolution, and customize the Apple Pencil functionality to suit your specific needs.
Experiment with these settings to find the configurations that work best for you and enhance your productivity when using Sidecar with your Mac and iPad.
Using the Apple Pencil with Sidecar
If you have an Apple Pencil, Sidecar provides an excellent opportunity to leverage its capabilities and enhance your productivity even further. Here’s how to use the Apple Pencil with Sidecar:
1. Drawing and Sketching:
With Sidecar, you can use the Apple Pencil to draw, sketch, and annotate directly on your iPad screen. Whether you’re a digital artist, designer, or simply enjoy doodling, the Apple Pencil offers precision and fluidity.
2. Annotation and Markup:
If you’re working with documents, images, or screenshots, the Apple Pencil allows you to annotate and mark them up directly on your iPad. This feature is particularly useful for collaboration, editing, and reviewing tasks.
3. Handwriting and Note-taking:
Sidecar enables you to use the Apple Pencil for natural handwriting and note-taking. Whether you’re jotting down ideas, taking meeting notes, or making to-do lists, the Apple Pencil makes the experience feel more intuitive and familiar.
4. Precision Editing:
If you’re involved in tasks that require precise editing, such as video or photo editing, the Apple Pencil gives you finer control over your actions. You can make detailed adjustments, select specific areas, and manipulate elements more accurately with the tip of the stylus.
5. Customizable Double-Tap:
The Apple Pencil includes a double-tap gesture functionality that can be configured to perform various actions within apps. You can customize this feature through the Sidecar settings on your Mac, allowing you to quickly access commonly used tools or features with a simple tap of the stylus.
Using the Apple Pencil with Sidecar not only enhances your creativity and precision but also provides a more natural and immersive experience. It allows you to interact with your Mac and iPad seamlessly, tapping into the full potential of both devices.
Troubleshooting common issues with Sidecar
While Sidecar is generally a reliable feature, you may encounter occasional issues or difficulties when using it. Here are some common problems that users have experienced with Sidecar and some troubleshooting tips to help you resolve them:
1. Connection Issues:
If you’re having trouble connecting your iPad to your Mac using Sidecar, ensure that both devices are connected to the same Wi-Fi network and that Bluetooth is enabled. Restarting your devices and resetting your network settings can also help resolve connection issues.
2. Lag or Delay:
If you notice lag or delay in the Sidecar connection, try closing unnecessary apps on both your Mac and iPad to free up system resources. Additionally, make sure that your Wi-Fi signal is strong and that no obstructions are interfering with the wireless connection.
3. Display Resolution Issues:
If you’re experiencing problems with the display resolution on your iPad when using Sidecar, check the Sidecar settings on your Mac. Ensure that the resolution is set to a suitable level for your iPad’s screen and adjust it as necessary.
4. Apple Pencil Not Working:
If your Apple Pencil is not working with Sidecar, make sure that it is charged and properly paired with your iPad. You may need to disconnect and reconnect the Apple Pencil or restart both your iPad and Mac to resolve the issue.
5. Performance Issues:
If you’re experiencing overall performance issues when using Sidecar, make sure that your Mac meets the system requirements for Sidecar. If your Mac’s hardware is insufficient, performance issues may arise. Closing unnecessary apps and reducing the workload on your Mac can also help improve performance.
If you continue to experience issues with Sidecar after troubleshooting, check for any available software updates for your Mac, iPad, and Sidecar. Installing the latest updates can often address bugs and improve compatibility.
For further assistance, you can visit the Apple Support website or contact Apple Support directly. They can provide more specific troubleshooting steps based on your unique situation.
Pros and cons of using Sidecar
Using Sidecar to extend your Mac’s desktop onto your iPad offers several advantages, but there are also some drawbacks to consider. Let’s explore the pros and cons of using Sidecar:
Pros:
- Increased productivity: Sidecar provides additional screen real estate, allowing you to have more windows and apps open simultaneously. This boosts productivity, especially for professionals who require multiple applications to be visible at once.
- Seamless integration: Sidecar seamlessly integrates the touch gestures and Apple Pencil functionality of the iPad into your Mac workflow. This provides a more intuitive and tactile experience for interacting with apps and content.
- No need for additional hardware: With Sidecar, there’s no need to invest in an extra external display. You can utilize your existing iPad to extend your Mac’s desktop, saving you money and reducing clutter on your desk.
- Enhanced creativity: Sidecar, combined with the Apple Pencil, provides a powerful tool for creative professionals. It allows for precise drawing, sketching, and annotation directly on the iPad’s screen, offering a natural and immersive creative experience.
- Touch Bar integration: If you have a MacBook Pro, Sidecar enables you to display and use the Touch Bar functions directly on your iPad screen. This makes it easier to access shortcuts and controls without needing to look down at your keyboard.
Cons:
- Hardware and software limitations: Sidecar requires specific hardware and software to work properly. Not all Macs or iPads are compatible with Sidecar, so you need to make sure your devices meet the system requirements.
- Potential performance issues: Depending on the performance capabilities of your Mac and the tasks you’re performing, you may experience some lag or delay when using Sidecar. Performance issues can arise, especially if you have multiple resource-intensive applications running simultaneously.
- Wireless connection dependency: As Sidecar relies on a wireless connection between your Mac and iPad, any issues with the Wi-Fi network or Bluetooth connectivity can disrupt the connection and affect the user experience.
- Screen size limitations of the iPad: While the iPad offers a portable and convenient second display, the overall screen size may still be smaller compared to using a dedicated external monitor. This may limit workspace and pose challenges when working with certain applications or content.
Considering these pros and cons will help you determine if Sidecar is the right solution for your workflow. It offers unique benefits and unparalleled integration with Apple devices, but it’s important to evaluate its limitations and potential trade-offs before fully embracing it.
Alternative solutions to Sidecar for using your iPad as a second display
While Sidecar is a convenient built-in feature for using your iPad as a second display with your Mac, there are alternative solutions available if you’re looking for different functionalities or if your devices don’t meet the Sidecar requirements. Here are some popular alternatives:
1. Duet Display:
Duet Display is a popular app that allows you to use your iPad as a second display for your Mac or PC. It offers a reliable and customizable experience, supporting touch interactions and Apple Pencil input. Duet Display provides smooth performance and flexibility, and it is compatible with a wide range of Mac and Windows devices.
2. Luna Display:
Luna Display is a hardware solution that offers a wireless way to extend your Mac’s display to your iPad. It utilizes a small dongle that plugs into your Mac and works in conjunction with the Luna Display app on your iPad. This solution provides a lag-free experience with support for touch gestures and Apple Pencil, making it a popular choice for creative professionals.
3. Splashtop Wired XDisplay:
Splashtop Wired XDisplay is a wired solution that allows you to connect your iPad to your Mac or PC using a Lightning or USB-C cable. This eliminates the dependency on a stable wireless connection, resulting in a reliable and low-latency experience. Splashtop Wired XDisplay is known for its ease of use and compatibility across different operating systems.
4. Air Display:
Air Display is another app-based solution that enables you to use your iPad as a wireless second display for your Mac or PC. It supports both Mac and Windows platforms, providing a seamless and responsive experience with options for touch interactions. Air Display offers customizable screen resolutions and orientation features to suit your preferences.
5. iDisplay:
iDisplay is a versatile app that enables you to extend your Mac’s desktop to your iPad or Android device. It supports wireless and USB connectivity, and it provides features like touch gestures and Apple Pencil support. iDisplay offers compatibility with various operating systems and adjustable display resolutions.
These alternative solutions provide flexibility and expand the possibilities of using your iPad as a second display. They offer different features and functionalities, allowing you to choose the solution that best matches your needs and device compatibility.
Remember to consider factors such as performance, ease of use, and specific requirements when evaluating these alternatives to ensure a seamless and enjoyable experience using your iPad as a second display.