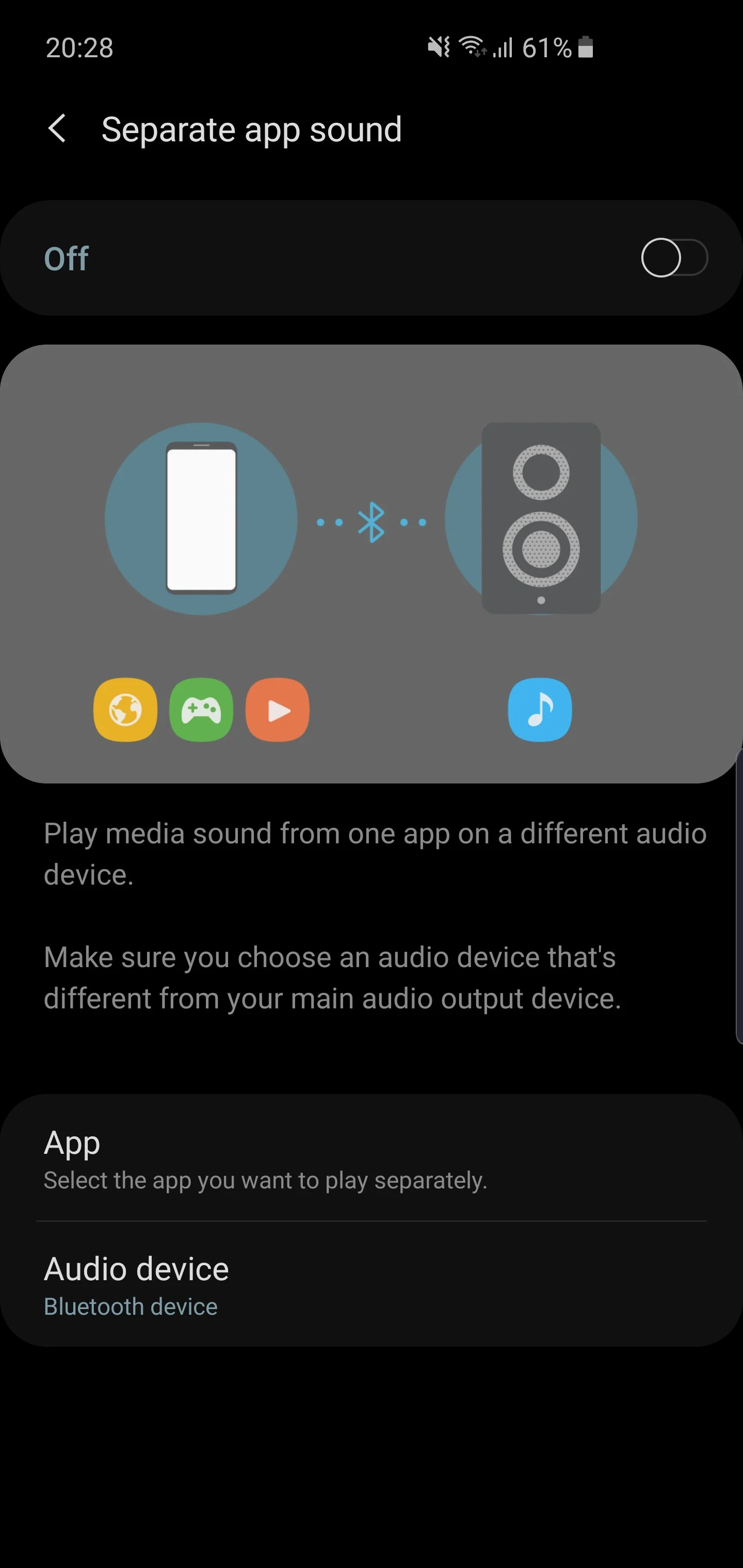What is Samsung Separate App Sound?
Samsung Separate App Sound is a unique feature available on select Samsung devices that allows you to individually control the audio output for different apps. With this feature, you can assign specific sound settings to each app, ensuring that you have a personalized audio experience that suits your preferences.
Traditionally, when you adjust the volume or sound settings on your Samsung device, it applies to all the apps and system sounds. However, with Separate App Sound, you have the freedom to customize the audio settings for each app separately, giving you more control over your audio experience.
Whether you’re playing games, watching videos, or listening to music, Separate App Sound enables you to optimize the audio output for each app. This means that you can set different volumes, equalizer settings, and even choose the output device, such as headphones or external speakers, for each specific app.
Imagine watching a movie with surround sound on your Samsung device while simultaneously playing a game with your favorite music playing in the background. With Separate App Sound, you can adjust the volume levels of each app independently, ensuring that you can hear every cinematic detail of the movie, intense game sound effects, and the music without any compromise.
Moreover, Separate App Sound also offers a high degree of flexibility when it comes to managing notifications. You can choose to mute certain apps while keeping the volume up for others, enabling you to stay focused on important notifications while minimizing distractions from less urgent apps.
By providing this level of customization, Samsung Separate App Sound enhances the overall user experience and allows you to tailor your device’s audio output according to your preferences and needs.
How does Samsung Separate App Sound work?
Samsung Separate App Sound works by creating virtual audio streams for each individual app on your Samsung device. These virtual streams allow you to control the audio settings independently for each app, giving you greater flexibility and customization options.
When you enable Separate App Sound on your Samsung device, it creates separate audio channels that are assigned to each app. This means that the audio output from one app will not interfere with the audio output from another app, allowing you to have multiple apps running simultaneously with their own audio settings.
To set up Separate App Sound, you can follow these steps:
- Go to the Settings menu on your Samsung device.
- Select the Sounds and Vibration option.
- Tap on Separate App Sound.
- Toggle the switch to enable Separate App Sound.
Once Separate App Sound is enabled, you can customize the audio settings for each individual app. Here’s how:
- Open the app for which you want to customize the audio settings.
- Swipe down from the top of the screen to access the notification panel.
- Tap on the Sound option to expand the audio settings.
- Adjust the volume, equalizer settings, and other audio options according to your preferences.
By following these steps, you can easily set up Separate App Sound and customize the audio output for each app on your Samsung device.
It’s important to note that not all apps may be compatible with Separate App Sound. Some apps may not have the option to adjust their audio settings individually. However, most popular apps and system apps on Samsung devices support this feature.
Overall, Samsung Separate App Sound provides a seamless and personalized audio experience by allowing you to control the audio settings for each app, enhancing the overall multimedia experience on your Samsung device.
Why should you use Samsung Separate App Sound?
Samsung Separate App Sound offers several benefits that make it a valuable feature to use on your Samsung device. Here are some reasons why you should consider utilizing Separate App Sound:
1. Personalized audio experience: With Separate App Sound, you can customize the audio settings for each individual app. This allows you to optimize the audio output according to your preferences, ensuring a personalized audio experience based on the specific app you’re using.
2. Enhanced multitasking: If you often find yourself using multiple apps simultaneously, Separate App Sound can greatly enhance your multitasking experience. You can have different apps running in the background with their own audio settings, enabling you to switch between them seamlessly without any interference.
3. Custom volume control: Separate App Sound enables you to control the volume levels independently for each app. This means that you can have one app playing audio at a higher volume while keeping the volume lower or muted for other apps. It offers a high level of flexibility in managing the audio output across various apps.
4. Individual notification management: With Separate App Sound, you have the ability to control which apps produce notification sounds and which ones remain silent. This allows you to stay focused on important notifications while minimizing distractions from less essential apps.
5. Multimedia optimization: If you enjoy watching videos, playing games, or listening to music on your Samsung device, Separate App Sound can greatly enhance your multimedia experience. You can adjust the volume, equalizer settings, and output devices for each app individually, ensuring an immersive and tailored audio experience.
6. Third-party app support: Samsung Separate App Sound is compatible with most popular apps and system apps on Samsung devices. This means that you can make use of this feature with a wide range of apps, allowing you to customize the audio settings for your favorite applications.
7. Easy to set up and use: Enabling and using Separate App Sound on your Samsung device is a straightforward process. You can easily toggle the feature on in the settings menu and customize the audio settings for each app within the app itself, making it convenient and user-friendly.
By utilizing Samsung Separate App Sound, you can have greater control over the audio output on your Samsung device, leading to a more personalized and enjoyable multimedia experience.
How to enable Separate App Sound on your Samsung device?
Enabling Separate App Sound on your Samsung device is a simple process that can be done in a few easy steps. Follow these instructions to activate this feature:
- Open the Settings menu on your Samsung device. You can do this by swiping down from the top of the screen and tapping the gear icon or by finding the Settings app in your app drawer.
- Scroll down and tap on the Sounds and Vibration option.
- In the Sounds and Vibration menu, look for the Separate App Sound option and tap on it.
- Toggle the switch next to Separate App Sound to enable the feature. Once enabled, the switch will turn blue.
That’s it! You have successfully enabled Separate App Sound on your Samsung device.
It’s important to note that not all Samsung devices have the Separate App Sound feature. This feature is typically available on newer models and higher-end devices. If you cannot find this option in your device’s settings, it may not be supported on your particular model.
Once Separate App Sound is enabled, you can proceed to customize the audio settings for individual apps. This includes adjusting the volume levels, equalizer settings, and choosing the output device for each app separately.
Please keep in mind that not all apps may provide the option to customize their audio settings individually. However, most popular apps and system apps on Samsung devices support this feature.
By enabling Separate App Sound on your Samsung device, you can have greater control over the audio output for each app, ensuring a personalized and optimized audio experience.
How to set individual sound settings for apps?
Setting individual sound settings for apps on your Samsung device allows you to customize the audio output for each app according to your preferences. Follow these steps to tailor the sound settings for specific apps:
- Open the app for which you want to customize the sound settings.
- Swipe down from the top of the screen to access the notification panel.
- Tap on the Sound option to expand the audio settings.
- Adjust the volume slider to increase or decrease the app’s volume level. You can also tap on the “Mute” option to silence the app.
- If your device supports it, tap on the equalizer icon to adjust the app’s audio equalizer settings. You can choose from predefined equalizer modes or manually adjust the sliders according to your preference.
- In some cases, you may have the option to select the output device for the app. For example, you can choose to play the app’s audio through your device’s internal speakers, connected headphones, or Bluetooth speakers.
- Once you have customized the sound settings for the app, exit the settings menu.
Repeat these steps for each app for which you want to set individual sound settings. This way, you can fine-tune the audio output according to your liking for every app on your Samsung device.
It’s important to note that not all apps may provide the option to customize their sound settings individually. Some apps may only offer basic volume controls, while others may have more advanced settings available. Additionally, certain system apps may have restricted sound settings that cannot be modified.
By setting individual sound settings for apps, you can have complete control over the audio experience for each app on your Samsung device, ensuring a tailored and immersive audio experience across different applications.
How to control Separate App Sound settings?
Controlling the Separate App Sound settings on your Samsung device gives you the ability to manage and customize the audio output for different apps. Here’s how you can control these settings:
1. Enable or disable Separate App Sound:
To enable or disable Separate App Sound, go to the Settings menu on your Samsung device. Locate the “Sounds and Vibration” option and tap on it. Look for the “Separate App Sound” setting and toggle the switch to turn it on or off.
2. Customize sound settings for individual apps:
To customize the sound settings for a specific app:
- Open the app for which you want to adjust the sound settings.
- Swipe down from the top of the screen to access the notification panel.
- Tap on the “Sound” option to expand the audio settings.
- Adjust the volume slider to increase or decrease the app’s volume level. You can also tap on the “Mute” option to silence the app.
- If available, tap on the equalizer icon to access the equalizer settings. You can choose from presets or manually adjust the equalizer sliders for a customized sound experience.
- If supported, select the desired output device for the app, such as internal speakers, headphones, or Bluetooth speakers.
3. Manage notification sounds:
To control notification sounds for each app, go to the Settings menu on your Samsung device. Tap on “Apps” or “Notifications,” then select the desired app. From there, you can customize the notification sound settings, including sound type, volume, and vibration.
4. Reset Separate App Sound settings:
If you want to reset the Separate App Sound settings to their default values, go to the Settings menu on your Samsung device. Tap on “Sounds and Vibration,” then select “Separate App Sound.” From there, you should see an option to reset the settings. Keep in mind that this will revert all customized sound settings for individual apps back to their original state.
By controlling the Separate App Sound settings on your Samsung device, you can personalize and optimize the audio output for each app, ensuring a tailored audio experience based on your preferences and needs.