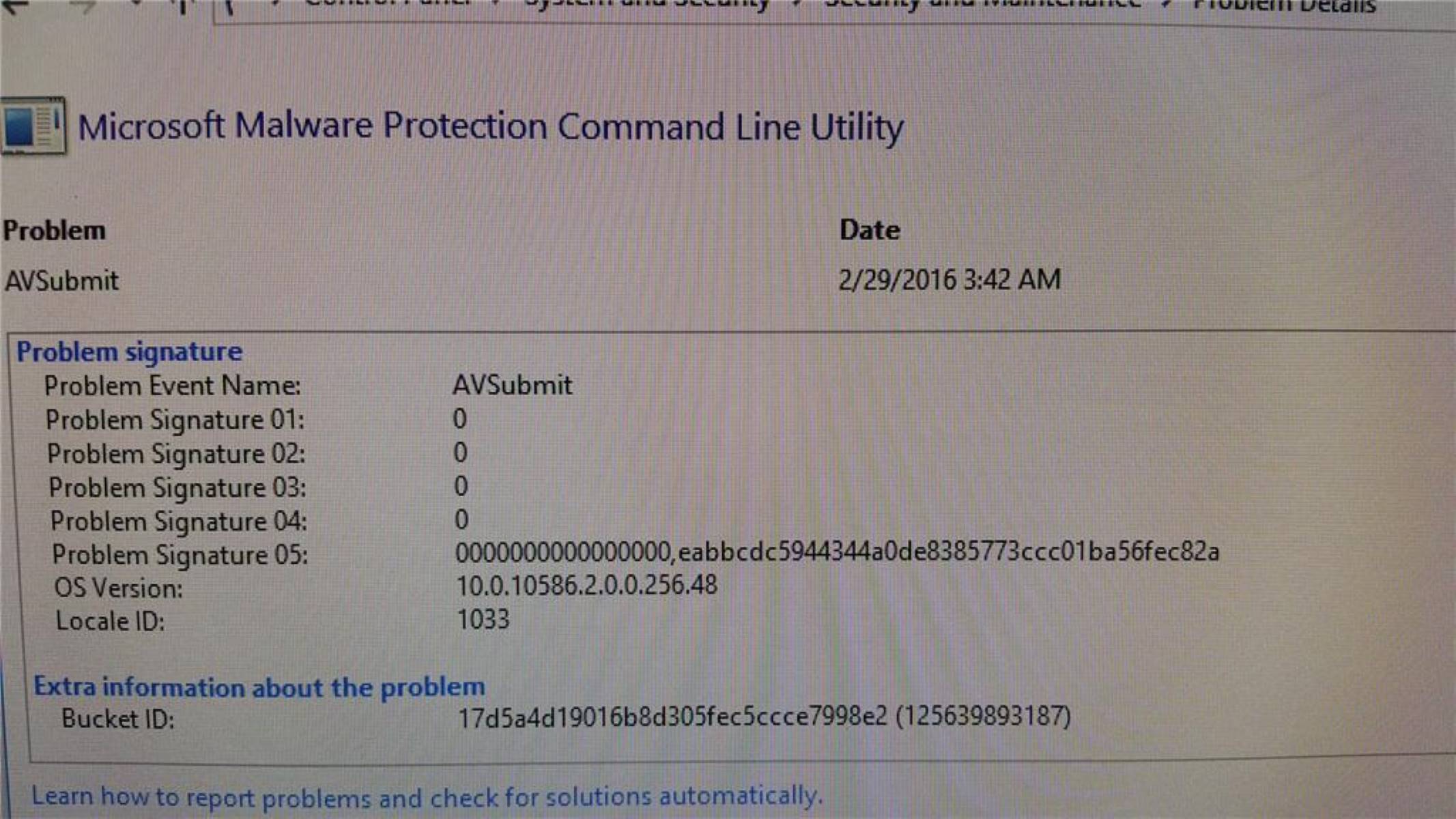Overview of Microsoft Malware Protection Command Line Utility
The Microsoft Malware Protection Command Line Utility is a powerful tool designed to help users detect and remove malware infections from their computer systems. It provides a command-line interface for running malware scans, managing quarantined files, and updating malware definitions. With its robust features and configurable options, it is an essential tool for IT professionals and advanced users who want to take control of their system’s security.
The utility is part of the Windows Defender Antivirus software, which comes pre-installed on Windows operating systems. It operates using the MpCmdRun.exe executable file, which allows users to perform various security-related tasks using the command prompt or from scripts and batch files. This command-line interface offers flexibility and automation options, making it ideal for system administrators who want to integrate malware protection into their workflow.
One of the key advantages of using the Microsoft Malware Protection Command Line Utility is its ability to detect and remove various types of malware, including viruses, spyware, Trojans, and other malicious threats. It leverages a comprehensive database of malware signatures and behavioral analysis techniques to identify and eradicate these threats effectively.
Moreover, the utility provides users with multiple scanning options to suit their needs. It supports quick scans, full system scans, and custom scans, allowing users to focus on specific locations or file types. The customizable nature of the scans ensures that users can efficiently target potential areas of infection and minimize scan times.
Another notable feature of the utility is its ability to generate detailed scan reports. After a scan is completed, users can review the scan results, which include information about the detected threats, their severity level, and the recommended actions. These reports are valuable for users who want to gain insights into the security status of their system and understand the effectiveness of their malware protection efforts.
Overall, the Microsoft Malware Protection Command Line Utility is a versatile tool that provides comprehensive malware protection for Windows users. Its command-line interface, extensive scanning options, and detailed reporting capabilities make it an indispensable resource for maintaining a secure computing environment. By utilizing this utility, users can proactively safeguard their systems against malware threats and ensure the overall integrity and performance of their computers.
Installation and Requirements
The Microsoft Malware Protection Command Line Utility is included with the Windows Defender Antivirus software, which comes pre-installed on Windows operating systems. This means that most users already have the utility available on their computers without needing to install it separately.
However, it is essential to ensure that you have the latest version of Windows Defender Antivirus installed to benefit from all the features and improvements offered by the Microsoft Malware Protection Command Line Utility. You can update Windows Defender Antivirus by running Windows Update, which will automatically download and install any available updates for your system.
To access the utility, you need to open the command prompt or PowerShell on your Windows computer. You can do this by pressing the Windows key, typing “cmd” or “PowerShell,” and selecting the appropriate option from the search results. Once the command prompt or PowerShell window is open, you can start using the utility by entering commands using the MpCmdRun.exe executable file.
It is important to note that the Microsoft Malware Protection Command Line Utility requires administrative privileges to perform certain tasks, such as scanning the entire system or quarantining files. Therefore, you must run the command prompt or PowerShell as an administrator by right-clicking on the application and selecting the “Run as administrator” option.
In terms of system requirements, the Microsoft Malware Protection Command Line Utility is compatible with most modern versions of Windows, including Windows 10, Windows 8.1, Windows 8, Windows 7, Windows Server 2016, and Windows Server 2012/2012 R2. It is recommended to have sufficient system resources, such as CPU and RAM, to ensure smooth operation during malware scans.
Additionally, it is crucial to have an active internet connection to update the utility’s malware definitions. Regularly updating these definitions is necessary to detect the latest malware threats effectively. The utility relies on Microsoft’s cloud-based protection service, which continuously updates the malware definitions to ensure optimal security.
Scanning Options
The Microsoft Malware Protection Command Line Utility provides users with several scanning options to suit their specific needs and preferences. These options allow users to customize the scanning process and focus on specific areas or file types for a more efficient and targeted malware detection.
One of the primary scanning options available is the quick scan. This option enables users to perform a fast scan of the most critical areas of their system, such as the running processes, registry, and commonly infected file locations. The quick scan is an excellent choice for users who want to perform a rapid assessment of their system’s security without undergoing a comprehensive scan.
Alternatively, the utility offers a full system scan, which thoroughly checks all files and folders on the computer for malware infections. This option ensures comprehensive protection by leaving no stone unturned during the scanning process. However, it is worth noting that a full system scan may take longer to complete, depending on the size and number of files on the computer.
For users who prefer a more tailored approach, the Microsoft Malware Protection Command Line Utility allows for custom scans. With this option, users can specify specific file paths or file types they want the utility to scan. This level of customization is advantageous for users who have identified potential areas of infection or want to focus on specific file types commonly targeted by malware.
In addition to these scanning options, the utility provides users with the ability to perform offline scans. Offline scans are useful in situations where malware may be interfering with the normal operation of the operating system. By booting the computer from a separate media, such as a USB drive or DVD, users can perform a thorough scan of the system without any interference from the running operating system.
During the scanning process, the Microsoft Malware Protection Command Line Utility displays real-time progress and provides information about any detected threats. This real-time feedback allows users to monitor the scanning progress and take immediate action if necessary.
While the default scanning options are sufficient for most users, the customizable nature of the Microsoft Malware Protection Command Line Utility allows for a tailored scanning experience that can cater to specific needs and requirements. Whether users prefer a quick scan, a full system scan, or a custom scan, this utility offers the flexibility to ensure thorough malware detection and protection.
Customizing the Scan
The Microsoft Malware Protection Command Line Utility provides users with the flexibility to customize the scanning process according to their specific needs and preferences. By customizing the scan settings, users can optimize the malware detection process and focus on particular areas or file types of their system.
One of the key customization options available is the ability to exclude certain files or folders from the scan. This feature proves useful when users want to exclude trusted files or directories that may trigger false positives during the scanning process. By excluding these files or folders, users can save time and prevent unnecessary disruptions while still maintaining a high level of malware protection.
In addition to excluding specific files or folders, users can also set the utility to scan within archives. Malware often hides within archived files, such as ZIP or RAR files, to evade detection. Enabling the scan within archives feature ensures that the utility thoroughly analyzes any potentially malicious content contained within these archived files.
The Microsoft Malware Protection Command Line Utility offers users the option to specify the action to be taken when a threat is detected. By default, the utility moves detected malware to quarantine, isolating it from the rest of the system. However, users can customize this action to automatically delete the detected threats or allow certain files to be excluded from quarantine if they are determined to be safe. This level of customization allows users to tailor the utility’s behavior to their desired level of threat mitigation.
Furthermore, users have the option to adjust the sensitivity level of the scans. This feature allows users to define the aggressiveness of the scanning process, influencing both the thoroughness and the speed of the scan. Users can choose to perform a more comprehensive scan that provides in-depth analysis or opt for a faster scan with less rigorous scrutiny.
Users can also customize the logging behavior of the utility. By enabling logging, users can generate detailed reports that provide information about the scanning process, including detected threats, actions taken, and any errors encountered. These logs can be invaluable for troubleshooting purposes, providing a comprehensive overview of the utility’s activities during the scan.
Overall, the Microsoft Malware Protection Command Line Utility offers a range of customization options that empower users to fine-tune their scanning experience. By excluding files or folders, enabling scan within archives, defining the action on detection, adjusting sensitivity levels, and enabling logging, users can optimize the scanning process to align with their specific requirements and enhance the overall effectiveness of their malware protection efforts.
Analyzing the Scan Results
After running a scan with the Microsoft Malware Protection Command Line Utility, it is essential to analyze the scan results to gain insights into the security status of your system. The utility provides detailed information about the detected threats, their severity levels, and recommendations for further actions.
The scan results display a comprehensive list of the identified malware, including viruses, spyware, Trojans, and other malicious threats. Each entry in the list includes details such as the name of the threat, the file or location where it was found, and the severity level assigned to it. This information helps users understand the extent and nature of the malware infections present on their system.
The severity level assigned to each threat indicates the potential harm it can cause to your system or data. The levels can range from low to high, with high severity indicating a significant threat that could cause severe damage. This classification allows users to prioritize their actions based on the severity of the detected threats.
Furthermore, the Microsoft Malware Protection Command Line Utility provides recommended actions for each detected threat. These recommendations are based on the best practices for handling malware infections and may include options such as quarantining the infected file, removing the threat entirely, or allowing an exclusion if the file is determined to be safe.
Users can review the scan results and choose the appropriate actions for each detected threat. It is important to carefully consider and evaluate the recommendations provided by the utility to ensure the effective removal or isolation of the malware.
For users who require additional information about a detected threat, the utility offers the option to generate more detailed reports. These reports provide in-depth analysis of each threat, including its behavior, associated files, and any specific characteristics that can aid in its identification and removal.
Additionally, the Microsoft Malware Protection Command Line Utility logs the scan results, allowing users to review the history of their scans. These logs serve as a record of the detected threats and actions taken, assisting in tracking the system’s security status over time and identifying any recurring patterns of infection.
By analyzing the scan results provided by the Microsoft Malware Protection Command Line Utility, users can gain valuable insights into the malware present on their system. This understanding enables them to make informed decisions and take appropriate actions to safeguard their system from further harm.
Quarantine and Removal Features
The Microsoft Malware Protection Command Line Utility offers robust quarantine and removal features to effectively isolate and eliminate detected malware from your system. These features provide users with a comprehensive solution to mitigate the risks posed by malicious software.
When the utility detects a threat during a scan, it offers the option to quarantine the infected files. Quarantining allows the utility to isolate the malware and prevent it from causing further harm to your system or spreading to other files. Quarantined files are typically moved to a secure location where they cannot be accessed or executed by the operating system or other applications.
The quarantine feature provides an extra layer of security as it ensures that potentially malicious files are kept separate from the rest of your system, reducing the risk of accidental execution or unintentional damage. Quarantined files can be further analyzed or submitted to antivirus vendors for analysis, helping improve the overall threat detection capabilities of the utility.
In addition to quarantining, the Microsoft Malware Protection Command Line Utility allows users to remove malware from their system entirely. This feature permanently deletes the detected threats, ensuring that there is no chance of re-infection or accidental execution.
When deciding between quarantining and removing a threat, it is crucial to consider the severity and potential harm of the detected malware. High-risk threats that have the potential to cause significant damage or compromise your system’s security may warrant immediate removal. On the other hand, lower-risk threats or cases where the detected file may be a false positive can be safely quarantined for further analysis.
The Microsoft Malware Protection Command Line Utility also allows users to manage quarantined files. Users can review the list of quarantined items and decide whether to restore or permanently remove them. Restoring a quarantined file allows users to return it to its original location, assuming it has been deemed safe. However, users should exercise caution when restoring files, as incorrectly restoring a malware-infected file can lead to system compromise.
Overall, the quarantine and removal features provided by the Microsoft Malware Protection Command Line Utility offer a powerful solution for combating malware infections. Whether it’s isolating threats in quarantine to prevent further harm or permanently removing malware to ensure complete eradication, these features provide users with the necessary tools to maintain a secure and malware-free system.
Updating the Definitions
Regularly updating the malware definitions is crucial for maintaining the effectiveness of the Microsoft Malware Protection Command Line Utility. The utility relies on these definitions, which contain information about known malware signatures and behaviors, to accurately detect and protect against the latest threats.
The Microsoft Malware Protection Command Line Utility provides users with various options to update the malware definitions, ensuring that they are always up to date. One of the ways to update the definitions is through the Windows Update service, which automatically downloads and installs the latest updates for your system.
Another method to update the definitions is by using the utility’s built-in update feature. By running a specific command, users can trigger the utility to check for available updates from Microsoft’s cloud-based protection service. This service continuously updates the malware definitions to detect and protect against the latest threats.
Users can also schedule automatic updates for the malware definitions to ensure that they are regularly and consistently updated. By configuring the utility’s settings or using external tools like Task Scheduler, users can define a schedule for automatic updates. This feature is particularly useful for users who want to ensure that their system remains protected without having to manually initiate the update process.
Additionally, it is worth mentioning that the Microsoft Malware Protection Command Line Utility can also update the engine itself. The utility periodically checks for engine updates alongside the malware definitions to ensure that it is equipped with the latest detection and protection capabilities. These updates include improvements in threat detection techniques, bug fixes, and performance optimizations.
Keeping the malware definitions up to date is vital as new malware strains are constantly emerging, and cybercriminals are continually developing sophisticated techniques to evade detection. By regularly updating the definitions, users can enhance the utility’s ability to detect and protect against these evolving threats, bolstering their system’s security.
Scheduling and Automating Scans
The Microsoft Malware Protection Command Line Utility offers the flexibility to schedule and automate malware scans, allowing users to ensure regular system protection without the need for manual intervention. By scheduling scans, users can establish a routine for detecting and removing malware, providing continuous security for their system.
One of the key features of the utility is the ability to schedule scans at specific times or intervals. Users can configure the utility to automatically run scans daily, weekly, or at custom intervals that suit their needs. This scheduling feature is particularly beneficial for users who want to ensure that their system is regularly checked for malware without having to initiate scans manually each time.
When scheduling scans, users can also define the scanning type and settings. Users have the flexibility to choose between quick scans, full system scans, or custom scans based on their requirements. This ensures that the scanning process is tailored to the user’s preferences and the level of thoroughness required.
In addition to scheduling regular scans, the utility allows users to automate the scanning process further through the use of scripts or batch files. Users can create scripts that include the necessary commands to initiate scans with specific settings and perform additional actions based on the scan results. Automating scans using scripts is particularly beneficial for IT professionals and system administrators who want to integrate malware protection into their workflow or manage multiple systems simultaneously.
Furthermore, users can also utilize external tools like Task Scheduler to trigger the utility to run at designated times or events. By using Task Scheduler, users can set specific conditions or triggers for the scan to start automatically. For example, a scan can be scheduled to occur when the computer starts up or when a user logs on.
By scheduling and automating scans, users can ensure consistent and proactive protection against malware threats. Regular scans help detect potential infections early on, minimizing the risk of malware spreading and causing harm to the system. It also reduces the reliance on manual scans, allowing users to allocate their time and resources to other tasks.
Overall, the scheduling and automation features provided by the Microsoft Malware Protection Command Line Utility offer convenience, flexibility, and peace of mind for users who want to maintain a proactive approach to system security. By setting up scheduled scans and automating the process, users can ensure regular malware detection and protection without the need for frequent manual intervention.
Advanced Features and Configuration Options
The Microsoft Malware Protection Command Line Utility offers a range of advanced features and configuration options that allow users to fine-tune and customize their malware protection experience. These features provide users with greater control and flexibility in managing their system’s security.
One of the notable advanced features of the utility is the ability to perform offline scans. Offline scans are useful in situations where malware may be interfering with the normal operation of the operating system. By booting the computer from a separate media, such as a USB drive or DVD, users can perform a thorough scan of the system without any interference from the running operating system. This feature ensures a comprehensive analysis of the system’s files and increases the chance of detecting and removing malware effectively.
The Microsoft Malware Protection Command Line Utility also supports the use of a command-line interface (CLI) mode, allowing users to automate the utility’s functionality using command-line arguments. This feature is beneficial for users who want to integrate the utility into scripts, batch files, or third-party applications to perform scanning tasks programmatically. The CLI mode enhances workflow efficiency and offers greater control over the utility’s operations.
Furthermore, the utility provides users with detailed logging capabilities. By enabling logging during scans, users can generate comprehensive logs that capture critical information about the scanning process, detected threats, and actions taken. These logs are useful for troubleshooting purposes, enabling users to identify any issues or patterns related to malware infections and take appropriate measures for mitigation.
Users can also configure the utility to generate summary reports after each scan. These reports provide a concise overview of the scan results, including the number of detected threats, their severity levels, and the actions taken. Summary reports are convenient for users who want to quickly review the overall security status of their system and get a snapshot of the scan’s effectiveness.
Additionally, the Microsoft Malware Protection Command Line Utility supports command-line switches that allow users to customize various aspects of the scanning process. Users can define exclusion lists to skip specific files or folders from the scan, set timeout values to control the duration of the scans, and enable verbose mode to receive detailed output during scans. These configuration options ensure that users can tailor the utility’s behavior to their specific requirements and enhance the overall malware protection experience.
Overall, the advanced features and configuration options offered by the Microsoft Malware Protection Command Line Utility provide users with increased flexibility, control, and customization. Whether it’s performing offline scans, utilizing the command-line interface, leveraging logging and reporting capabilities, or configuring various scan parameters, these features enable users to optimize their malware protection efforts and maintain a secure computing environment.
Troubleshooting and FAQs
The Microsoft Malware Protection Command Line Utility is a powerful tool for detecting and removing malware from your system. However, like any software, users may encounter issues or have questions about its functionality. This section addresses common troubleshooting scenarios and provides answers to frequently asked questions to help users resolve any potential problems.
Q: I’m receiving an error message when running the utility. What should I do?
A: If you encounter an error message, ensure that you are running the utility with administrative privileges. Also, check that you have the latest version of Windows Defender Antivirus installed on your system. If the issue persists, try restarting your computer and running the utility again. If the problem continues, consult Microsoft’s support documentation or seek assistance from their support channels.
Q: How do I update the malware definitions manually?
A: To update the malware definitions manually, open the command prompt or PowerShell as an administrator and run the command “MpCmdRun.exe -SignatureUpdate”. This command triggers the utility to check for available updates from Microsoft’s cloud-based protection service and download them to ensure your definitions are up to date.
Q: Can I schedule scans to run automatically?
A: Yes, the Microsoft Malware Protection Command Line Utility allows users to schedule scans to run automatically. You can use external tools like Task Scheduler or configure the utility itself to run scans at specific times or intervals. This feature ensures regular malware detection and protection without the need for manual intervention.
Q: How do I restore a file from quarantine?
A: To restore a file from quarantine, open the command prompt or PowerShell as an administrator and run the command “MpCmdRun.exe -Restore -Path [Path to the file]”. Replace “[Path to the file]” with the actual path of the file you want to restore. Ensure that the file has been deemed safe before restoring it to its original location.
Q: Can I perform scans on specific folders or file types only?
A: Yes, the Microsoft Malware Protection Command Line Utility allows for custom scans. You can specify specific file paths or file types to scan by using the appropriate command-line arguments. This customization feature enables you to focus the scanning process on specific areas or file types that are more likely to be targeted by malware.
Q: How do I generate a detailed scan report?
A: To generate a detailed scan report, run the command “MpCmdRun.exe -Scan -ScanType [#] -Report [Path to save the report]” in the command prompt or PowerShell. Replace “[#]” with the desired scan type (0 for quick scan, 1 for full system scan, or 2 for custom scan), and “[Path to save the report]” with the location where you want to save the report. The report will provide in-depth information about the scan results, including detected threats, severity levels, and recommended actions.
The troubleshooting tips and frequently asked questions covered here should help users address common issues or concerns when using the Microsoft Malware Protection Command Line Utility. If you encounter serious or persistent problems, consider reaching out to Microsoft support for further assistance.